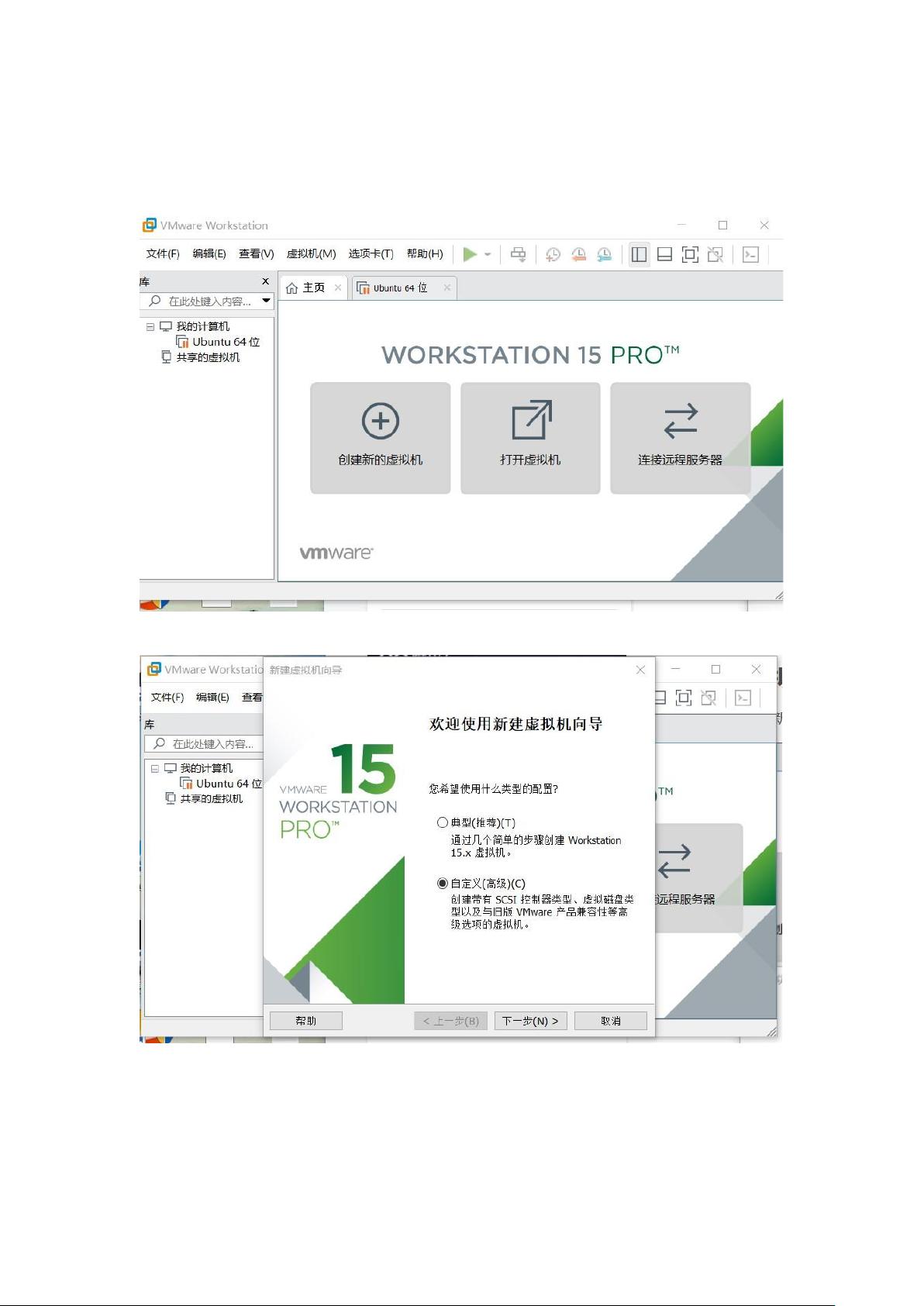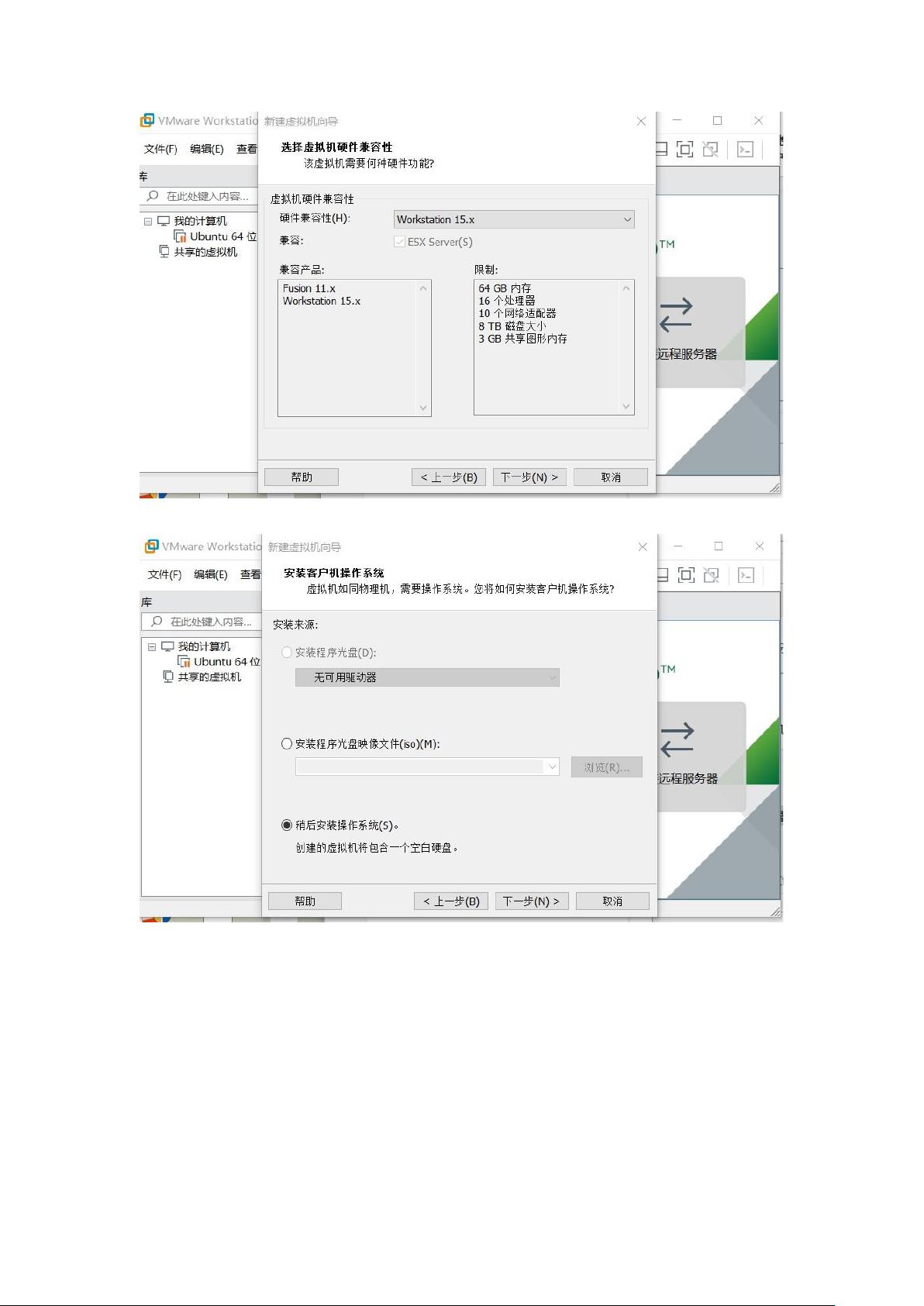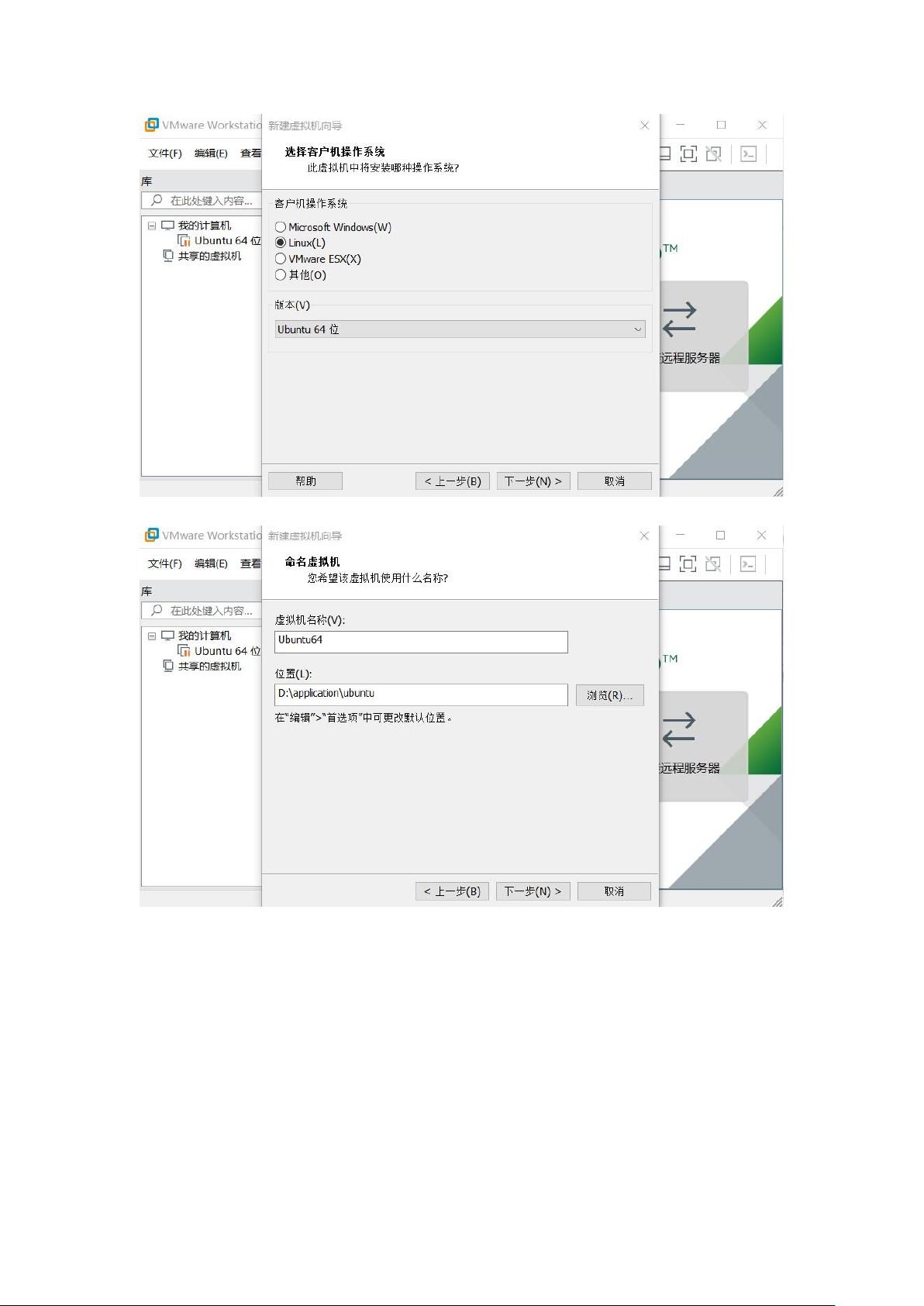### Ubuntu在VMware中的安装教程
#### 一、前言
Ubuntu是一款基于Debian的Linux发行版,以其易用性和广泛的社区支持而受到用户的青睐。本文档将详细介绍如何在VMware虚拟机环境中安装Ubuntu系统,并进一步讲解如何安装VMware Tools以优化Ubuntu在VMware中的性能表现。
#### 二、Ubuntu在VMware中的安装步骤
##### 1. 打开VMware并创建新的虚拟机
- 启动VMware软件。
- 选择“创建新的虚拟机”选项。
- 在新窗口中选择“自定义(高级)”,然后点击“下一步”。
##### 2. 设置虚拟机硬件兼容性
- 继续点击“下一步”,直到出现操作系统选择界面。
- 选择“稍后安装操作系统”。
- 在“客户机操作系统”选项中选择“Linux”,在“版本”下拉菜单中选择“Ubuntu 64位”。
- 点击“下一步”。
##### 3. 配置虚拟机存储
- 为虚拟机指定安装位置,可以选择默认或自定义路径。
- 点击“下一步”。
##### 4. 设置处理器配置
- 输入所需的处理器数量和内核数量。根据实际需求进行配置。
- 点击“下一步”。
##### 5. 分配内存
- 为虚拟机分配足够的内存资源。通常建议至少分配2GB以上的内存以确保系统的流畅运行。
- 点击“下一步”。
##### 6. 设置网络连接
- 选择合适的网络连接模式。常用的有“NAT”(网络地址转换)和“桥接模式”。对于初次尝试的用户,推荐使用“NAT”模式。
- 点击“下一步”。
##### 7. 配置I/O控制器
- 默认选择即可。
- 点击“下一步”。
##### 8. 设定磁盘
- 选择磁盘类型,默认即可。
- 点击“下一步”。
##### 9. 创建虚拟硬盘
- 决定是否创建一个新的虚拟磁盘,这里选择“创建一个新的虚拟磁盘”。
- 点击“下一步”。
##### 10. 设置磁盘容量
- 为虚拟机分配磁盘空间大小。建议至少分配20GB以上。
- 点击“下一步”。
##### 11. 完成虚拟机配置
- 审查所有配置选项,确认无误后点击“完成”。
#### 三、安装Ubuntu操作系统
- 编辑虚拟机设置,在“CD/DVD”选项中选择已经下载好的Ubuntu ISO镜像文件。
- 点击“开启此虚拟机”。
- 处理完重启后,再次点击“开启此虚拟机”以继续安装过程。
- 在启动界面选择“English”,然后选择“Install Ubuntu”。
- 取消“Install updates while installing Ubuntu”选项,点击“Continue”。
- 选择安装位置并设置地理区域,点击“Continue”。
- 设置用户名、计算机名和密码,然后点击“Continue”。
- 等待安装过程完成,完成后选择“Restart Now”以重启虚拟机。
#### 四、安装VMware Tools
- 通过工具栏选择“虚拟机” -> “安装VMware Tools”。
- 在桌面上会看到一个名为“VMware Tools”的图标,双击打开。
- 将“VMwareTools-10.3.2-9925305.tar.gz”文件复制到“Downloads”文件夹。
- 打开终端,使用`cd`命令切换到用户主目录。
- 进入“Downloads”文件夹。
- 使用`ls`命令验证文件是否已存在。
- 解压文件:`tar zxf VMwareTools-10.3.2-9925305.tar.gz`。
- 进入解压后的文件夹:“vmware-tools-distrib”。
- 执行安装脚本:`sudo ./vmware-install.pl`。
- 按照提示操作,可能需要输入密码,并根据默认选项继续。
- 安装完成后重启虚拟机:`sudo reboot`。
#### 五、总结
通过上述步骤,我们不仅成功地在VMware虚拟机环境中安装了Ubuntu操作系统,还进一步安装了VMware Tools以提高Ubuntu在虚拟环境下的性能表现。这对于开发者来说是非常实用且重要的技能,能够帮助他们在不同的操作系统环境下进行测试和开发工作。