### Excel实战技巧精粹 #### 批量添加固定字符至单元格 在处理大量数据时,Excel提供了一种高效的方法来批量添加固定字符至现有单元格。例如,假设需要在一系列职称证书号码前统一添加“13”,可以遵循以下步骤: 1. **插入新列**:在含有证书号码的A列右侧插入一列(如B列)。 2. **应用公式**:在B2单元格中输入公式`="13"&A2`,并回车。这个公式会将字符串“13”与A2单元格中的内容连接起来。 3. **向下填充**:将鼠标置于B2单元格右下角,直至出现小黑十字,此时拖动鼠标至目标行末,即可将公式快速应用于整列,从而批量添加前缀。 若需在证书号码后添加“13”,只需调整公式为`=A2&"13"`。 #### 自定义最近使用的文件列表 Excel允许用户自定义菜单中显示的最近使用过的文件数量。这可以通过以下路径实现:打开“工具”>“选项”>“常规”,在“最近使用的文件清单”下方的输入框中调整数值即可。若不希望菜单显示最近使用的文件名,只需取消勾选“最近使用的文件清单”前的复选框。 #### 防止日期格式自动转换 输入类似“1-1”、“1-2”的格式时,Excel可能会自动将其识别为日期。为了避免这种情况,应在输入前将单元格格式设置为文本格式。具体操作为:点击“格式”>“单元格”,在“数字”标签下选择“文本”格式。 #### 启用自动保存功能 为了防止意外丢失数据,可以启用Excel的自动保存功能。点击“工具”菜单下的“自动保存”,设置自动保存的时间间隔。如果“自动保存”菜单项未显示,需先通过“工具”>“加载宏”选中“自动保存”,然后进行相应设置。 #### 设置重复标题行 在制作多页表格时,可以通过“文件”>“页面设置”>“工作表”>“打印标题”来设置每页首行(或首几行)的重复标题。使用鼠标划定需重复的行或列,Excel将在每一页的顶部或左侧重复这些标题。 #### 批量设置页眉和页脚 若需对多个工作表设置统一的页眉和页脚,可以先选择所有工作表(在工作表标签处点击右键选择“选择全部工作表”),随后进行统一设置。 #### 输出工资条 对于工资条的输出,可复制工资表并在“页面设置”中设定行标题,选择工资条的头部信息。在每个人之间插入行分页符,并调整页长以匹配工资条的高度。 #### 解决打印纸张选项单一问题 如果Excel的打印纸张选项中只有A4,可以通过安装任意打印机驱动程序来解决这一问题,通常安装过程会自动更新可用的纸张尺寸选项。 #### 快速选取特定区域与单元格 - 使用`F5`键配合定位功能快速选取特定区域。 - 按`Ctrl+Backspace`键快速返回最后选中的区域。 - 按`F5`键,输入目标单元格地址,或直接在编辑栏左侧地址框中输入地址,快速定位至单元格。 #### 快速选取含公式单元格 通过“编辑”>“定位”>“定位条件”>选择“公式”项,可以迅速选取工作表中所有含公式的单元格。 #### 批量输入相同内容 选定区域后,输入所需值,按`Ctrl+Enter`键即可在选定范围内批量输入相同内容。 #### 函数参数记忆提示 若仅记得函数名而忘记参数,可在编辑栏输入函数名后按`Ctrl+A`,Excel将显示函数参数指南,帮助用户回忆或确认参数格式。 以上技巧不仅提高了Excel的数据处理效率,还增强了用户的操作体验,是每一位Excel使用者都应该掌握的基本技能。


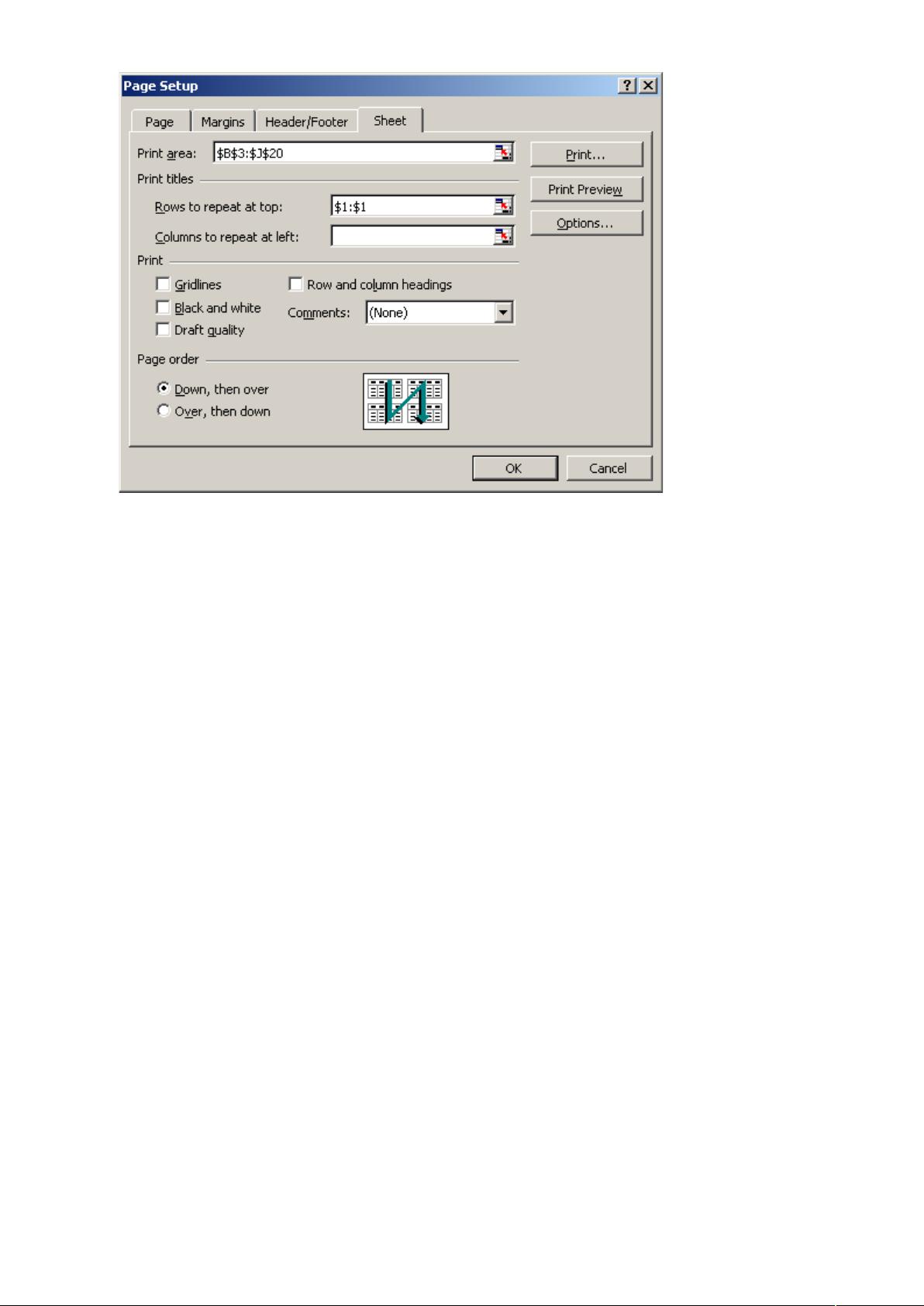
剩余17页未读,继续阅读

- 粉丝: 0
- 资源: 1
 我的内容管理
展开
我的内容管理
展开
 我的资源
快来上传第一个资源
我的资源
快来上传第一个资源
 我的收益 登录查看自己的收益
我的收益 登录查看自己的收益 我的积分
登录查看自己的积分
我的积分
登录查看自己的积分
 我的C币
登录后查看C币余额
我的C币
登录后查看C币余额
 我的收藏
我的收藏  我的下载
我的下载  下载帮助
下载帮助

 前往需求广场,查看用户热搜
前往需求广场,查看用户热搜最新资源
- 管家婆普及版TOP9.16.zip
- ObjectARX 2025
- 电动汽车动力系统匹配与整车动力经济性计算模型:参数输入一键生成,仿真模型助力项目实践,电动汽车动力系统匹配与整车动力经济性计算模型:一键生成参数,助力高效研发仿真设计,电动汽车动力系统匹配计算模型:输
- 管家婆普及版TOP15.0.zip
- JellySprites
- chap1threading1.py
- 管家婆普及版TOP12.6.zip
- 一个随机随林的演示代码
- Deepseek使用提问公式-全是技巧
- A02114237余瑶开题报告.docx
- GESP 2024年12月认证 Python 1-6级真题和答案.rar
- 计算机软考备战指南-备考攻略详解与成功秘籍
- 管家婆普普版TOP 12.9.zip
- 管家婆普普版TOP 12.71.zip
- 管家婆普普版TOP 12.6.zip
- 【matlab代码】四个模型的IMM(交互式多模型)例程,四模型分别为:CV(匀速)、CA(匀加速)、CS(匀加加速度)、CT(匀速转弯),滤波使用EKF


 信息提交成功
信息提交成功