windowsXP虚拟机vmware下安装Linux过程详解
### Windows XP 虚拟机 VMware 下安装 Linux 过程详解 #### 一、概述 在 Windows XP 虚拟机环境下安装 Linux 是一个既实用又具有教育意义的过程。通过这种方式,用户可以在不影响主操作系统的情况下体验 Linux 的各种功能。本文将详细介绍在 VMware 虚拟化平台上安装 Linux 的步骤。 #### 二、安装准备 ##### 1. 启动 VMware 并创建新虚拟机 - 打开 VMware 主界面,点击“新建虚拟机”按钮。 - 在新出现的向导中,根据指导进行下一步操作。 ##### 2. 选择虚拟机配置方式 - 在配置方式选择页面,有两种方式:“典型”和“自定义”。 - **典型方式**:适用于大多数场景,简化了配置过程。 - **自定义方式**:提供更灵活的参数设定,适合有特殊需求的用户。 - 为了简便起见,本教程选择“典型”方式。 ##### 3. 选择操作系统 - 在操作系统选择页面,选择“Linux”作为目标操作系统。 - 针对具体的 Linux 发行版(如 Red Hat Linux),选择相应的版本。 ##### 4. 设置虚拟机名称及保存位置 - 输入虚拟机名称(例如“RedHatLinux”)。 - 选择虚拟机的保存位置,建议为每个虚拟机创建单独的文件夹以便管理和维护。 ##### 5. 配置网络类型 - 选择合适的网络连接方式(例如使用 NAT 或桥接网络)。 - 注意,这些设置之后可以随时更改。 ##### 6. 设置硬盘大小 - 默认硬盘大小为 4GB,可以根据需要调整。 - 点击“完成”按钮完成虚拟机的基本配置。 #### 三、安装 Linux ##### 1. 配置虚拟机光驱 - 双击“设备”下的“CD-ROM”项。 - 如果使用物理光盘,选择“使用物理驱动器”并指定正确的光驱盘符。 - 若使用 ISO 映像文件,则选择“使用 ISO 映像”并指向文件路径。 ##### 2. 启动虚拟机 - 将 Linux 安装光盘放入物理光驱(若使用 ISO 映像则无需此步骤)。 - 启动虚拟机,如果物理内存不足,可能会出现警告提示。 - 使用 F2 键进入 BIOS 设置,将启动顺序设置为首先从 CD-ROM 启动。 - 按 F10 键保存设置并重启虚拟机。 ##### 3. 开始安装 Linux - 屏幕变黑后,点击鼠标切换到虚拟机中。 - 按照 Linux 安装程序的提示进行安装。 #### 四、其他注意事项 - 使用 Ctrl+Alt 组合键可在虚拟机和宿主操作系统之间切换。 - 在虚拟机中执行的操作仅影响虚拟机本身,不会影响宿主操作系统。 - 关闭虚拟机前应先正常关机 Linux 操作系统,然后再关闭虚拟机电源。 #### 五、VMware Tools 的安装 - 以 ROOT 用户身份登录 Linux。 - 在宿主操作系统中,通过 VMware 状态栏提示或 SETTINGS 菜单中的 INSTALL VMware Tools 子菜单来开始安装过程。 - 确认安装 VMware Tools,按照提示完成安装。 #### 六、总结 通过以上步骤,用户可以在 Windows XP 虚拟机环境下顺利安装 Linux。这一过程不仅能够帮助用户学习 Linux 的基本操作,还能够在不影响现有系统的情况下探索 Linux 的高级功能。此外,安装 VMware Tools 可以进一步优化虚拟机性能,提高用户体验。
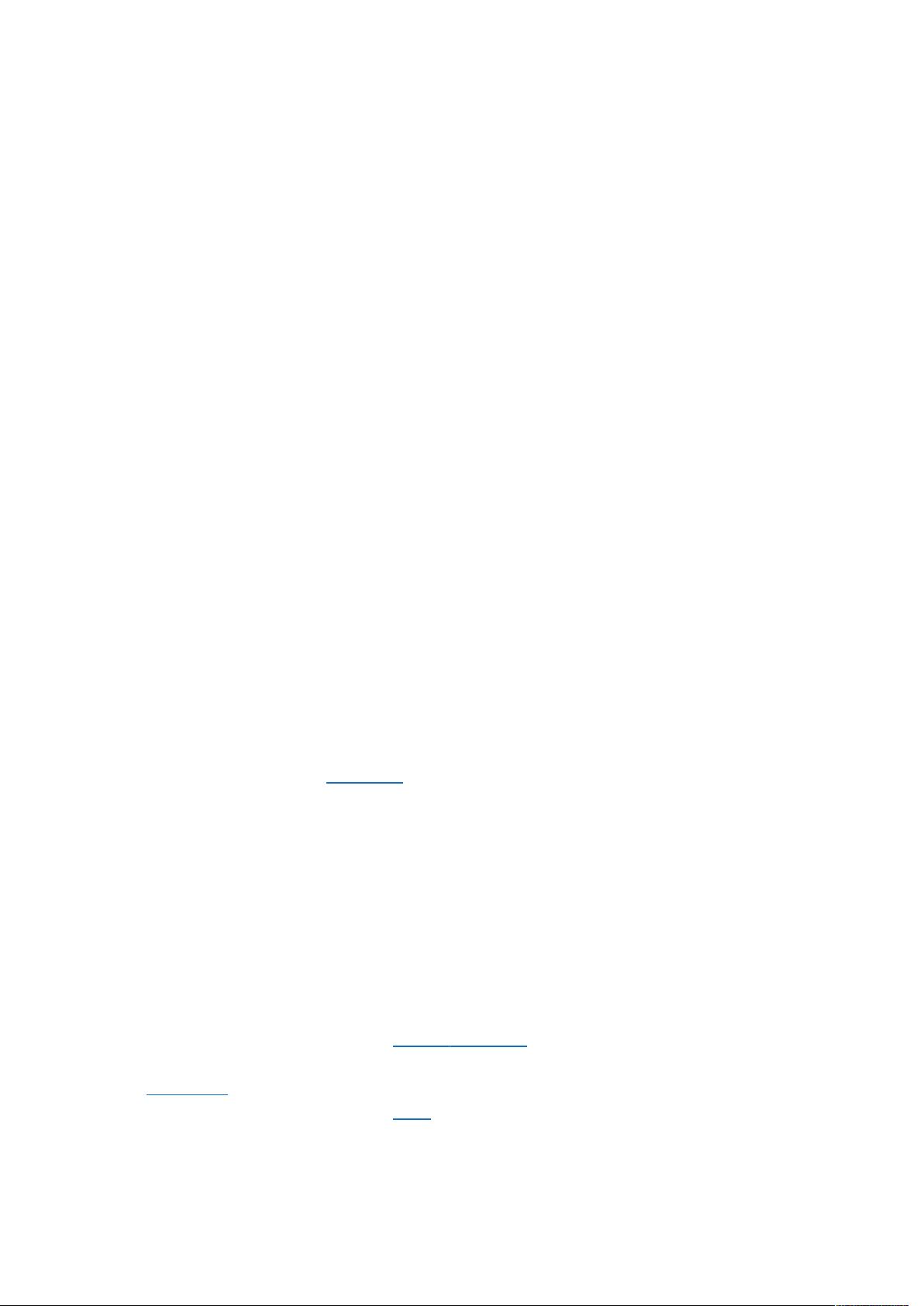
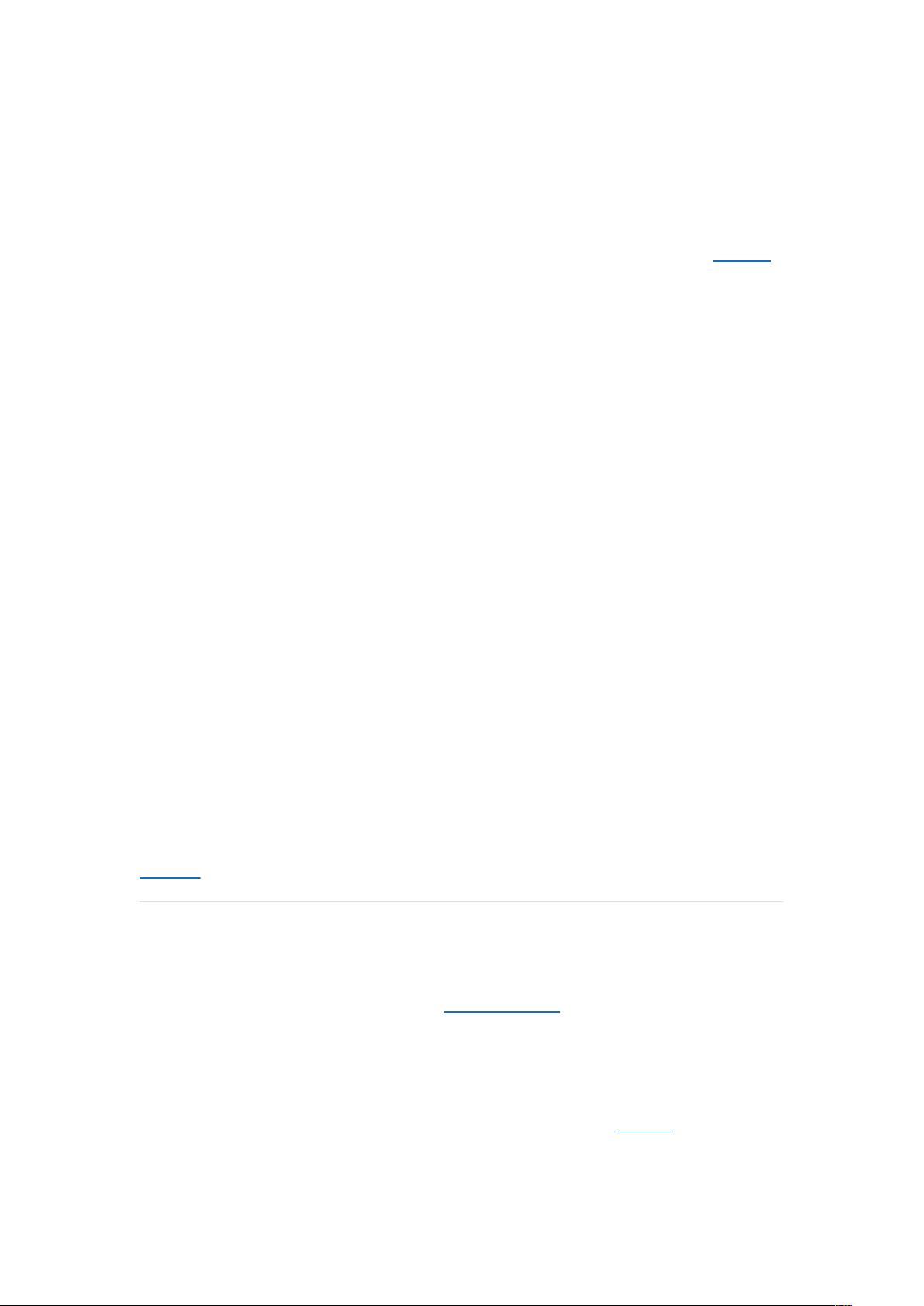
剩余6页未读,继续阅读

 大房子19882012-12-06找了半天,终于找到合适有用的资料,感谢
大房子19882012-12-06找了半天,终于找到合适有用的资料,感谢 u0107675462013-08-25很详细,谢谢分享。 .
u0107675462013-08-25很详细,谢谢分享。 . iiiiiilovewind2012-11-15好东西,有说明有图片,很详细,谢谢分享。
iiiiiilovewind2012-11-15好东西,有说明有图片,很详细,谢谢分享。 freesky_cl2015-02-15真的很有用处,先谢谢了~!
freesky_cl2015-02-15真的很有用处,先谢谢了~!
- 粉丝: 0
- 资源: 8
 我的内容管理
展开
我的内容管理
展开
 我的资源
快来上传第一个资源
我的资源
快来上传第一个资源
 我的收益 登录查看自己的收益
我的收益 登录查看自己的收益 我的积分
登录查看自己的积分
我的积分
登录查看自己的积分
 我的C币
登录后查看C币余额
我的C币
登录后查看C币余额
 我的收藏
我的收藏  我的下载
我的下载  下载帮助
下载帮助

 前往需求广场,查看用户热搜
前往需求广场,查看用户热搜最新资源


 信息提交成功
信息提交成功