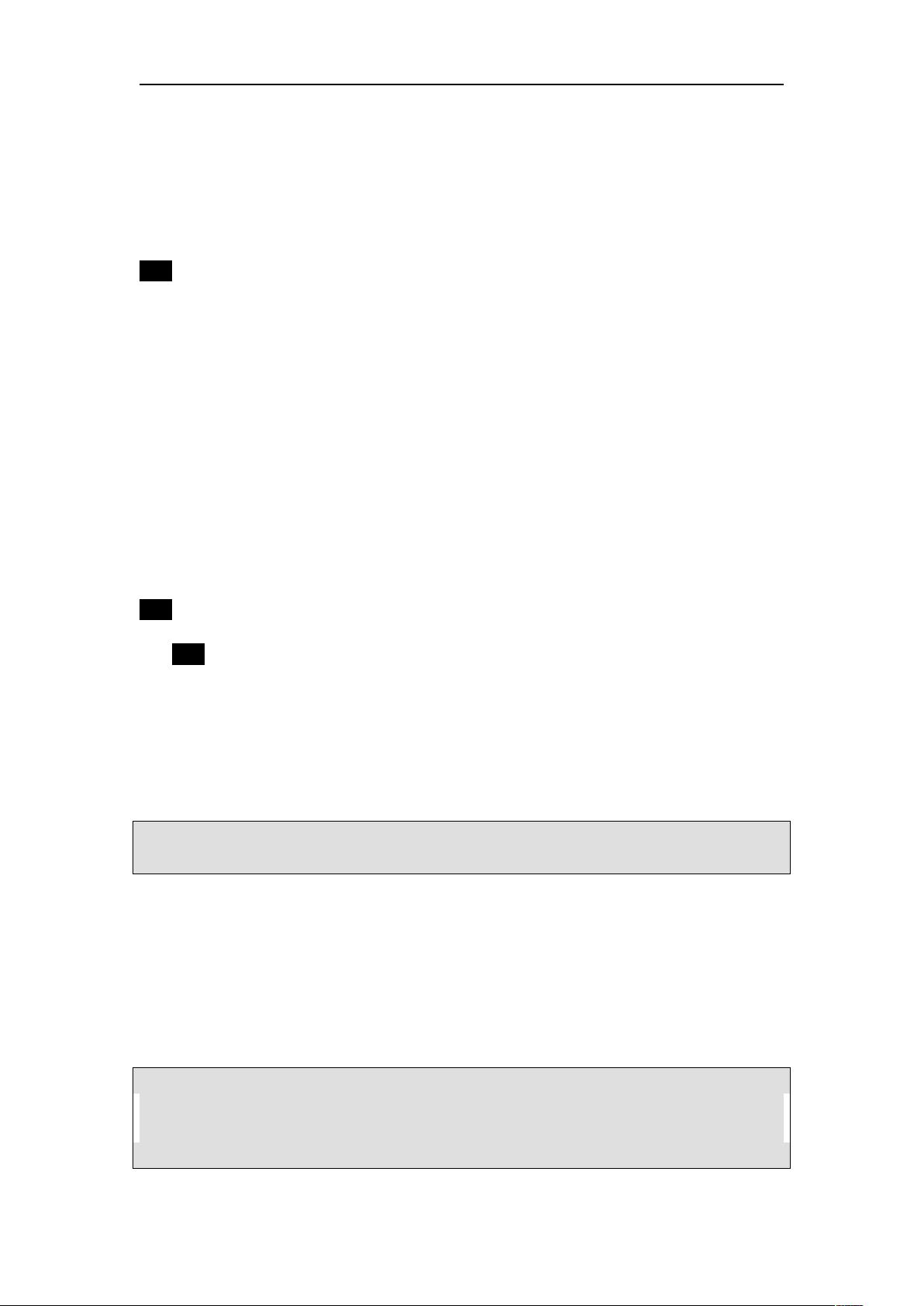0-21
- 粉丝: 1012
- 资源: 148
最新资源
- 感应电机与异步电机:基于模型预测电流控制MPCC的系统性能分析与实现,感应电机与异步电机的模型预测电流控制(MPCC)研究与应用参考:逆变电压矢量对定子电流预测模型的优化作用及成本函数最小化输出策略
- 八国语言基金海外项目投资金融源码
- QT调用百度地图引用头文件和运行库文件(miniblink版本)
- 基于强化学习算法的DQN与PPO在车间调度中的应用研究,基于强化学习的车间调度技术:DQN与PPO算法应用探索,基于强化学习的车间调度,dqn,ppo ,基于强化学习的车间调度; DQN; PPO,基
- microsoft WSL 2.4.11 2025年2月18日
- 模拟电子中多反馈滤波器(低通、高通、带通)的精密运算放大器设计与应用
- 基于拉格朗日方法的电力系统参数辨识技术研究-以IEEE14节点系统为仿真验证的实证分析,基于拉格朗日方法的电力系统参数辨识:多不良参数辨识及IEEE14节点系统仿真验证研究含参考文献分析,Matla
- IMG_20220108_183942.jpg
- linux5.10版本内核头文件
- 《基于非合作方法的园区综合能源系统三方市场主体优化策略研究》,《基于非合作方法的园区综合能源系统三方市场主体优化策略研究》,《面向综合能源园区的三方市场主体非合作方法》 建立含系统能源运营商、含分布式
- mmexport1739770132930.png
- 模拟电路中Sallen-Key滤波器设计与分析:低通、高通和带通滤波器的技术详解
- 功率波动平抑:基于滑动平均与卡尔曼滤波的并网标准检测程序,平滑功率波动:实现国家并网标准的算法步骤详解与代码注释,平抑功率波动,一分钟功率波动和十分钟功率波动 1、1min和10min满足国家并网标准
- RAG优化:向量模型(以BGE模型为例)蒸馏,量化,到处onnx模型
- IMG_20250217_173319.png
- IMG_20250217_171339.jpg
资源上传下载、课程学习等过程中有任何疑问或建议,欢迎提出宝贵意见哦~我们会及时处理!
点击此处反馈