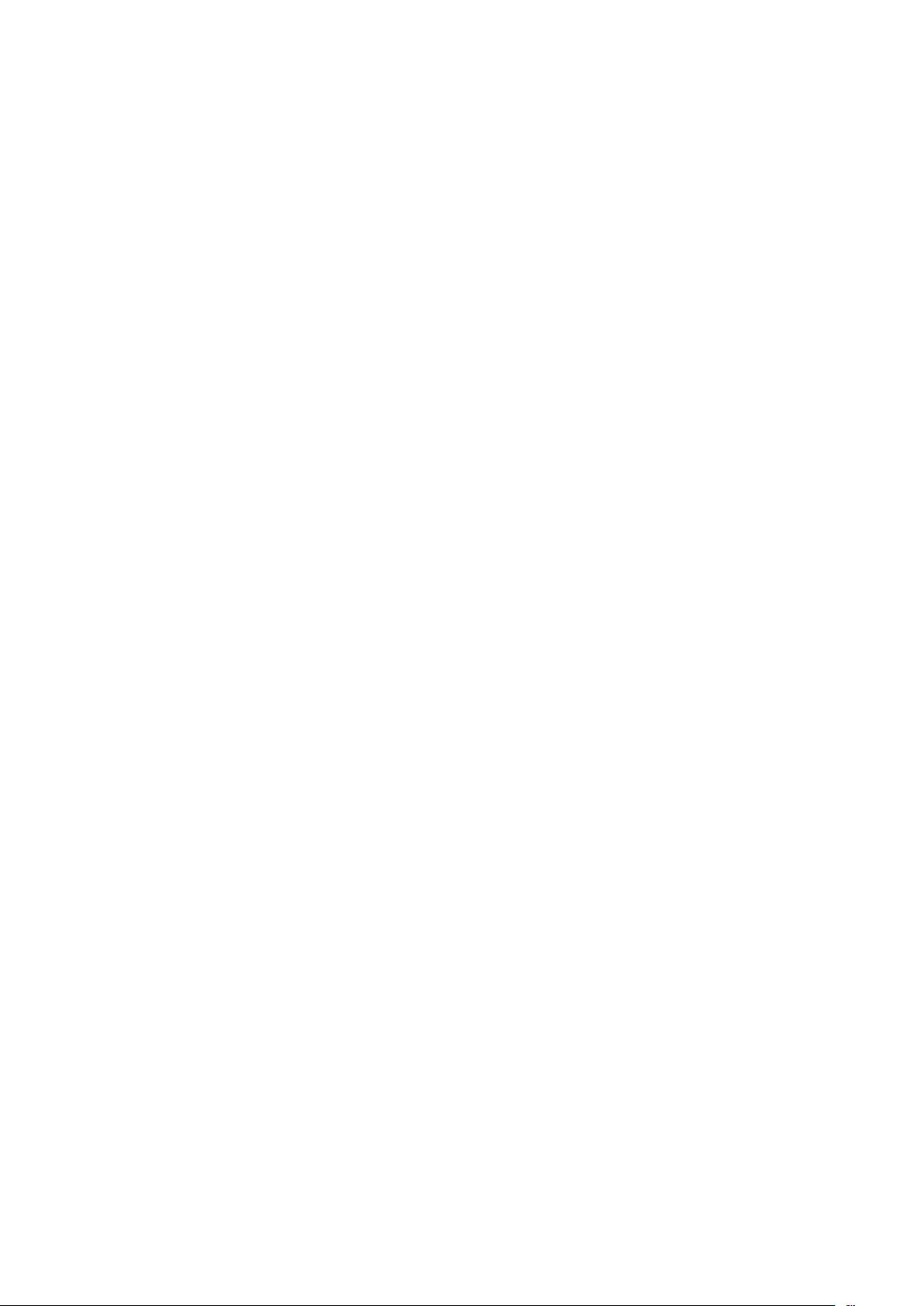### 软件使用说明文档-模板
#### 一、简介
本文档旨在为用户提供一套标准的软件使用说明模板,帮助软件开发者或技术支持人员撰写清晰、简洁且易于理解的使用手册。通过本模板,可以确保所有必要的信息都被涵盖,使最终用户能够轻松地了解软件的功能并掌握其使用方法。
#### 二、系统要求
为了确保软件能够正常运行,用户需满足以下系统要求:
##### 1. 硬件要求
- **处理器**:推荐使用Intel Core i5或同等性能以上的处理器。
- **内存**:至少8GB RAM,建议16GB或以上。
- **硬盘空间**:至少需要5GB可用空间。
- **显示分辨率**:推荐1920x1080或更高分辨率。
##### 2. 软件要求
- **操作系统**:支持Windows 10及以上版本、macOS 11.0及以上版本或Linux发行版。
- **浏览器**:推荐使用最新版本的Chrome、Firefox或Safari浏览器。
- **其他软件**:可能需要安装特定的驱动程序或支持软件,具体要求将在安装指南中详细说明。
#### 三、安装指南
本节将指导您完成软件的下载与安装过程。
##### 1. 下载
访问官方网站或官方指定的下载页面,根据您的操作系统选择合适的安装包进行下载。确保下载链接来自可信来源,避免下载到恶意软件。
##### 2. 安装步骤
1. **双击安装包**:下载完成后,双击安装包开始安装过程。
2. **阅读许可协议**:在安装向导中仔细阅读许可协议,并勾选同意选项。
3. **选择安装路径**:可自定义安装路径,也可使用默认路径。
4. **安装组件选择**:某些情况下,可以选择安装额外的组件或插件。
5. **完成安装**:点击“安装”按钮开始安装过程,等待安装完成。
#### 四、快速入门
##### 1. 启动软件
安装完成后,在桌面或“开始”菜单找到软件图标,双击即可启动软件。
##### 2. 创建新项目
启动软件后,通过“文件”>“新建”或使用快捷键Ctrl+N(或Command+N)来创建一个新项目。根据提示填写项目名称、位置等信息后,即可开始使用。
#### 五、用户界面介绍
##### 1. 主界面
软件的主界面通常包括以下几个部分:
- **菜单栏**:位于窗口顶部,包含“文件”、“编辑”、“视图”等常用命令。
- **工具栏**:位于菜单栏下方,提供快速访问常用操作的按钮。
- **工作区**:中央区域用于展示项目内容、数据等。
- **状态栏**:窗口底部显示当前操作的状态信息。
##### 2. 菜单和工具栏
- **菜单栏**:提供软件的所有功能选项,如文件管理、编辑操作、设置等。
- **工具栏**:包含常用的快捷操作按钮,如新建、保存、撤销等。
#### 六、功能详解
##### 1. 主要功能
软件的主要功能包括但不限于:
- **数据导入导出**:支持多种格式的数据文件导入导出。
- **项目管理**:提供项目创建、编辑、保存等功能。
- **报表生成**:能够生成各种形式的报表,便于数据分析。
- **搜索功能**:支持关键词搜索,快速定位所需内容。
- **备份与恢复**:自动或手动备份项目数据,防止数据丢失。
##### 2. 高级功能
此外,软件还提供了以下高级功能:
- **自动化任务**:允许用户设定规则,实现自动化处理流程。
- **API集成**:通过API接口与其他应用程序进行数据交互。
- **多语言支持**:支持多种语言环境,满足国际化需求。
- **高级安全性**:提供加密保护、权限控制等安全措施。
- **自定义界面**:用户可以根据个人喜好调整界面布局。
#### 七、常见问题解答
本节将针对用户在使用过程中可能遇到的一些常见问题进行解答。
**Q1:如何解决软件无法启动的问题?**
A1:如果遇到软件无法启动的情况,请尝试以下步骤:
- 确认是否满足最低系统要求。
- 检查是否有兼容性问题。
- 尝试重新安装软件。
- 如果问题仍然存在,联系技术支持获取帮助。
**Q2:如何恢复误删除的项目数据?**
A2:如果误删除了重要数据,可以通过以下方式尝试恢复:
- 查看回收站是否还存有被删除的文件。
- 使用软件自带的备份恢复功能。
- 如果以上方法均无效,建议联系技术支持寻求进一步帮助。
**Q3:软件界面卡顿怎么办?**
A3:若软件界面出现卡顿现象,可尝试以下操作:
- 关闭不必要的应用程序,释放更多系统资源。
- 更新显卡驱动至最新版本。
- 降低软件中的图形渲染质量设置。
- 如问题依然存在,考虑升级硬件配置。
通过本模板提供的详细指导,相信用户能够更好地理解和掌握软件的各项功能。如有任何疑问或需要进一步的帮助,请随时联系我们的技术支持团队。