WinXP+Win7硬盘安装Ubuntu11.04三系统图文教程
### WinXP+Win7硬盘安装Ubuntu11.04三系统图文教程 #### 一、准备工作 ##### 1. 下载Ubuntu镜像文件 - **步骤**:从官方网站`www.ubuntu.com`下载Ubuntu 11.04的ISO镜像文件,文件大小接近700MB。 ##### 2. 安装EasyBCD - **工具介绍**:EasyBCD是一款优秀的系统引导管理软件,其特点是操作简单、功能强大,非常适合新手使用。 - **作用**:用于创建和管理多系统启动菜单,使用户能够轻松地在不同的操作系统之间切换。 - **安装方法**:下载并安装最新版本的EasyBCD软件。 ##### 3. 准备空硬盘分区 - **目的**:为Ubuntu分配足够的空间,并避免因Windows系统不能识别Linux分区而引起的盘符混乱问题。 - **步骤**: - **删除原有分区**:选择一个空闲的硬盘分区进行格式化并删除。建议选择位于硬盘末尾的分区,以免后续安装Ubuntu后导致其他盘符变化。 - **磁盘空间需求**:确保该分区至少有5GB的空间,以确保Ubuntu的顺利安装。 ##### 4. 使用EasyBCD配置启动项 - **步骤**: - 启动EasyBCD,在“添加新条目”选项中选择“NeoGrub”并点击“安装”。 - 在弹出的窗口中点击“配置”按钮,将以下代码添加至记事本文件末尾: ```plaintext title Install Ubuntu root(hd0,0) kernel(hd0,0)/vmlinuz boot=casper iso-scan/filename=/ubuntu-11.04-desktop-i386.iso ro quiet splash locale=zh_CN.UTF-8 initrd(hd0,0)/initrd.lz ``` - **注意事项**:确保代码中的镜像文件名与实际下载的Ubuntu ISO文件名一致,否则将无法正确引导安装过程。 ##### 5. 解压Ubuntu镜像文件 - **步骤**: - 将下载的Ubuntu 11.04 ISO镜像文件放置于某盘根目录下(例如:D:\)。 - 使用WinRAR等解压缩工具打开ISO文件,将`casper`文件夹内的`vmlinuz`和`initrd.lz`两个文件解压并复制到C盘根目录。 ##### 6. 配置系统高级设置 - **目的**:确保重启时能够正常显示NeoGrub Bootloader启动菜单。 - **步骤**: - 右键点击“计算机”图标,选择“属性”,然后点击左上角的“高级系统设置”按钮。 #### 二、安装过程 ##### 1. 重启并选择NeoGrub Bootloader启动项 - **步骤**:重启计算机,选择NeoGrub Bootloader启动项进入Ubuntu安装环境。 ##### 2. 卸载挂载点 - **步骤**:在Ubuntu桌面环境中,按下`Ctrl+Alt+T`打开终端,输入命令`sudoumount -l /isodevice`并回车执行,以防止安装过程中出现挂载点无法卸载的问题。 ##### 3. 手动分区 - **分区方案**: - **"/"分区**:采用ext3文件系统,容量大于4GB,用于存储系统文件和应用程序。 - **交换空间(swap)**:用作Ubuntu系统的虚拟内存,物理内存小于512MB时,交换空间设为内存大小的2倍;大于512MB时,设为内存大小即可。 - **"/home"分区**:采用ext3文件系统,用于存储个人文件和应用程序的个人设置信息,容量根据个人需求设定。 - **手动分区方法**: - 在安装过程中选择“其他选项”手动进行分区。 - **示例**:由于本教程涉及双硬盘的情况,因此将Ubuntu 11.04安装在第二块硬盘(sdb)的最后面,并预留8417MB的空间作为Ubuntu的安装分区。 通过上述步骤,您可以成功地在已有WinXP和Win7的基础上,通过硬盘安装的方式,实现三系统的共存。这种方式不仅操作简单,而且能够有效避免因安装新系统而导致的数据丢失风险,是新手安装Linux系统的良好选择。
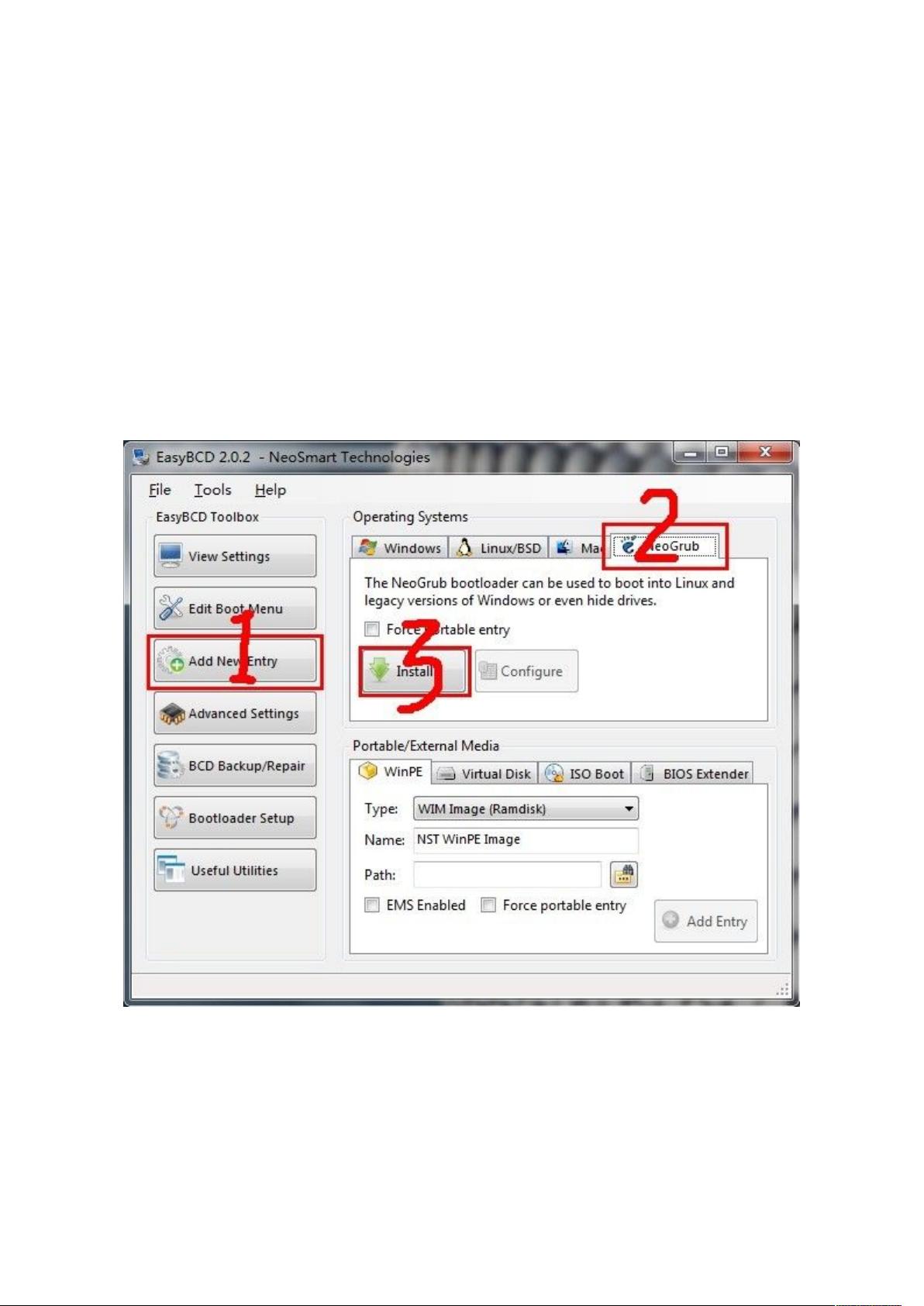
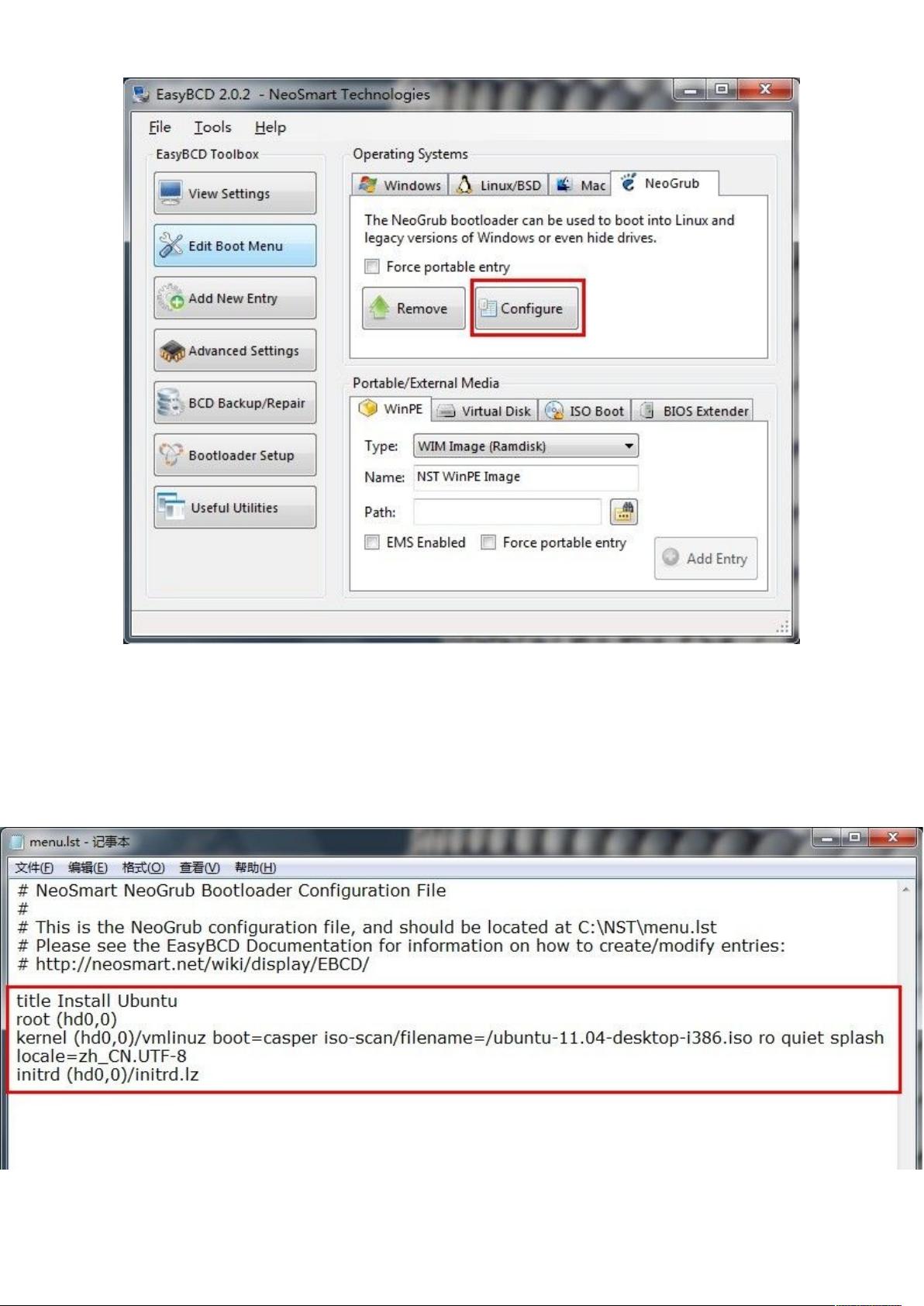
剩余10页未读,继续阅读

- 粉丝: 0
- 资源: 6
 我的内容管理
展开
我的内容管理
展开
 我的资源
快来上传第一个资源
我的资源
快来上传第一个资源
 我的收益 登录查看自己的收益
我的收益 登录查看自己的收益 我的积分
登录查看自己的积分
我的积分
登录查看自己的积分
 我的C币
登录后查看C币余额
我的C币
登录后查看C币余额
 我的收藏
我的收藏  我的下载
我的下载  下载帮助
下载帮助

 前往需求广场,查看用户热搜
前往需求广场,查看用户热搜最新资源


 信息提交成功
信息提交成功