liruixin918
- 粉丝: 0
- 资源: 1
最新资源
- 没有样板的Python类.zip
- BP神经网络预测,MATLAB代码 多输入单输出,结果如图,数据直接用,附样本数据
- 基于ReliefF算法的分类数据特征选择算法 matlab代码,输出为选择的特征序号
- 光伏并网逆变器资料,包含原理图,pcb,源码以及元器件明细表 如下: 1) 功率接口板原理图和pcb,元器件明细表 2) 主控DSP板原理图(pdf);如果有需要,可发mentor版本的原
- 十篇年度报告模板,简略版
- 哈里斯鹰HHO优化LSSVM模型,建立多特征输入单个因变量输出的拟合预测模型 程序内注释详细直接替数据就可以用 不会替数据的可以指导免费指导如何替数据 想要的加好友我吧
- 先利用DWT对收盘价做分解,然后将分解后其中一个分量结合SVM建立股票收盘价时间序列预测模型,将数据划分为训练集,测试集,验证集三个数据集进行分析建模 整个程序已经写在了一起,直接替数据就可以做预测
- 飞蛾扑火MFO算法对BP的权值和阈值做寻优,建立多分类和二分类的分类模型 程序内注释详细直接替数据就可以用 数据要求多输入单输出 程序语言为matlab 程序运行具体效果图如下所示 想要的加
- 对原始鲸鱼优化算法进行改进的一种全局搜索策略的鲸鱼优化算法GSWOA对LSTM的超参数进行寻优,建立多特征输入,单个因变量输出的拟合预测模型 程序内注释详细,直接替数据就可以用 程序语言为matl
- 台达组态软件DIAVIEW 输入输出I O分解脚本 说明:由于组态软件的每一个点都是收费的,点数越多就越贵, 但是工程项目中,往往有些IO点不是需要那么重要,(不需要很实时刷新)比如:IO监控点位
- LSTM长短期记忆神经网络做时间序列预测模型 数据是单维输入单维输出,可自行替数据和其他参数,操作简单,标价即为实际价格,联系直接发邮箱 代码内有详细的注释,替数据即可直接使用,可以用来做交通流量,股
- Video-2024-09-26下午-刷题课1.wmv
- c++例题课本源代码所有章节
- Linux操作系统实战-习题答案
- 死区补偿三种算法打包,全部都是从实际量产项目中提取出来,可以对比优劣,可仿真也可以生成代码,内含FOC电流环
- 蜻蜓优化算法DA优化BP做多分类建模,同样可以用于二分类建模 程序内注释详细直接替数据就可以用 可学习性强 程序是matlab语言 想要的加好友我吧
资源上传下载、课程学习等过程中有任何疑问或建议,欢迎提出宝贵意见哦~我们会及时处理!
点击此处反馈




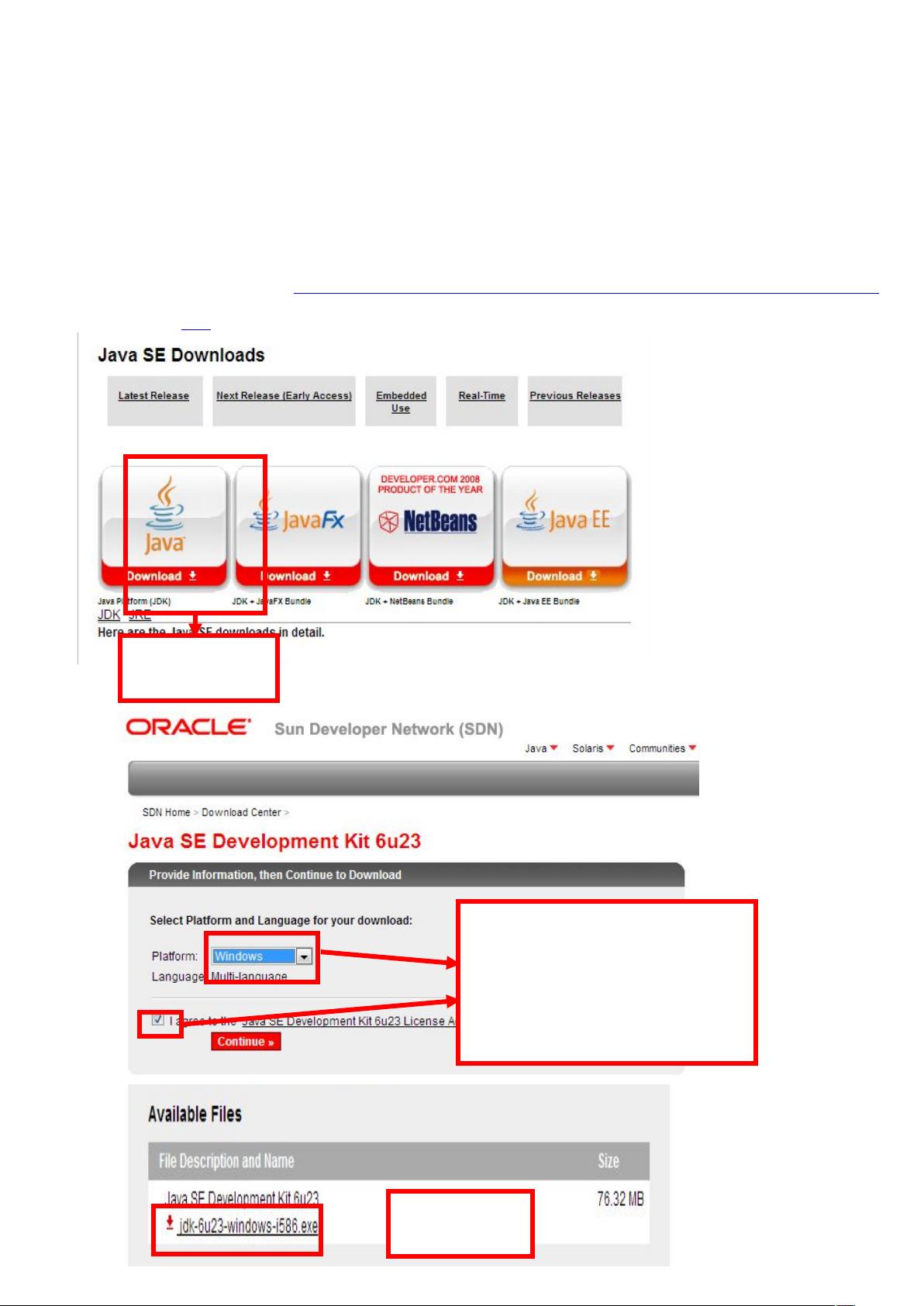










评论0