**如何使用Visual Studio进行C++程序开发** Visual Studio是一款强大的集成开发环境(IDE),尤其适合C++编程。本文将引导你逐步了解如何使用Visual Studio创建、编写、编译及运行C++程序,同时还会分享一些常用的代码风格和调试技巧。 **步骤1:起始页** 打开Visual Studio,你会看到起始页,这里提供了各种选项,如打开现有项目、创建新项目等。点击“文件”菜单,然后选择“新建” -> “项目”,或者直接点击界面上的“创建:项目”按钮来开始一个新的C++项目。 **步骤2:设定项目位置** 在创建新项目对话框中,你需要选择项目的类型。对于C++,选择“Visual C++”类别,然后选择“Windows桌面”下的“空项目”。接下来,指定项目的名称和保存位置,确保选择一个方便查找的目录。 **步骤3:设定项目** 在项目属性中,你可以配置应用程序的设置,例如选择应用程序类型(控制台应用、Windows应用等)、目标平台(x86、x64或ARM)以及其他编译选项。这些设置对程序的行为有直接影响,应根据实际需求进行调整。 **步骤4:编写代码** 在Visual Studio中,代码编辑器位于主窗口的中央。你可以在这里编写C++代码。在“解决方案资源管理器”中,找到“源文件”文件夹,右键点击并选择“添加” -> “新建项”,然后选择C++文件模板。输入文件名,如“Sum.cpp”,点击“添加”。 下面是一个简单的C++代码示例: ```cpp #include <iostream> int main() { std::cout << "Enter two numbers:" << std::endl; int v1, v2; std::cin >> v1 >> v2; std::cout << "the sum of " << v1 << " and " << v2 << " is " << v1 + v2 << std::endl; return 0; } ``` **步骤5:编译、运行** 在完成代码编写后,可以通过以下两种方式执行编译和运行: - 按下工具栏上的绿色三角形“开始执行”按钮。 - 使用快捷键`Ctrl+Shift+B`进行编译,`F5`进行调试运行。 **程序调试技巧** - **设置断点**:在需要检查的代码行号旁边点击,红色圆点表示断点。运行时,程序会在断点处暂停,允许你检查变量状态。 - **逐步调试**:使用F10单步执行,F11步入函数,Shift+F11跳出函数,以便跟踪代码执行流程。 - **添加命令行输出**:在项目属性中,配置“调试” -> “命令行参数”以传递输入参数,或者使用`std::cout`输出调试信息。 在编写C++代码时,建议遵循以下常用代码风格: - 保持代码缩进一致,通常使用4个空格。 - 使用有意义的变量名。 - 注释清晰,每个函数和类都应有简短的描述。 - 遵守特定的命名约定,如匈牙利命名法或驼峰命名法。 - 适当使用空行,使代码结构清晰。 通过熟练掌握Visual Studio的使用,你可以更高效地开发、调试和管理C++项目。不断实践和探索,你将能更好地利用这款强大的IDE提升编程效率。
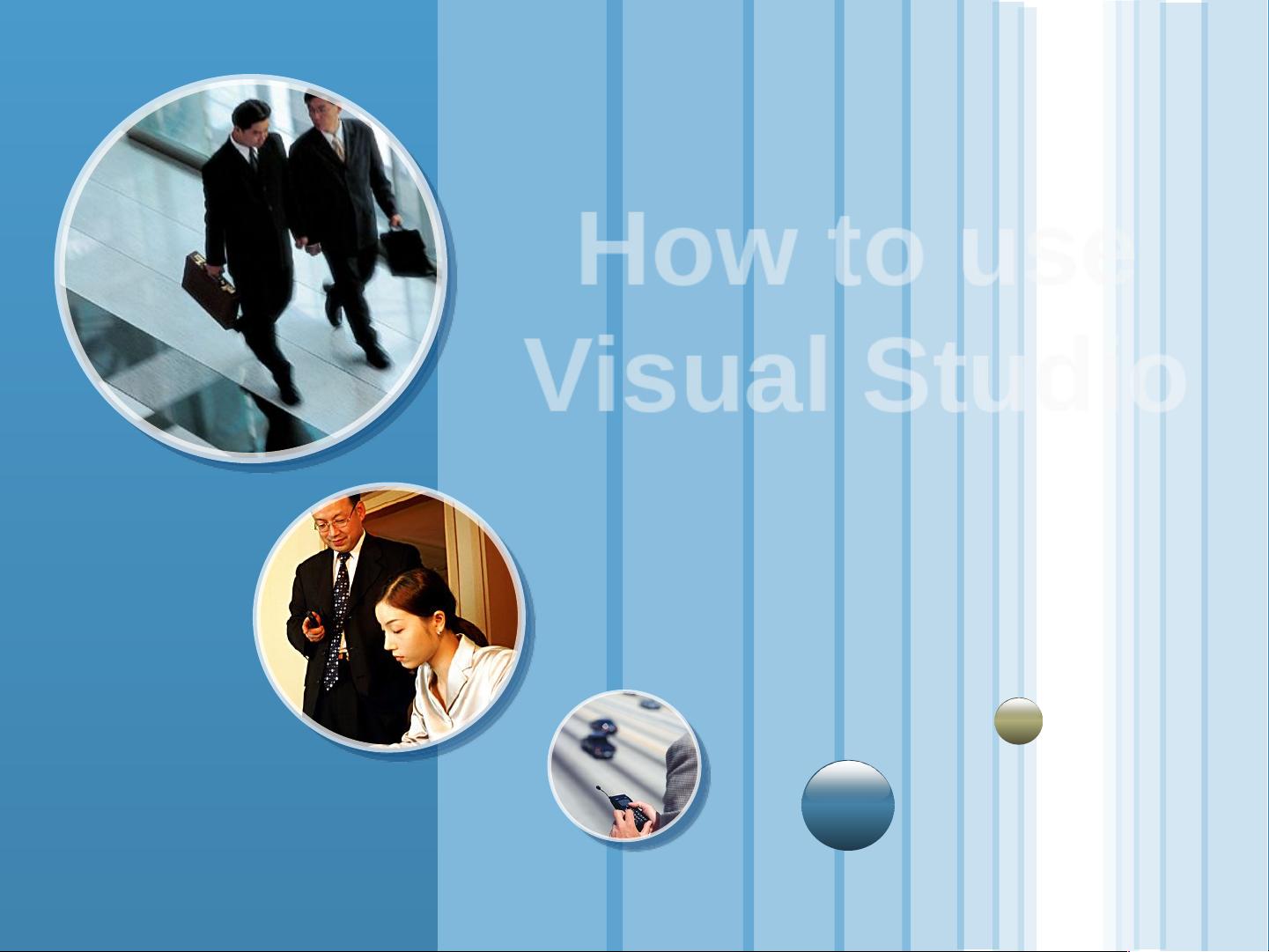
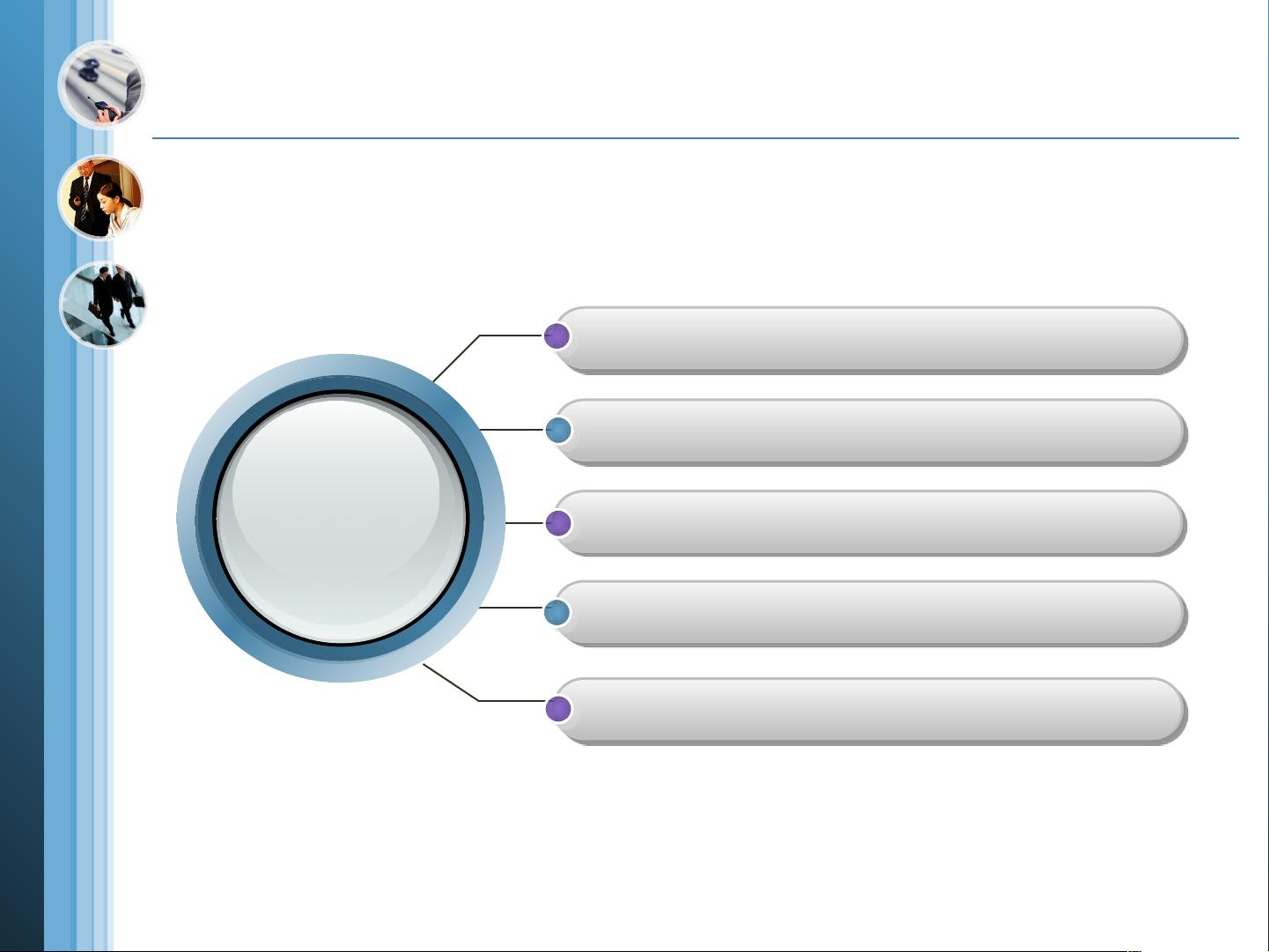
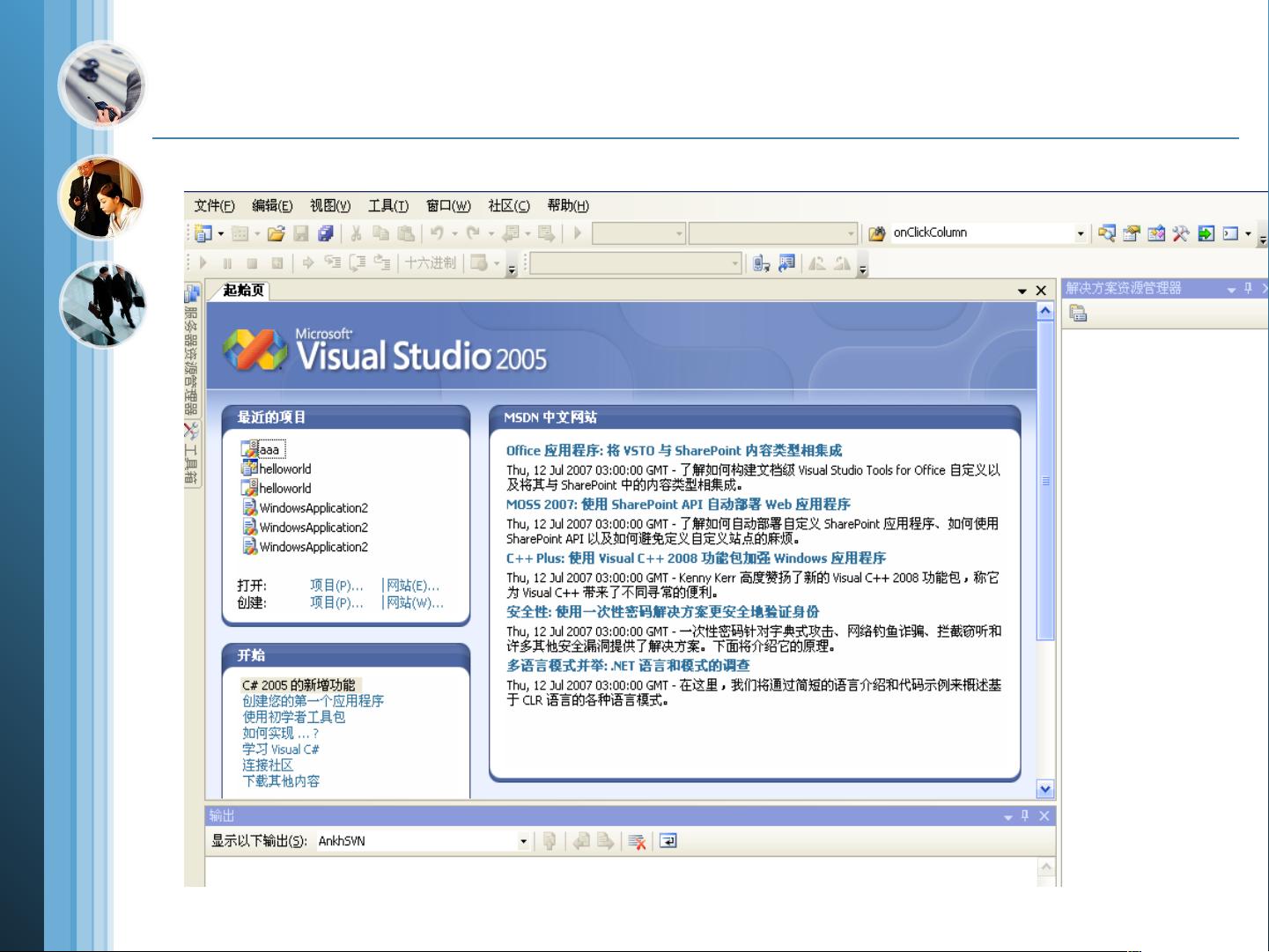
剩余11页未读,继续阅读

- 粉丝: 0
- 资源: 1
 我的内容管理
展开
我的内容管理
展开
 我的资源
快来上传第一个资源
我的资源
快来上传第一个资源
 我的收益 登录查看自己的收益
我的收益 登录查看自己的收益 我的积分
登录查看自己的积分
我的积分
登录查看自己的积分
 我的C币
登录后查看C币余额
我的C币
登录后查看C币余额
 我的收藏
我的收藏  我的下载
我的下载  下载帮助
下载帮助

 前往需求广场,查看用户热搜
前往需求广场,查看用户热搜最新资源


 信息提交成功
信息提交成功