### VMware虚拟机安装及网络配置知识点详解 #### 一、VMware Workstation 14 下载与安装 ##### 1. 下载地址 - **官方推荐下载地址**:虽然题目中给出了一个第三方网站(https://www.cr173.com/soft/68480.html),但从安全性和稳定性考虑,建议直接从官方网站下载最新版本。 - **官网下载链接**:[https://my.vmware.com/web/vmware/downloads?~action=product/dvd_download&productId=816](https://my.vmware.com/web/vmware/downloads?~action=product/dvd_download&productId=816) ##### 2. 安装步骤 - **默认下一步**:在安装过程中,默认选择“下一步”即可,无需进行复杂设置。 - **参考教程**:如果在安装过程中遇到问题,可以参考百度百家号上的文章(http://baijiahao.baidu.com/s?id=1597256042075874299&wfr=spider&for=pc)获取详细步骤。 ##### 3. 激活 - **激活方式**:安装完成后,输入有效的激活码进行激活。由于版权原因,本文不提供激活码,请自行在网上寻找。 #### 二、CentOS 7 操作系统镜像下载 - **镜像版本**:选择CentOS-7-x86_64-Everything-1804.iso。 - **下载地址**: - 直接下载:http://101.96.8.149/isoredirect.centos.org/centos/7/isos/x86_64/CentOS-7-x86_64-Everything-1804.iso - 其他版本:[https://www.centos.org/download/](https://www.centos.org/download/) #### 三、新建虚拟机 ##### 1. 步骤 - **打开VMware**:启动已安装的VMware。 - **新建虚拟机**:通过菜单“文件” -> “新建虚拟机”。 - **典型安装**:选择“典型”选项。 - **安装来源**:选择“安装程序光盘映像文件”,并指定CentOS 7 的ISO文件。 - **命名与位置**:输入虚拟机名称,选择安装位置,注意路径中不要包含中文或特殊字符。 - **磁盘大小**:建议分配至少20GB空间,选择“将虚拟磁盘拆分成多个文件”。 - **内存配置**:将内存设置为2GB,以确保运行Cassandra等应用时不会出现问题。 - **完成安装**:按照提示完成安装过程。 #### 四、网络配置 ##### 1. VMware网络编辑器 - **打开编辑器**:菜单栏中的“编辑” -> “虚拟网络编辑器”。 - **NAT与DHCP设置**:重点设置NAT模式,并调整DHCP参数,确保虚拟机能够正常获取IP地址。 ##### 2. 修改网络适配器 - **适配器模式**:在网络适配器设置中选择NAT模式。 - **配置文件修改**:编辑`/etc/sysconfig/network-scripts/ifcfg-eth33`文件,根据实际情况配置网络参数。 ##### 3. yum源修改 - **备份原有repo文件**:使用`mv`命令备份`CentOS-Base.repo`。 - **替换阿里云yum源**:通过`curl`命令直接下载阿里云提供的CentOS 7 yum源配置文件。 #### 五、图形界面安装 - **安装图形界面**:使用`yum groupinstall "GNOME Desktop" "Graphical Administration Tools"`命令安装图形界面。 - **设置默认目标**:通过`ln -sf /lib/systemd/system/runlevel5.target /etc/systemd/system/default.target`设置默认启动目标。 - **重启服务器**:完成配置后重启服务器,即可进入图形界面。 #### 六、常用操作与常见问题 - **鼠标切换**:使用`Ctrl + Alt`组合键切换鼠标控制权。 - **命令行模式与图形界面切换**:使用`Ctrl + Alt + F2`进入命令行模式,`Ctrl + Alt + F1`返回图形界面。 - **常见错误解决**:安装过程中遇到的问题可参考[https://blog.csdn.net/laijunpeng/article/details/37527227](https://blog.csdn.net/laijunpeng/article/details/37527227)寻求解决方案。 #### 七、连接虚拟机工具 - **WinSCP下载**:[http://dl.pconline.com.cn/html_2/1/86/id=7244&pn=0.html](http://dl.pconline.com.cn/html_2/1/86/id=7244&pn=0.html) - **SecureCRT下载**:[http://www.onlinedown.net/soft/4768.htm](http://www.onlinedown.net/soft/4768.htm) 以上内容详细介绍了如何使用VMware Workstation 14安装CentOS 7虚拟机,包括安装、网络配置、图形界面安装等关键步骤,以及解决过程中可能遇到的问题。希望这些信息能够帮助您顺利完成虚拟机的搭建和配置。
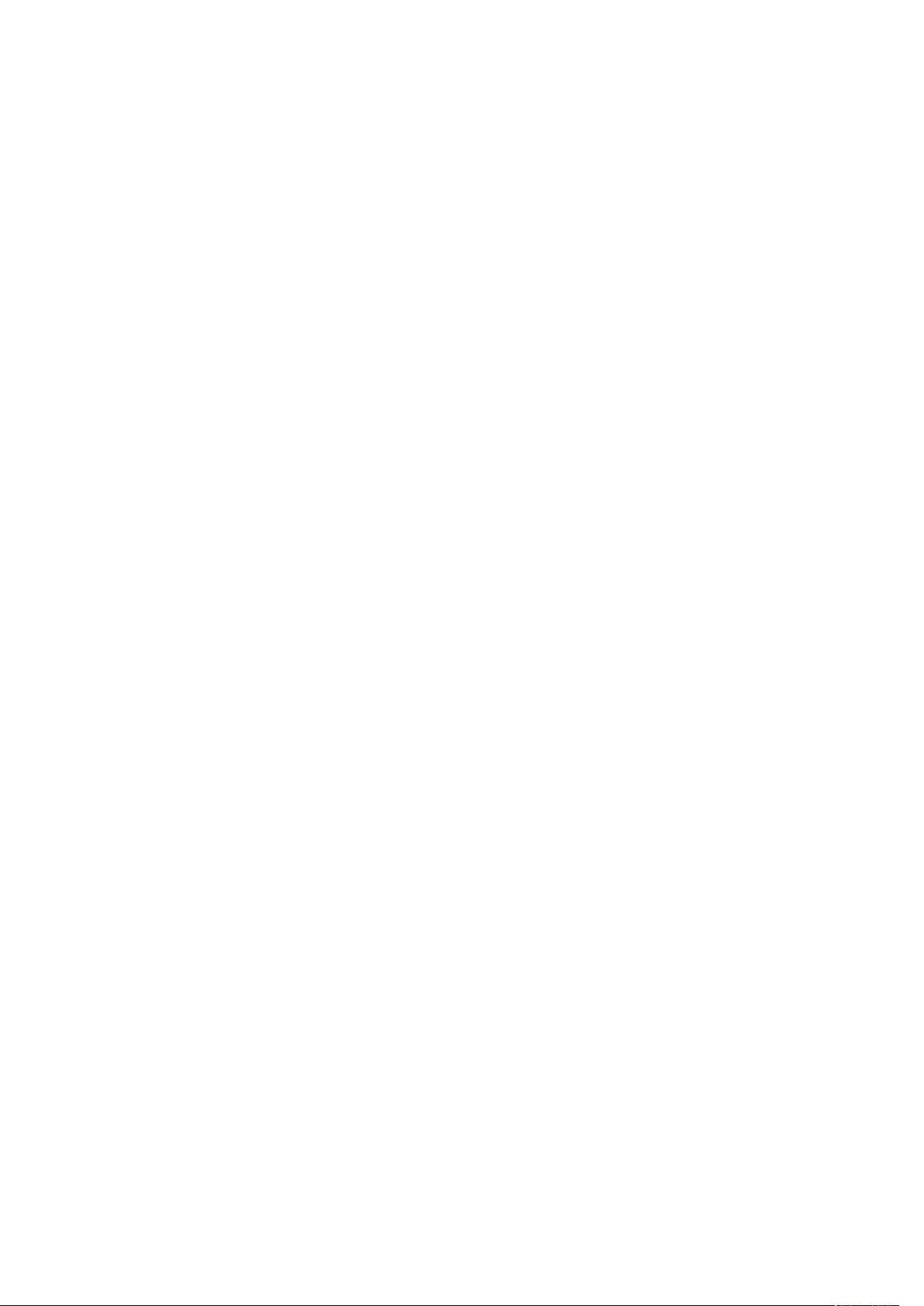
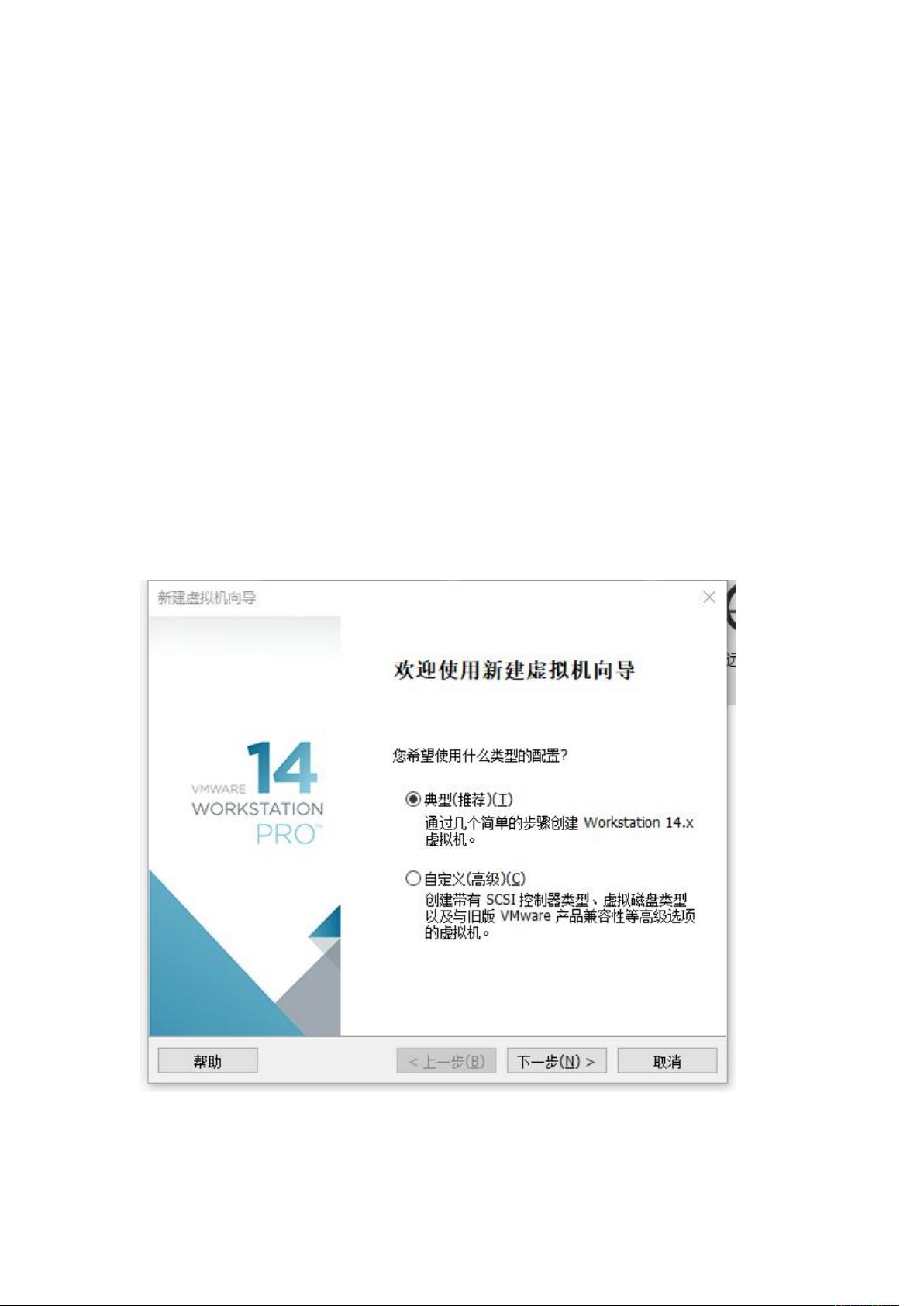
剩余12页未读,继续阅读

- 粉丝: 0
- 资源: 5
 我的内容管理
展开
我的内容管理
展开
 我的资源
快来上传第一个资源
我的资源
快来上传第一个资源
 我的收益 登录查看自己的收益
我的收益 登录查看自己的收益 我的积分
登录查看自己的积分
我的积分
登录查看自己的积分
 我的C币
登录后查看C币余额
我的C币
登录后查看C币余额
 我的收藏
我的收藏  我的下载
我的下载  下载帮助
下载帮助

 前往需求广场,查看用户热搜
前往需求广场,查看用户热搜最新资源


 信息提交成功
信息提交成功