win7下virtualBox安装Mac虚拟机
在Windows 7操作系统中,利用VirtualBox安装Mac虚拟机的过程主要分为几个关键步骤。你需要获取必要的资源,包括苹果的操作系统镜像(例如OS X雪豹,版本10.6)以及 EmpireEFI引导程序。这里推荐的苹果镜像可以在第三方网站如VeryCD上找到,而EmpireEFI的下载链接则指向了一个115网盘的资源。同时,确保你下载的是最新版的VirtualBox,例如4.0.4版本。 接下来是虚拟机的配置阶段。在VirtualBox中创建一个新的虚拟机,命名为“Snow Leopard”,并选择操作系统类型为“Mac OS X”以及版本“Mac OS X Server”。分配足够的内存,至少1GB,然后创建一个30GB大小的虚拟硬盘。进入虚拟机设置,调整启动顺序,将光驱设为优先,然后取消“Enable EFI”选项,因为我们将使用EmpireEFI ISO文件进行引导。此外,为了获得更好的图形体验,增加虚拟机的显示内存并启用3D加速。 在虚拟机设置的“Storage”部分,挂载EmpireEFIv1085.iso作为引导光盘。启动虚拟机后,你会看到EmpireEFI引导界面。加载Snow Leopard的安装盘ISO,等待虚拟机识别并加载。按F5进行选择,确认中央光盘标志下方显示为Mac OS X的安装盘。继续操作,进入Snow Leopard的安装向导,选择语言并按照向导进行,直到到达磁盘选择界面。 由于此时可能没有可用磁盘,你需要使用磁盘工具来格式化磁盘。选择正确的文件系统,即“Mac OS 扩展,区分大小写,日志式”。格式化完成后,选择这个新格式化的磁盘作为安装目标,然后点击安装开始安装过程。虽然最后会出现安装失败的提示,但实际上Snow Leopard系统已经成功安装。 重启虚拟机时,需要再次加载EmpireEFIv1085.iso,并通过虚拟机控制台的重启选项强制重启。此时,你应该能看到新的启动项,代表已安装的操作系统。选择这个新项,经过语言选择等向导步骤后,你将看到Snow Leopard系统的桌面,可能还会遇到键盘识别的向导,按照提示操作即可。 总结来说,成功在Windows 7上的VirtualBox安装Mac虚拟机,需要正确配置虚拟机设置、选用适当的引导工具、格式化磁盘并安装操作系统,以及处理可能出现的安装异常。这是一个复杂但值得尝试的过程,可以让你在Windows环境下体验Mac OS X系统。在整个过程中,注意安全下载资源,确保软件版本匹配,并遵循正确的安装步骤。
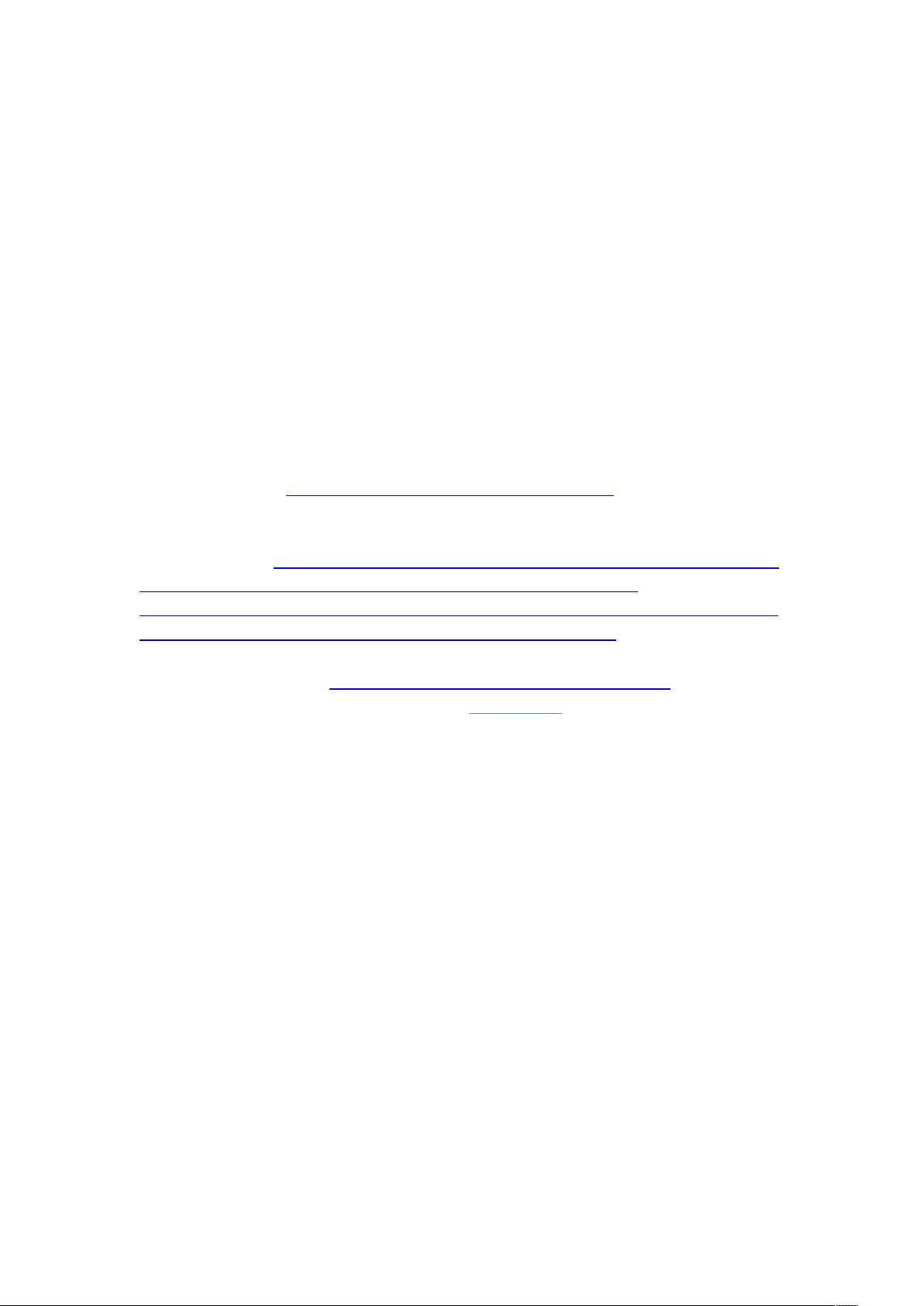

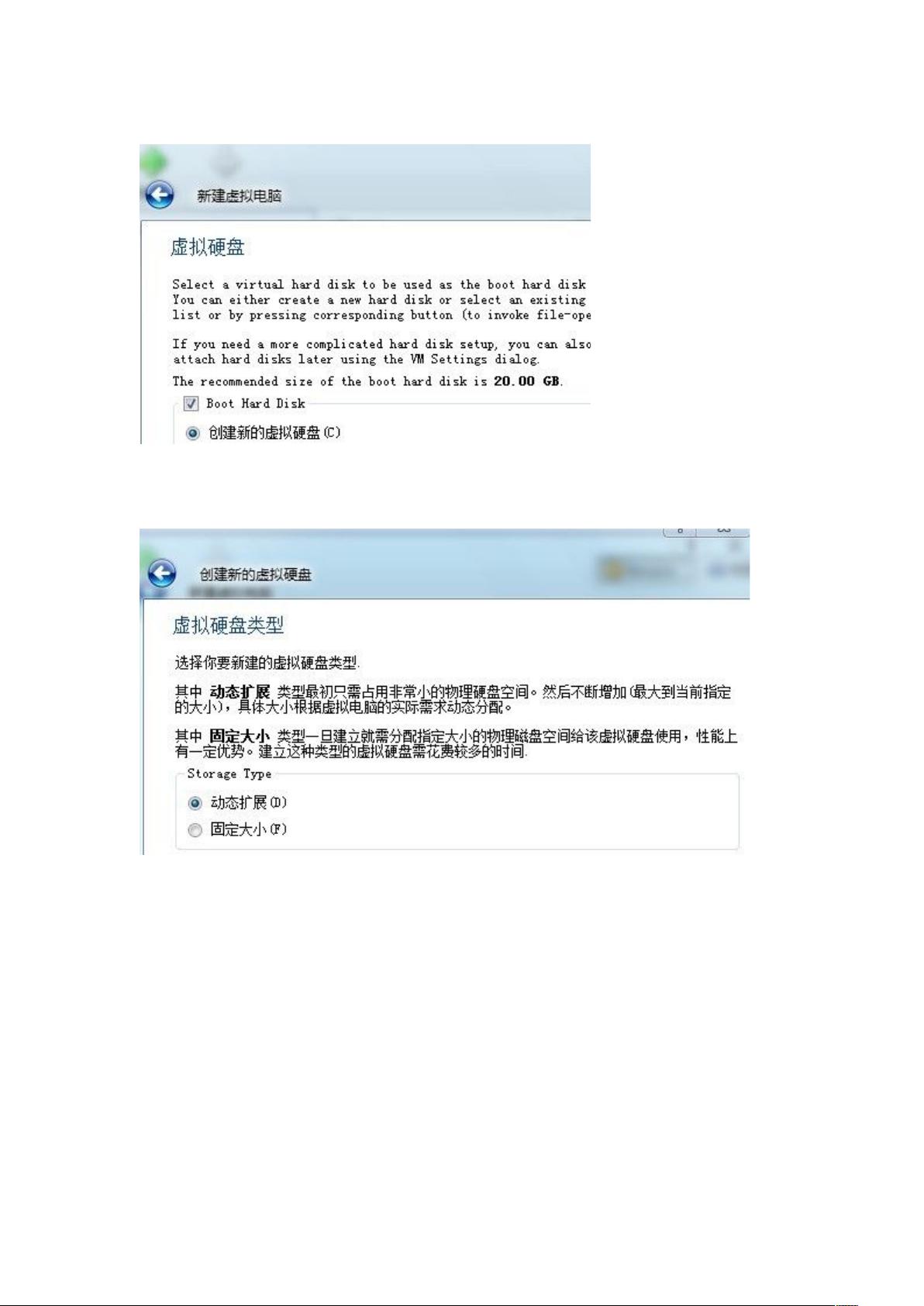
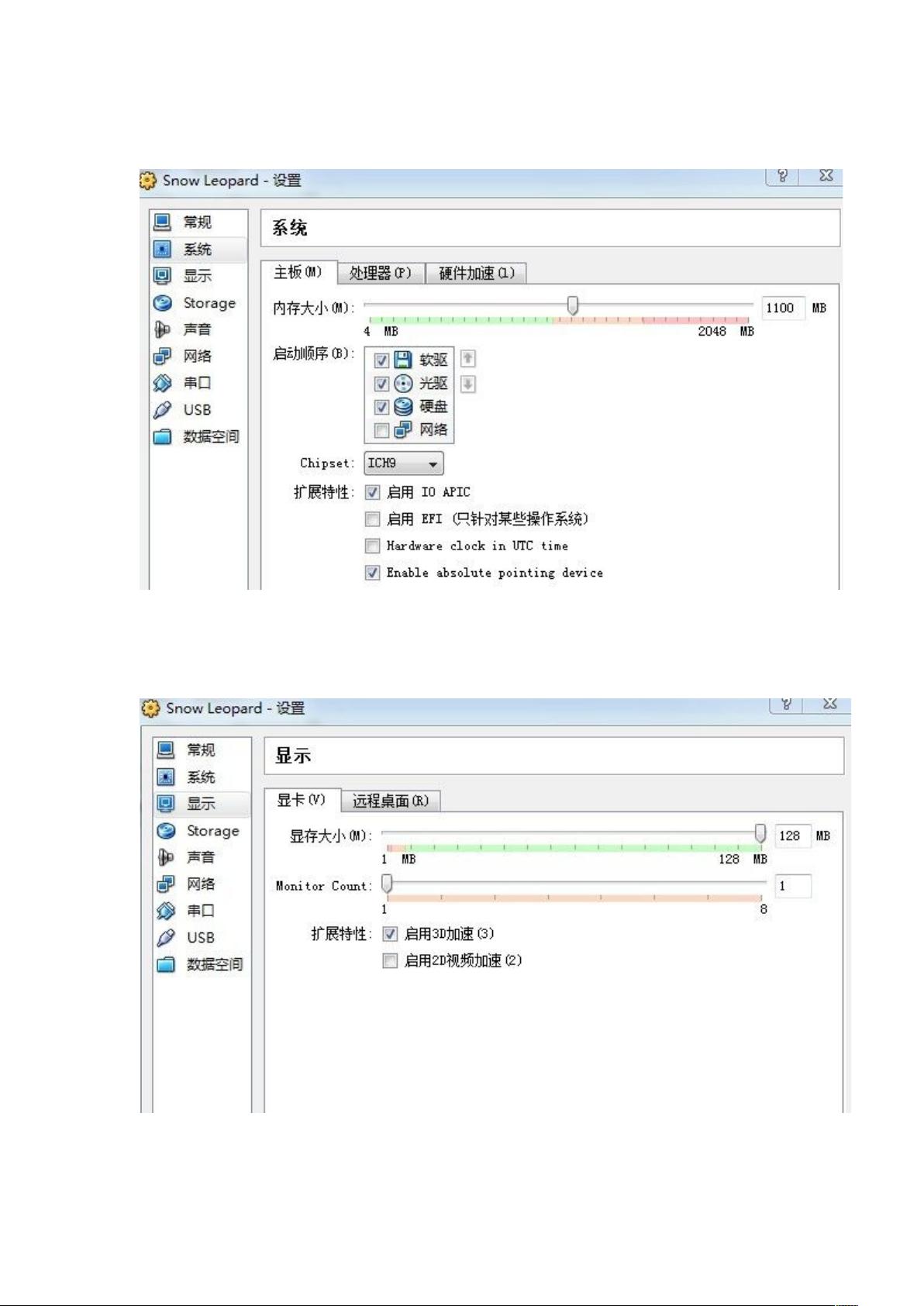
剩余23页未读,继续阅读

- 粉丝: 0
- 资源: 7
 我的内容管理
展开
我的内容管理
展开
 我的资源
快来上传第一个资源
我的资源
快来上传第一个资源
 我的收益 登录查看自己的收益
我的收益 登录查看自己的收益 我的积分
登录查看自己的积分
我的积分
登录查看自己的积分
 我的C币
登录后查看C币余额
我的C币
登录后查看C币余额
 我的收藏
我的收藏  我的下载
我的下载  下载帮助
下载帮助

 前往需求广场,查看用户热搜
前往需求广场,查看用户热搜最新资源


 信息提交成功
信息提交成功