没有合适的资源?快使用搜索试试~ 我知道了~
温馨提示
ACE Niagara AX Install & Startup Guide The following mainsections are in this document: • “Overview”on page 1 • “Preparation”on page 2 • “Connect to the JACE”on page 3 • “Run the Commissioning Wizard”on page 4 • “Serial port/power monitoring (station) config”on page 16 • “Optional platform administration”on page 20 • “Modem configuration”on page 23 • “Recovery tips”on page 23 • “Document Change Log”on page 28
资源推荐
资源详情
资源评论
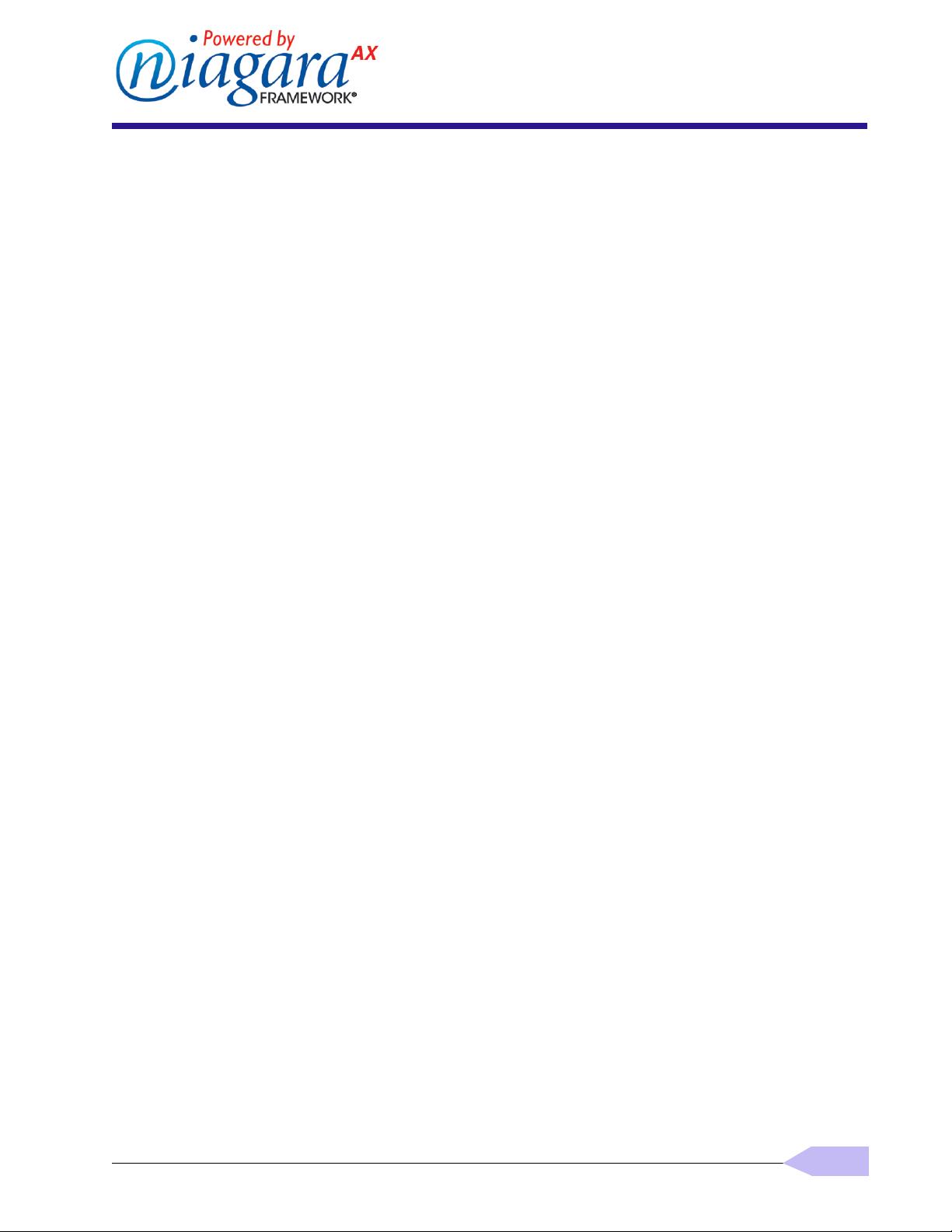
JACE Niagara
AX
Install & Startup Guide
Niagara
AX-3.x
Revised: November 14, 2006
1
JACE Niagara
AX
Install & Startup Guide
Information and specifications published here are current as of the date of publication of this document. Tridium, Inc. reserves the right to change or modify
specifications without prior notice. The latest product specifications can be found by contacting our corporate headquarters, Richmond, Virginia. Products or
features contained herein may be covered by one or more U.S. or foreign patents. © 2006 Tridium, Inc
This document covers the initial NiagaraAX software installation and configuration required for any QNX-
based controller (e.g. JACE-2, JACE-403 or JACE-545) ordered with NiagaraAX. It assumes that you are an
engineer, technician, or service person who is performing control system installation. All information in this
document is also online in Niagara Workbench help, providing that the docJaceStartup module was installed.
Note: For physical mounting and wiring details for any JACE controller, please refer to its specific hardware
installation document. For example, see the JACE-403 Mounting and Wiring Instructions.
This document does not cover station configuration or NiagaraAX components. For more information
on these topics, please refer to NiagaraAX online help and the User Guide.
The following main sections are in this document:
• “Overview” on page 1
• “Preparation” on page 2
• “Connect to the JACE” on page 3
• “Run the Commissioning Wizard” on page 4
• “Serial port/power monitoring (station) config” on page 16
• “Optional platform administration” on page 20
• “Modem configuration” on page 23
• “Recovery tips” on page 23
• “Document Change Log” on page 28
Overview
As shipped from the factory, a JACE-4, and -5 series controller with OS-AX contains only the bare minimum
of software to run the Niagara platform daemon (niagarad). The controller does not contain a Java VM, Nia-
gara runtime environment or software modules, lexicons, license, certificate, stations, and so on. A JACE-2
series controller does include a core Niagara software load and a Tridium certificate, but not all items needed.
Using NiagaraAX Workbench, you must connect to the controller and install a Niagara distribution file, mod-
ules, license(s), and do other platform configuration. Some important related tasks include setting the JACE’s:
• IP network address, and related IP networking parameters
• Platform daemon credentials (for platform login)
• Time and date (or simply sync with your PC’s time)
This document provides step-by-step instructions for these and other tasks. As described ahead, the most
straightforward way is to use the Commissioning Wizard.
Note: Most steps in the Commissioning Wizard are also available as separate platform views. For example,
there is a Distribution File Installer, Software Manager, License Manager and many others. For more
details, see the section “Niagara platform” in the Platform Guide.
Factory-shipped state
• IP address
• HTTP port for platform access
• Platform daemon credentials
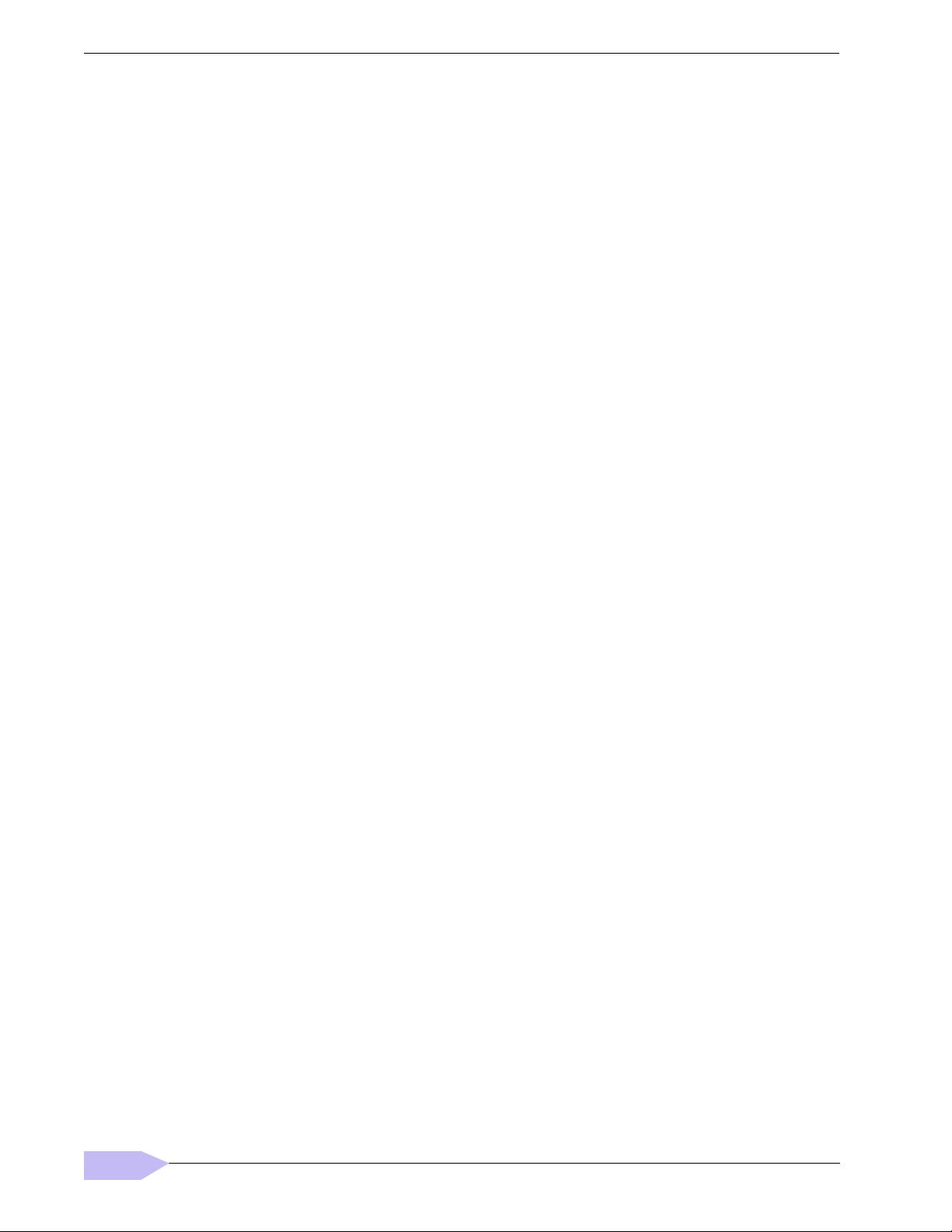
JACE Niagara
AX
Install & Startup Guide
Revised: November 14, 2006 Niagara
AX-3.x
2
Preparation
Provide power and connectivity
IP address
When shipped, a new JACE controller is pre-configured with an IP address in the range:
• JACE-2 series: 192.168.1.12n (primary “LAN1” port, the “LAN2” port is disabled)
• JACE-4 and -5 series: 192.168.1.14n
where the last numeral (n) in the IP address matches the last numeral in the JACE’s serial number.
In all cases, the default subnet mask is: 255.255.255.0
This factory-assigned IP address should also be listed on the packing slip that accompanied the JACE.
You change these IP network settings during your startup commissioning of the JACE.
HTTP port for platform access
When shipped, the JACE’s platform daemon is configured to listen on HTTP port 3011. Often, this is left at
default. However, if a different port is needed for a platform connection (perhaps for firewall reasons), you can
change this during the commissioning of the JACE. For more platform connection details, see “About a plat-
form connection” in the Platform Guide.
Platform daemon credentials
A JACE-2, -4, or -5 series controller is shipped with these platform daemon (administrator) credentials:
Username: tridium Password: niagara
Initially, you use these default credentials to open (login) a platform connection to the JACE. Like the factory-
assigned IP address, default credentials are intended to be temporary. During your startup commissioning, you
should change these credentials to be something unique, and guard them closely.
Preparation
Two areas of preparation are required before proceeding:
• Provide power and connectivity
• Niagara and PC Requirements
Provide power and connectivity
Invariably, you perform the initial Niagara software installation and startup of a JACE (as described in this
document) in your office, before physically mounting it in place at a job site. Please refer to the “Wiring
Details” section of the appropriate JACE-xxx Mounting and Wiring Instructions document for details on mak-
ing (temporary) power wiring and Ethernet wiring connections.
The remainder of this document assumes that you have the JACE nearby, and are able to power it on and off as
needed. After you complete the commissioning process described in this document, you can mount and wire
the JACE controller at the job site, making permanent mounting and wiring connections.
Niagara and PC Requirements
These instructions assume that you have a PC running a licensed copy of NiagaraAX Workbench, installed
with the “installation tool” option. That option copies distribution files needed for commissioning various
models of JACE controllers. This PC is referred to as “your PC.”
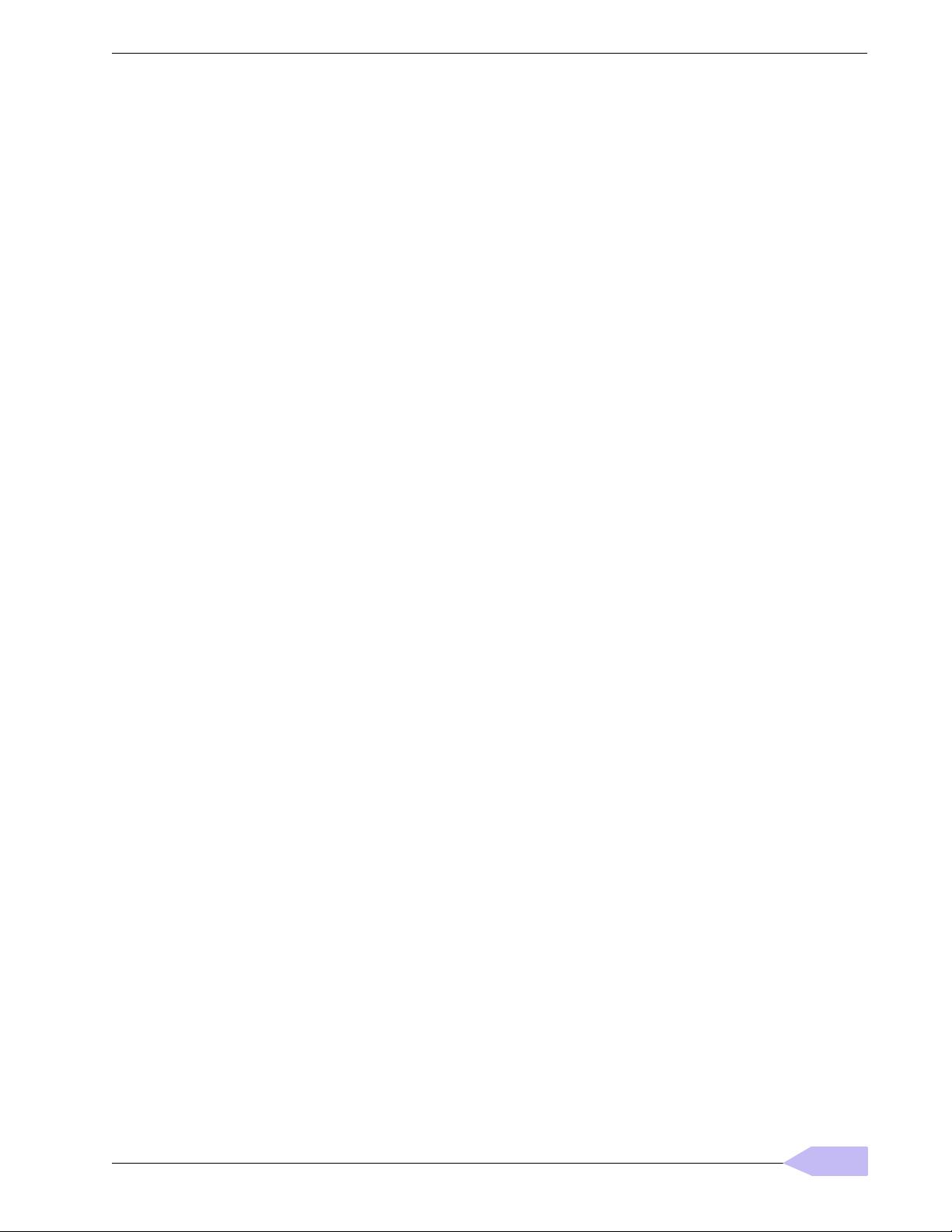
JACE Niagara
AX
Install & Startup Guide
Niagara
AX-3.x
Revised: November 14, 2006
Connect to the JACE
Niagara and PC Requirements
3
Note: Use the same NiagaraAX Workbench build on your PC that you want to run in the JACE. Your PC
must meet minimum hardware/operating system requirements for a Workbench workstation. This
includes a working Ethernet adapter with TCP/IP support (browser capable). An Ethernet TCP/IP con-
nection to the JACE is required to install Niagara software and establish other parameters.
For this initial Ethernet connection, you can use either:
• A “crossover” cable connected directly between your PC and the JACE, or
• A normal LAN connection, meaning that both your PC and the JACE are physically connected to the same
Ethernet hub or switch.
To prepare for new JACE commissioning
To prepare for new JACE commissioning, do the following steps:
1. If not already installed, install the NiagaraAX software on your PC, including its permanent license.
2. Typically, the license file for the JACE already resides on the licensing server, where (if you have Internet
connectivity) it is automatically retrieved during the licensing step of the Commissioning Wizard.
Note: If instead you were emailed a license file for the JACE, have it readily available. In this case, it is
recommended that you create a subfolder different than your existing licenses subfolder, and
copy the JACE license file there. For example, create a subfolder “JACElicenses”, under your
working NiagaraAX directory, and copy the JACE license file there. In this case, the complete file
path to the JACE license file might be
D:\niagara\Niagara-3.1.29\JACElicenses\Qnx-J403-0000-0802-3B42.license.
3. Attach one end of a standard category-5 Ethernet unshielded twisted pair (UTP) patch cable to the RJ-45
Ethernet connector on the JACE.
4. Attach the other end of the patch cable to a network port or directly to an Ethernet hub.
5. Power up the JACE.
6. Record you PC’s current IP settings, then re-assign your PC’s IP address for its Ethernet LAN adapter (if
necessary, refer to Windows online Help for information about configuring TCP/IP settings).
Note: As an alternative to re-assigning your PC’s IP address, you can use a serial shell mode connection
to the JACE to re-assign its factory IP address settings. After making this change and rebooting the
JACE, you can continue commissioning using Workbench. This requires proper serial cabling and
a special power-up mode for the JACE. For more details, see “System shell” on page 25.
For this initial connection to a factory-shipped JACE, configure your PC to use an IP address in the same
subnet as the JACE, as well as a matching subnet mask.
Set the IP address in the range: 192.168.1.1 to 192.168.1.254
with a subnet mask of: 255.255.255.0
Note: Do not assign your PC the identical IP address as the JACE’s factory-assigned IP address.
7. From your PC, start Workbench. The Nav tree should be visible in the side bar area (left pane).
If not, from the menu bar, select Window > Side Bars > Nav.
Connect to the JACE
Once the JACE has powered up, connect to it with Workbench using “Open Platform.” A platform connection
to any JACE is required for most host-level operations. This includes installing NiagaraAX core software and
modules, establishing network and TCP/IP settings, and performing various other tasks.
After you open a platform connection, you can run the Commissioning Wizard.
• Open a platform connection
• Run the Commissioning Wizard
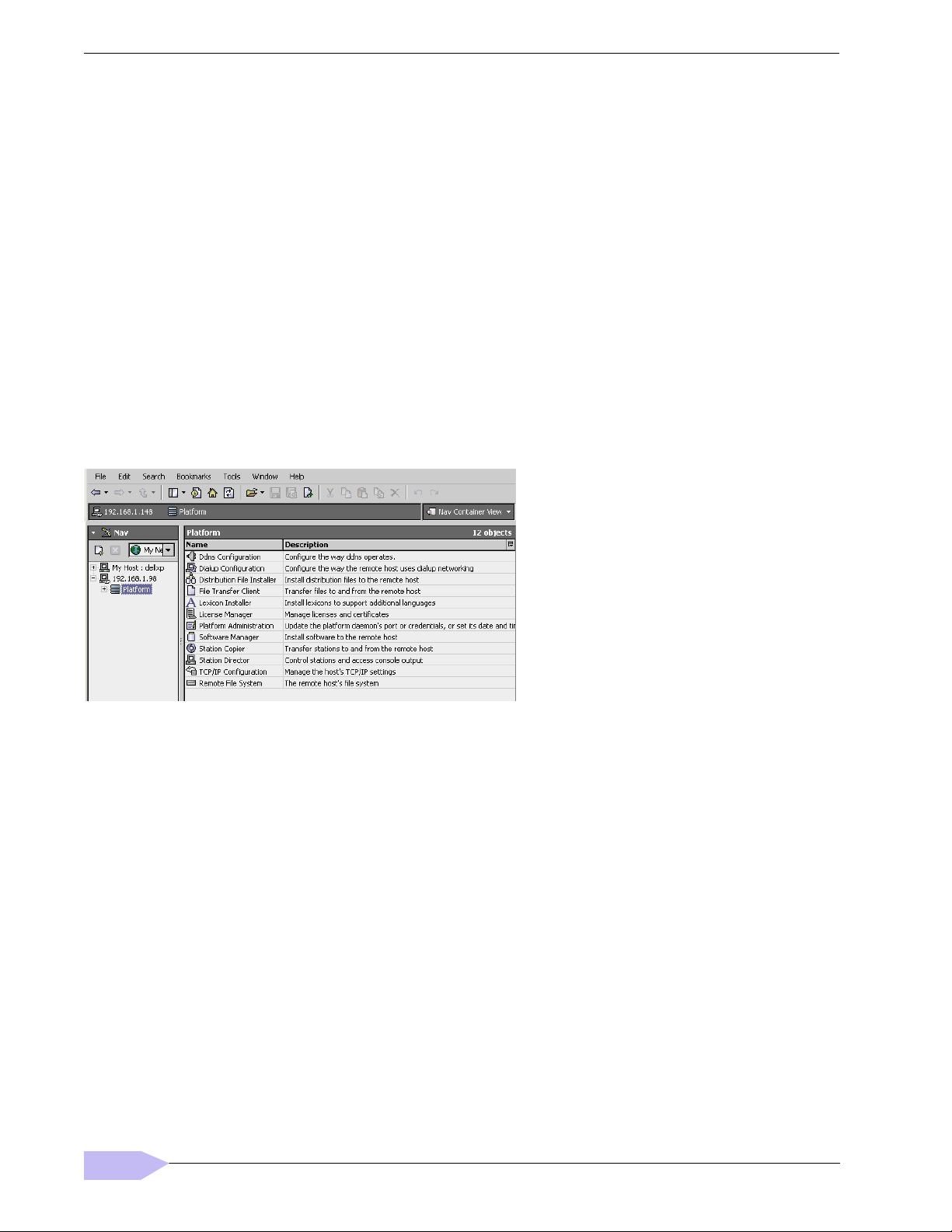
JACE Niagara
AX
Install & Startup Guide
Revised: November 14, 2006 Niagara
AX-3.x
4
Run the Commissioning Wizard
Open a platform connection
Open a platform connection
To open a platform connection to a JACE
To open a platform connection from Workbench to the JACE, do the following:
1. From the menu bar, select File > Open > Open Platform.
The Open Platform dialog box appears.
2. Complete the fields in the Open Platform dialog box as follows:
• Host — Leave at default IP, and type in the default IP address of the new JACE.
• Port — Leave at default 3011.
• Credentials (see “Platform daemon credentials” on page 2), which include:
• Username — Type in default username: tridium
• Password — Type in default password: niagara
3. Click the OK button to accept all settings.
The Platform opens in the tree, and its Nav Container View displays in the view pane (Figure 1).
Figure 1 Connected JACE platform
Note: After you commission a JACE and it reboots, in future platform sessions you will need to login using
any new (changed) parameters, such as IP address, Port, Credentials. If you changed your PC’s IP
address in order to connect to the JACE’s factory-assigned IP address, you will first need to reconfig-
ure your PC to the appropriate TCP/IP settings (to communicate to the now-commissioned JACE).
Run the Commissioning Wizard
The following sections describe using the Commissioning Wizard for a new JACE:
• About the Commissioning Wizard
• Start the Commissioning Wizard
• Set module content filter level
• Install/upgrade core software
• Station installation
• Select modules
• TCP/IP configuration
• Platform daemon authentication
• Install lexicons
• Install license
• Review and finish wizard

JACE Niagara
AX
Install & Startup Guide
Niagara
AX-3.x
Revised: November 14, 2006
Run the Commissioning Wizard
About the Commissioning Wizard
5
About the Commissioning Wizard
As shown in Figure 2, the Commissioning Wizard is a right-click option on any connected platform in the Nav
tree. You can also launch the wizard from the Platform Adminstration view.
Figure 2 Commissioning Wizard as right-click platform option
Typically, you use this wizard when installing a new JACE, as it provides a “checklist” method to perform
essential (and often “one time”) platform tasks.
Note: The same tasks executed as steps in the wizard can also be performed in separately available platform
views. However, you may find the wizard to be more convenient.
Important Commissioning Wizard notes
• The first part of the wizard is to select the installation steps needed and then install the core software (dis-
tribution file)—core software must be installed for a new JACE. After this portion completes, the wizard
steps you through remaining steps in a second sequence.
• Throughout the wizard’s dialogs, use the buttons Back and Next, as needed, to retrace (or skip) steps.
Also, the Cancel button stops any unfinished operations, and exits the wizard after your confirmation.
• Before committing to the final sequence of steps, the wizard provides a summary for you to review.
Start the Commissioning Wizard
To start the Commissioning Wizard
From Workbench with the JACE platform open, to start the Commissioning Wizard do the following:
1. In the Nav tree, right-click on Platform and select Commissioning Wizard.
The dialog box Commissioning for “<IP address>” appears (Figure 3).
By default, all steps are preselected except local time synchronization and lexicon installation (for lan-
guage support). Steps are executed in the order listed in the wizard.
2. As needed, click to include or omit steps. For a new JACE, you typically accept all default selections, plus
add (check) “Sync with my local system date and time.”
Commissioning steps include:
• Change module content filter level — Recommended.
• Install/upgrade core software from a distribution file — Preselected for any new JACE.
• Sync with my local system date and time — Recommended.
• Install a station from the local computer — Recommended.
• Install/upgrade software modules — (always preselected, whenever wizard is run).
剩余27页未读,继续阅读
资源评论

Leekwen
- 粉丝: 1w+
- 资源: 92
上传资源 快速赚钱
 我的内容管理
展开
我的内容管理
展开
 我的资源
快来上传第一个资源
我的资源
快来上传第一个资源
 我的收益 登录查看自己的收益
我的收益 登录查看自己的收益 我的积分
登录查看自己的积分
我的积分
登录查看自己的积分
 我的C币
登录后查看C币余额
我的C币
登录后查看C币余额
 我的收藏
我的收藏  我的下载
我的下载  下载帮助
下载帮助

 前往需求广场,查看用户热搜
前往需求广场,查看用户热搜最新资源
资源上传下载、课程学习等过程中有任何疑问或建议,欢迎提出宝贵意见哦~我们会及时处理!
点击此处反馈



安全验证
文档复制为VIP权益,开通VIP直接复制
 信息提交成功
信息提交成功