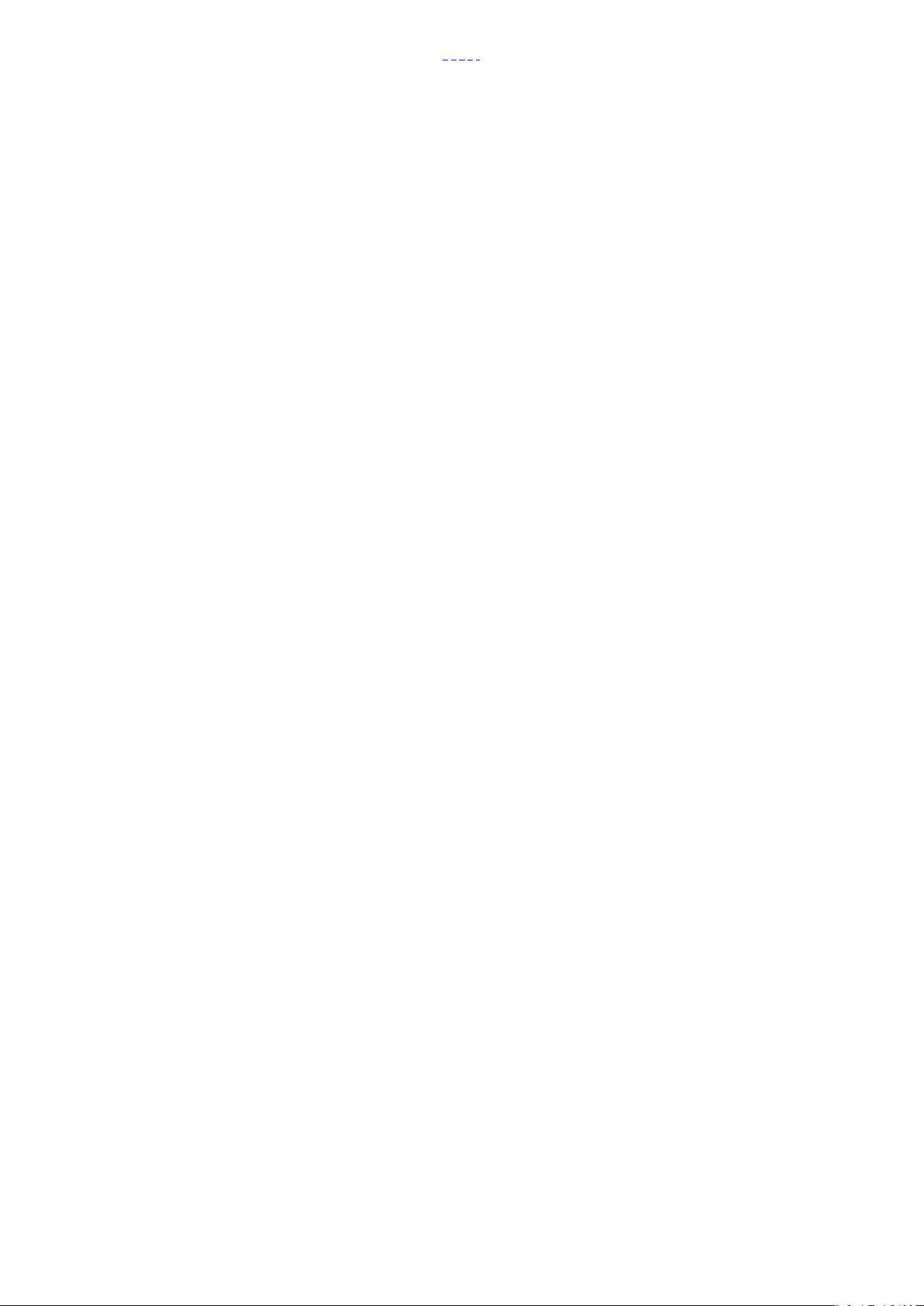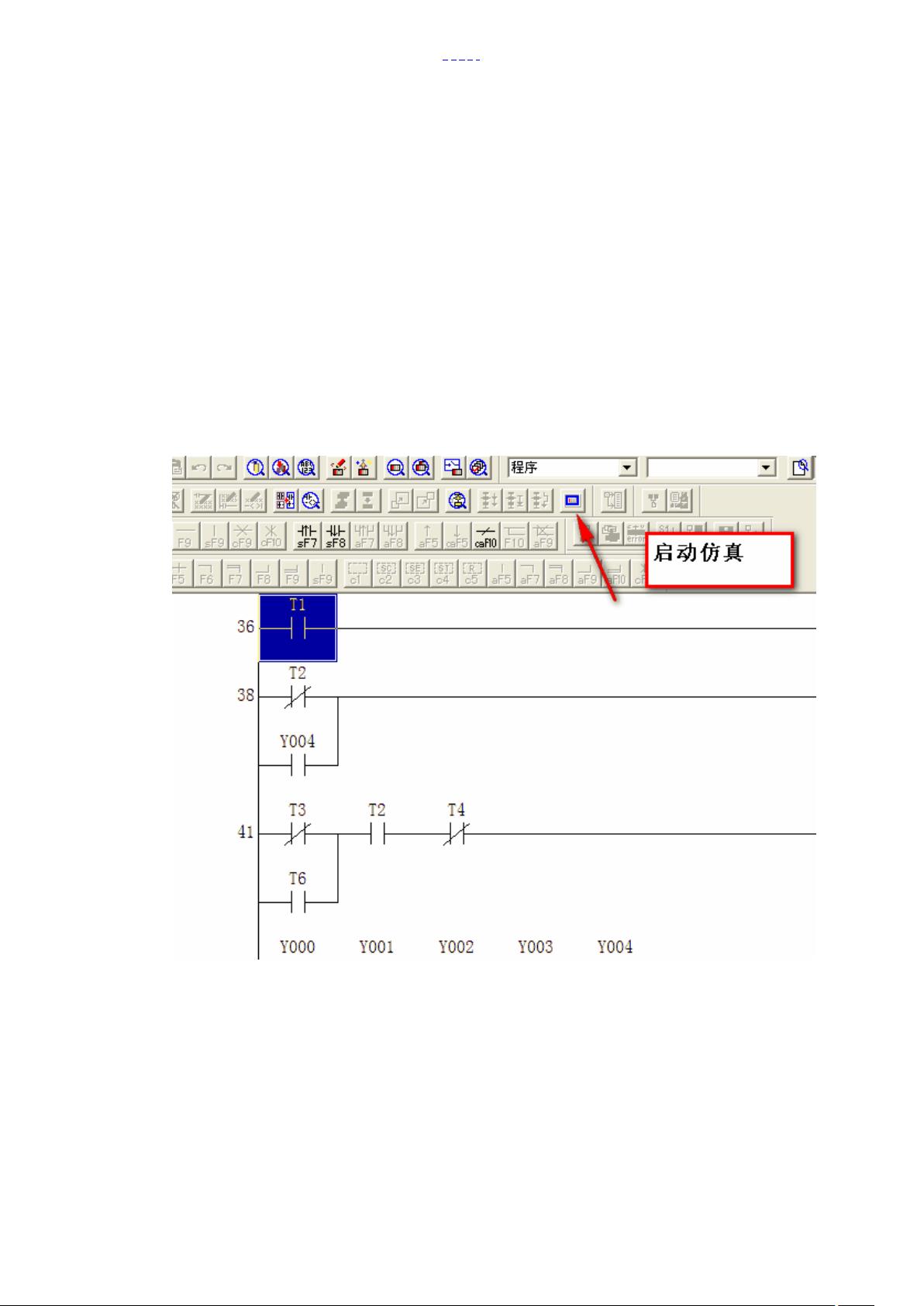「已注销」
- 粉丝: 0
- 资源: 5万+
最新资源
- 红外测距传感器GP2D12与STM32单片机程序,滤波算法,设计步骤和代码流程清晰非常实用 是机器人中最常用的红外测距传感器 程序源码注释详细,非常适合单片机开发人员
- (web安全)逻辑漏洞测试
- 基于二阶锥规划的主动配电网动态最优潮流求解 关键词:配电网优化 二阶锥优化 动态优化 最优潮流 仿真代码:MATLAB YALMIP+CPLEX 优势:代码注释详实,适合参考学习 主要内容:代码主
- 逆变器环流分析,包括Matlab仿真与分析报告
- matlab fft 快速傅里叶变 双边谱,单边谱,相位谱 基于matlab2018b及以上版本实现 对信号做fft,然后绘制其双边谱,单边谱,和对应的相位谱 有详细介绍并附带注释,保证可以运行 附
- 考虑阶梯式碳交易机制与电制氢的综合能源系统热电优化 仿真平台:matlab “双碳”背景下,为提高能源利用率,优化设备的运行灵活性,进一步降低综合能源系统(IES)的碳排放水平,提出一种IES低碳经济
- 蒙特卡洛算法对电动汽车充电负荷模拟 仿真平台:matlab 可自己修改电动汽车数量,lunwen复现 参考lunwen:基于V2G的电动汽车充放电优化调度策略 有注释简单易懂,可随意调整参数
- 非线性观测器,就是磁链观测器,理论上这个比那些估算反电动势的要强得多,也稳定得多 单出Matlab模型(2021b版本),图是直接闭环启动的效果,仿真里面可以做到 在实际硬件中可以做到5%或者更低
- Verilog+PID调节器源码+FPGA+PID自动控制
- COMSOL光学模型:光子晶体线缺陷波导能带分析
- foc滑膜观测器(SMO+PLL)matlab模型,仿真里面是直接0速闭环启动的效果,当然这是仿真,应用到硬件肯定要加开环启动,目前已经在M4的硬件中实现了,效果还不错,现在出这个模型,matlab
- 51单片机开发的直流电机PID 算法控制转速项目,可实现稳定调节设定转速 非常实用的一个项目,包括程序源码和protues 仿真,程序源码注释详细 非常适合单片机开发人员或者电机控制人员
- c#winform WCS上位机控制系统模板 Mysql 数据库 三层架构 wcs仓库控制系统主要用于自动化立体仓库之中,配合wms系统使用,wcs系统协调各种物流设备 如输送机、堆垛机、穿梭车以
- 光伏发电+boost+储能+双向dcdc+并网逆变器控制(低压用户型电能路由器仿真模型)【含个人笔记+建模参考】 包含Boost、Buck-boost双向DCDC、并网逆变器三大控制部分 boost电
- 四层电梯PLC仿真程序 四层简易电梯程序 博途V16版本 【仅供参考学习,请勿商用】
- Bayes-CNN贝叶斯优化卷积神经网络多输入单输出回归预测(Matlab) 1.命令窗口输出MAE、MSE、RMSEP、R^2、RPD和MAPE 2.贝叶斯优化算法优化参数为学习率、批处理样本大小
资源上传下载、课程学习等过程中有任何疑问或建议,欢迎提出宝贵意见哦~我们会及时处理!
点击此处反馈