### 电脑使用技巧:提升工作效率的关键 在当今快节奏的工作环境中,掌握高效的电脑使用技巧对于上班族来说至关重要。本文将深入探讨一系列实用的电脑技巧,帮助您迅速完成任务,提高工作效率。 #### 一、误删资料恢复:三步找回丢失文件 工作中不慎删除重要文件并清空回收站的情况时有发生,但只要您的计算机系统状态良好且未进行磁盘整理,恢复文件并非不可能。按照以下步骤操作: 1. **打开注册表编辑器**:点击“开始”菜单,选择“运行”,输入`regedit`进入注册表编辑器。 2. **修改注册表**:导航至`HEKEY_LOCAL_MACHINE\SOFTWARE\Microsoft\Windows\CURRENTVERSION\EXPLORER\DESKTOP\NAMESPACE`路径,创建一个新的主键,命名为`645FF040-5081-101B-9F08-00AA002F954E`,并将该主键下的默认键值设为“回收站”。 3. **重启计算机**:完成上述操作后,重启计算机使更改生效。 以上操作可帮助您恢复清空回收站后的文件,前提是磁盘整理未覆盖这些文件的数据区域。 #### 二、Excel高级技巧:让数据可视化更直观 Excel不仅仅是一款用于基本数据处理的软件,其丰富的功能可以让数据展示更加生动直观。例如,通过条件格式化功能,您可以实现不同数据类型的可视化展示: 1. **设置条件格式**:打开工作簿,选中需要格式化的数据列,执行“格式→条件格式”命令。在对话框中设置不同的条件(如工资总额大于等于2000元),并为符合条件的数据设置特定的颜色(如红色)。 2. **添加多个条件**:通过“添加”按钮,可以继续设定其他条件,如工资总额大于等于1500元显示为蓝色,低于1000元显示为棕色。 这种个性化设置不仅美观,还能快速识别关键数据,提高数据分析效率。 #### 三、建立分类下拉列表填充项:确保数据一致性 在Excel中创建分类下拉列表,可以保持数据录入的一致性和准确性,特别适用于企业名称等固定类别的数据录入。操作步骤如下: 1. **建立企业名称数据库**:在Sheet2中,按类别(如工业企业、商业企业等)分别输入企业名称。 2. **命名列**:为每列企业名称命名,如A列为“工业企业”。 3. **设置数据有效性**:在Sheet1中,选择需要输入企业类别的列,通过“数据→有效性”命令设置序列,输入企业类别序列。 4. **连接企业名称**:同样通过数据有效性设置,使用公式`=INDIRECT(C1)`关联企业名称。 这样,用户可以在下拉菜单中选择正确的类别和企业名称,避免手动输入错误,提高数据录入速度和准确性。 #### 四、建立“常用文档”新菜单:快速访问工作簿 为了提高日常工作的便利性,可以创建一个包含常用工作簿的“常用文档”菜单: 1. **添加新菜单**:在工具栏空白处右击,选择“自定义”,在“命令”标签下,将“新菜单”拖至菜单栏,并命名。 2. **添加文档列表**:将常用的工作簿添加至新菜单中,为每个菜单项命名。 3. **设置超链接**:选中菜单项,右击选择“分配超链接→打开”,定位并选择对应的工作簿文档,创建超链接。 通过以上步骤,您可以在菜单中直接打开常用工作簿,大大节省了搜索和打开文件的时间。 掌握这些电脑使用技巧,不仅能有效提升您的工作效率,还能让您在日常办公中更加游刃有余。不断学习和实践这些技巧,将有助于您成为真正的电脑使用高手,轻松应对各种工作挑战。
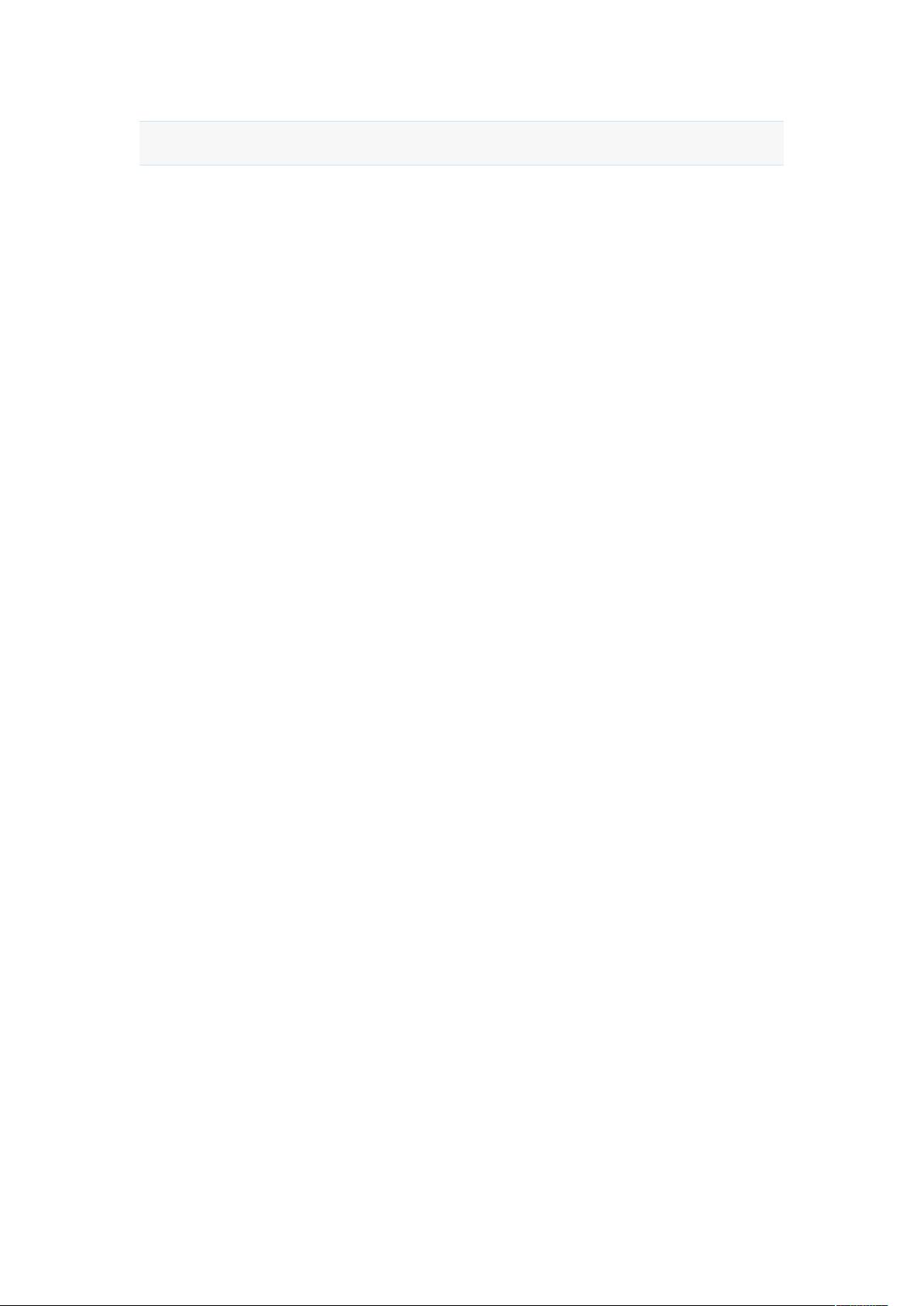
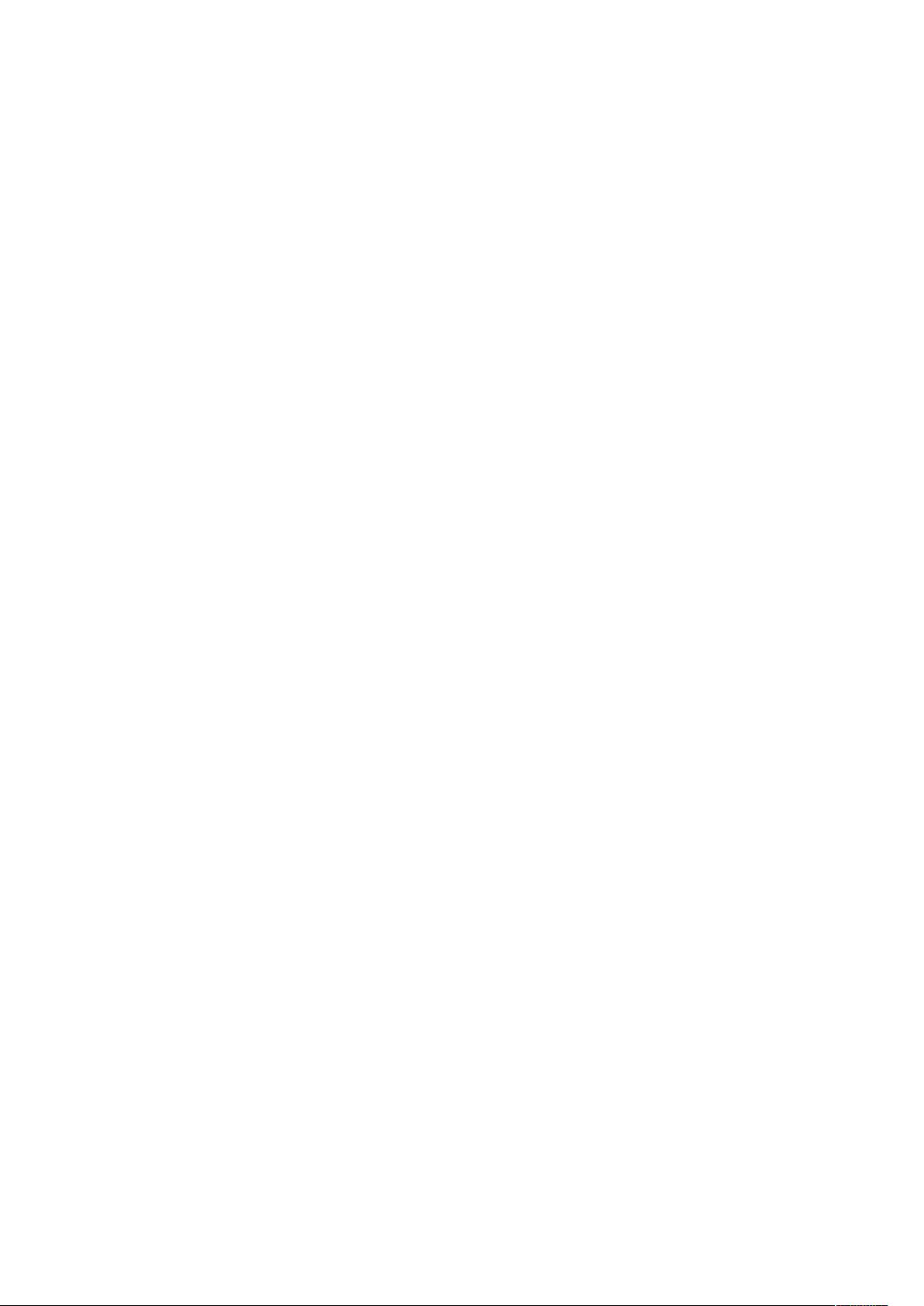
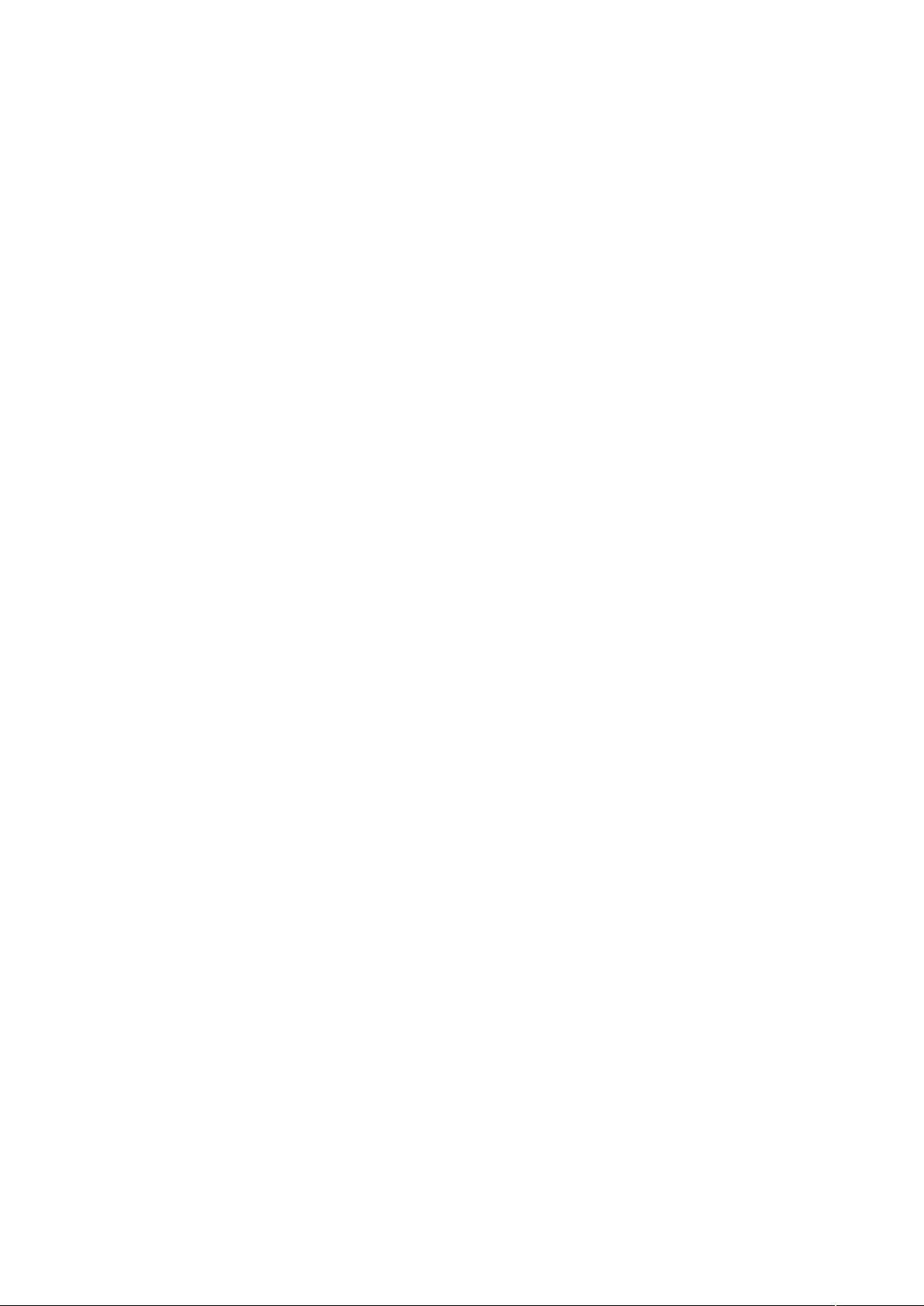
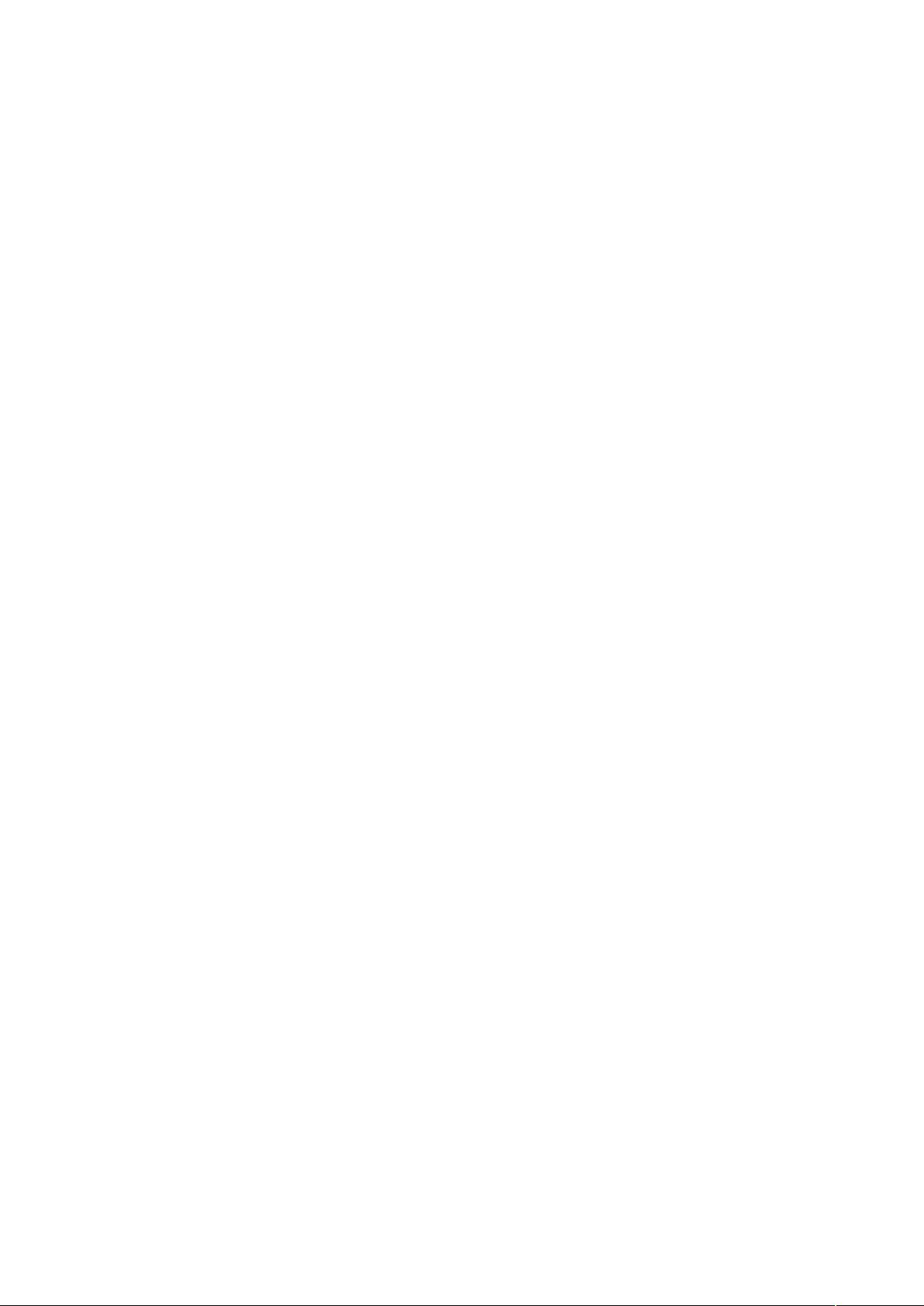
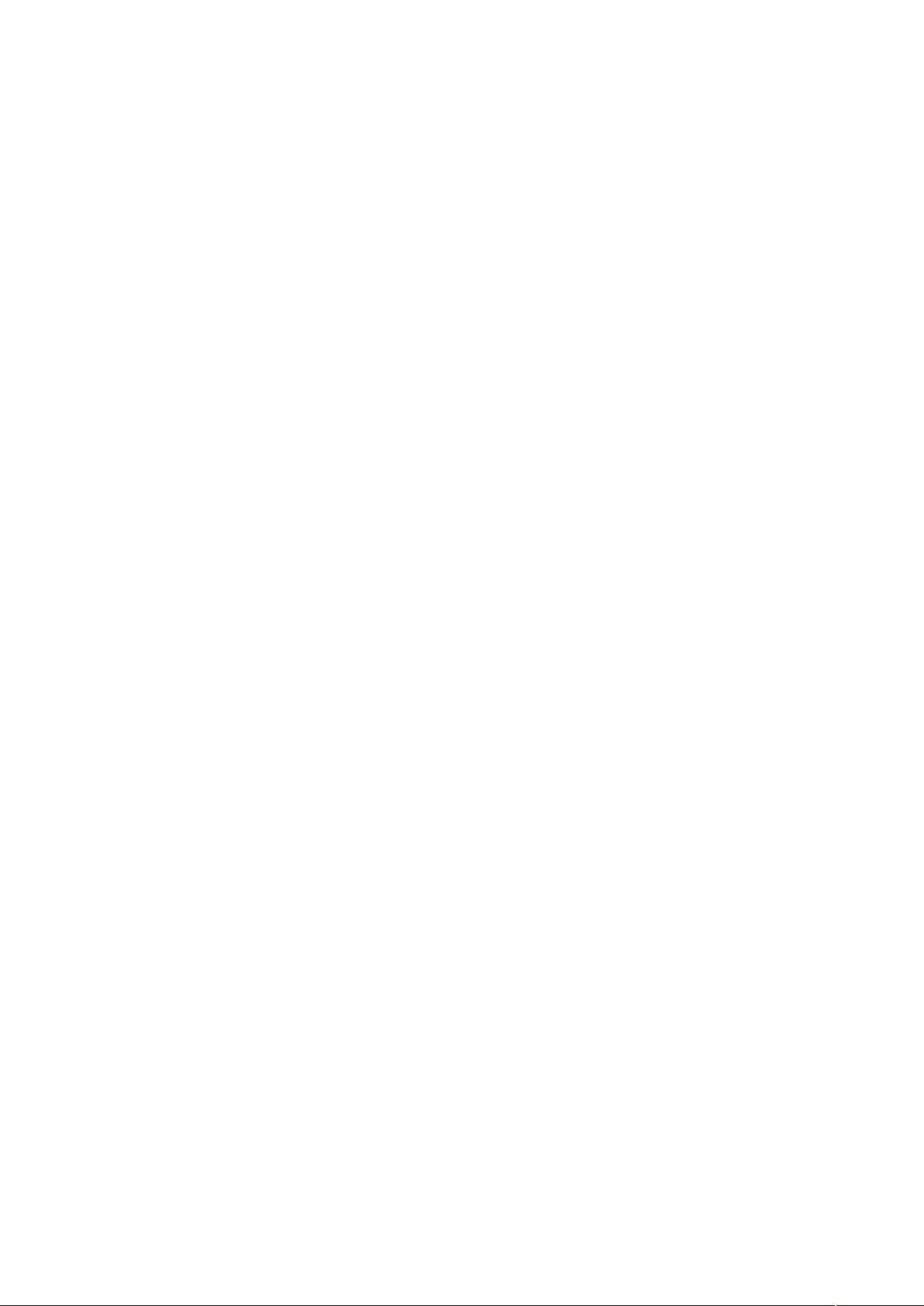
剩余38页未读,继续阅读
- 粉丝: 0
- 资源: 9
 我的内容管理
展开
我的内容管理
展开
 我的资源
快来上传第一个资源
我的资源
快来上传第一个资源
 我的收益 登录查看自己的收益
我的收益 登录查看自己的收益 我的积分
登录查看自己的积分
我的积分
登录查看自己的积分
 我的C币
登录后查看C币余额
我的C币
登录后查看C币余额
 我的收藏
我的收藏  我的下载
我的下载  下载帮助
下载帮助

 前往需求广场,查看用户热搜
前往需求广场,查看用户热搜最新资源


 信息提交成功
信息提交成功
评论0