### Fedora 8 在 VMware Workstation 下的安装指南 #### 实验准备 - **软件与硬件需求**:确保宿主机上已安装 VMware Workstation,并且宿主机(本例中为 Windows XP)至少有一个磁盘分区剩余空间大于8GB,用于安装 Fedora 8。此外,还需要准备好 Fedora-8-i386-DVD.iso 镜像文件。 - **镜像文件位置**:将 Fedora-8-i386-DVD.iso 文件放置于宿主机的一个合适位置,例如 D: 盘。 #### 安装过程详解 ### 1. 新建虚拟机 - **启动 VMware Workstation**:双击桌面上的 VMware Workstation 图标,启动程序。在首次启动时,可以选择关闭“每日提示”功能。 - **创建新虚拟机**:点击“新建虚拟机”,进入“新建虚拟机向导”。 - **选择安装类型**:在“安装类型”界面,选择“典型”选项。 - **选择操作系统**:在“选择客户操作系统”界面,选择 Fedora 8 的操作系统类型。 - **命名虚拟机**:在“命名虚拟机”界面,可以为虚拟机指定名称(如“fedora8”),并选择虚拟机文件保存的位置。 - **配置网络连接**:在“网络连接”界面,选择“使用桥接网络”以使虚拟机能够通过宿主机的网络连接访问互联网。 - **配置硬盘**:在最后的配置界面,可以调整虚拟机的硬盘大小,默认为8GB,点击“完成”按钮完成虚拟机的创建。 ### 2. 设置虚拟机 - **配置内存**:双击虚拟机设置中的“内存”项,调整分配给虚拟机的内存大小至推荐的300MB。 - **配置 CD-ROM**:双击“CD-ROM1(IDE1:0)”项,在“CD-ROM设备”窗口中,选择“使用ISO映像”,并通过“浏览”按钮找到之前准备好的 Fedora-8-i386-DVD.iso 文件。 ### 3. 安装客户操作系统 - **启动虚拟机**:在虚拟机列表中选择创建的 fedora8 虚拟机,并点击“启动此虚拟机”。此时会显示一个无软盘提示,点击“确定”继续。 - **获取焦点**:通过双击 Fedora 安装界面以获取焦点。 - **跳过检测**:在出现的检测盘片界面,使用 Tab 键选中“Skip”选项并按回车键跳过。 - **检测硬件**:等待系统自动检测硬件资源。 - **选择语言**:在语言选择界面选择“简体中文”。 - **键盘布局**:保持默认的“美国英语式”键盘布局不变。 - **确认警告**:对于出现的警告信息,点击“是”继续。 - **分区设置**:选择“建立自定义分区方式”,根据需要进行分区。 - **/boot 分区**:创建一个大小为 200MB 的 /boot 分区。 - **/ 分区**:创建一个大小为剩余空间的大约 50% 的 / 分区。 - **swap 分区**:创建一个大小为物理内存大小的 1.5 倍的 swap 分区。 - **继续安装**:完成分区设置后,继续安装过程。 - **设置 root 密码**:设置 root 用户的密码,并确保记住该密码。 - **安装过程**:安装过程可能需要一段时间,期间可以观察安装进度条。 - **完成安装**:安装完成后,系统会提示重新引导。 - **创建新用户**:重新引导后,按照提示创建新用户(如用户名、全名、密码均为 user1)。 - **登录系统**:完成用户创建后,使用之前设置的用户名和密码登录 Fedora 8。 通过以上步骤,用户可以在 VMware Workstation 下成功安装 Fedora 8 操作系统,并进行基本的系统设置。此过程不仅适用于 Fedora 8 的安装,也为其他版本的 Fedora 或 Linux 发行版提供了参考。
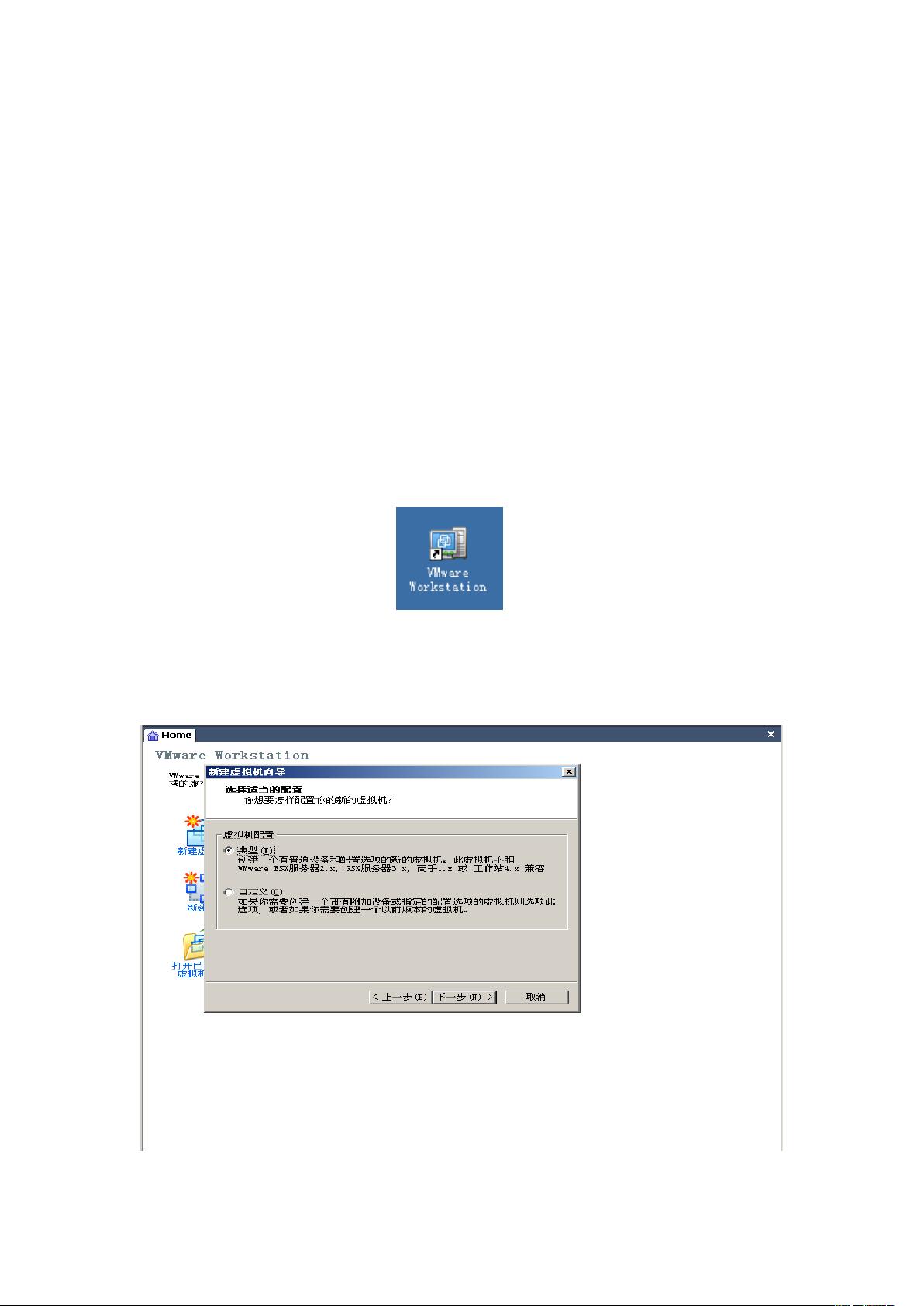
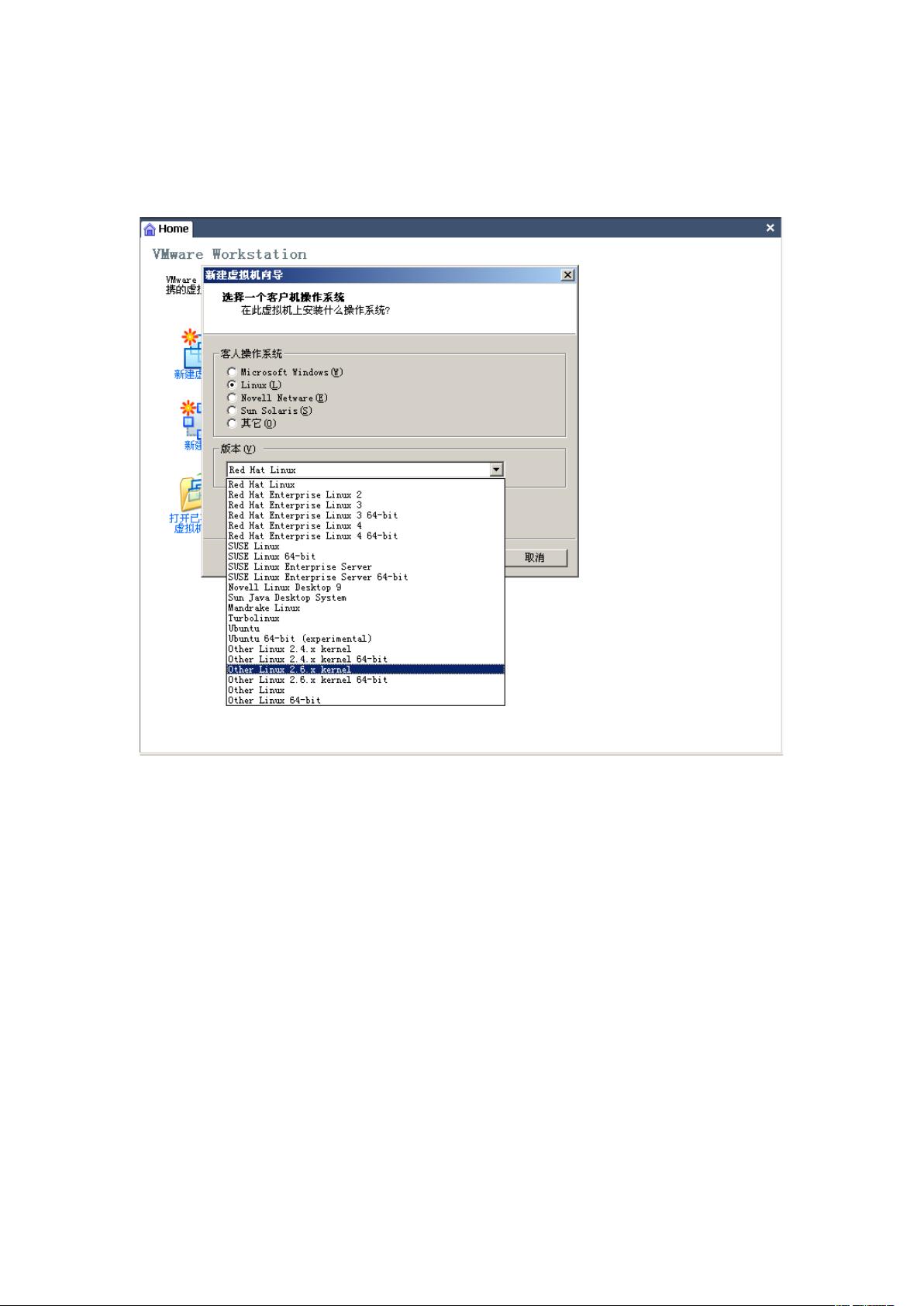
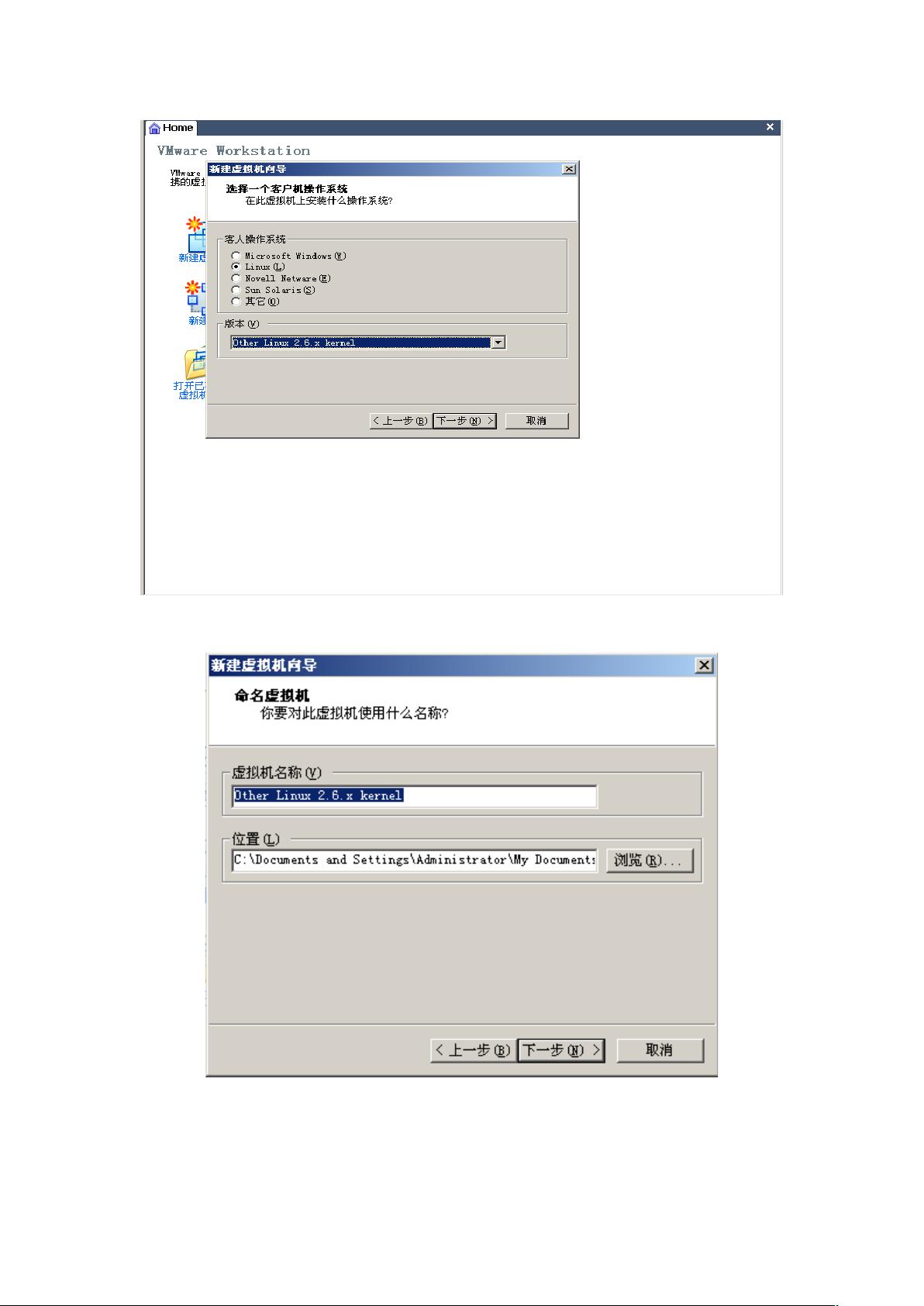

剩余22页未读,继续阅读

- 粉丝: 0
- 资源: 1
 我的内容管理
展开
我的内容管理
展开
 我的资源
快来上传第一个资源
我的资源
快来上传第一个资源
 我的收益 登录查看自己的收益
我的收益 登录查看自己的收益 我的积分
登录查看自己的积分
我的积分
登录查看自己的积分
 我的C币
登录后查看C币余额
我的C币
登录后查看C币余额
 我的收藏
我的收藏  我的下载
我的下载  下载帮助
下载帮助

 前往需求广场,查看用户热搜
前往需求广场,查看用户热搜最新资源


 信息提交成功
信息提交成功