ObjectARX for AutoCAD 2008 (32-bit)
ObjectARX 1. ObjectARX的介绍: ObjectARX是AutoDesk公司针对AutoCAD平台上的二次开发而推出的一个开发软件包,它提供了以C++为基础的面向对象的开发环境及应用程序接口,能真正快速的访问AutoCAD图形数据库。 与以往的 AutuCAD 二次开发工具 AutoLISP 和ADS不同,ObjectARX应用程序是一个DLL(动态链接库),共享AutoCAD的地址空间,对AutoCAD进行直接函数调用。所以,使用ARX编程的函数的执行速度得以大大提高。ARX 类库采用了标准的C++类库的封装形式,这也大大提高了程序员编程的可靠度和效率。 ObjectARX目前最新的版本是ObjectARX2009,它在原有ObjectARX的基础上,特别增加了XML的支持。XML是可扩展标记语言(eXtensible Markup Language)。它是应用软件与Internet的接口。通过支持XML,为ObjectARX开发网络协作应用提供了有力的支持。 2. 开发环境的设置: 运用ObjectARX进行二次开发,必须首先设置好ObjectARX的开发环境。目前常用的开发环境是Microsoft Visual C++ 6.0。同时,还需要安装ObjectARX SDK,ObjectARX SDK可以在AutoDesk公司的网站上免费下载。不同的AutoCAD版本对应相应的ObjectARX SDK的版本,目前常用的是ObjectARX SDK for AutoCADR14和ObjectARX SDK for AutoCAD2000i。这两个开发工具在设置上略有不同,将进行对比介绍。 安装好VC++和ObjectARX后,就可以开始设置开发环境了。 1) 设置INC和LIB文件寻找路径 INC和LIB文件寻找路径为VC++的环境参数,设置一次即可,对以后的所有项目均有效。 选择 Tools→Options …,出现Option对话框,选择Directories页,在Show Directories for中选择Include files,然后在Directories中加上ARX的INC目录路径c:\objectarx\inc(假定ARX的开发工具在c:\objectarx\中)。 在Show Directories for中选择Library files,然后在Directories中加上ARX的LIB目录路径c:\objectarx\lib(假定ARX的开发工具在c:\objectarx\中)。 2) 建立项目并设置编译环境 一般来说,开发的ObjectARX应用程序都需要支持MFC(如采用对话框等),因此,我们可以直接建立支持MFC的ObjectARX开发项目。每个项目均应设置编译环境,一般项目的编译环境可以有两个设置,分别为发布版本(Win32 Release)和调试版本(Win32 Debug)。在本节里,介绍的是发布版本的设置,而调试版本的设置将在下一节介绍。ObjectARX SDK for AutoCADR14和ObjectARX SDK for AutoCAD2000i在设置上面存在着差别,下面分别进行介绍。 对于ObjectARX SDK for ACADR14 a. 选择 File→New ,选择projects页→MFC AppWizard,给定项目名(helloR14)及位置,选OK,在DLL type中选择MFC Extension DLL(using share MFC DLL),再选择Finish。建立项目。 b. 选择Build→Set Active Configration…→helloR14 Win32 Release,然后选OK。 c. 选择Project→Setting,出现Project Settings对话框,开始设置编译环境。 d. General中,Microsoft Foundation Classes选择Use MFC in a Share DLL。 e. C/C++→Code Generation中,Use run-time library选择Multithreaded DLL。 f. C/C++→Preprocessor中,Preprocessor definitions填入ACRXAPP,RADPACK,WIN32,NDEBUG,_WINDOWS。 g. Link→General中,Output file Name填入helloR14.arx。 h. Link→Input中,Object/library modules添加Acad.lib acedapi.lib rxapi.lib libacge.lib库文件名。 i. Link→Output中,Base address填入0xc10000,Entry-point symbol中填入DllEntryPoing@12。 j. 点击OK退出Project Settings对话框。 k. 添加HelloR14.cpp主程序,为了使ARX支持MFC,把 HelloR14.cpp的内容直接替换为ObjectARX/UTILS/MFCEXTRAS/目录下ARXMFCTMPL.CPP的内容,其中包含了MFC所需的支持函数。同时加入公用头文件 resourcehelper.h到项目中去,这个头文件也可以在上面的目录找到。 l. 添加注册命令,在 initApp ()函数中,用 acedRegCmds->addCommand()册新的AutoCAD命令。 m. 添加HelloR14.def定义文件,EXPORTS下加入 acrxEntryPoint acrxGetApiVersion n. 对话框的可以采用一般VC++的对话框,继承 CDialog类。 对于ObjectARX SDK for ACAD2000i a. 选择 File→New ,选择projects页→MFC AppWizard,给定项目名(hello2000)及位置,选OK,在DLL type中选择MFC Extension DLL(using share MFC DLL),再选择Finish。建立项目。 b. 选择Build→Set Active Configration…→hello2000 Win32 Release,然后选OK。 c. 选择Project→Setting,出现Project Settings对话框,开始设置编译环境。 d. C/C++→Code Generation中,Use run-time library选择Multithreaded DLL。 e. C/C++→Preprocessor中,Preprocessor definitions填入ACRXAPP, WIN32,NDEBUG,_WINDOWS,_WINDLL,_AFXDLL,AFXEXT。 f. Link→General中,Output file Name填入hello2000.arx。 g. Link→Input中,Object/library modules添加acge15.lib acad.lib acedapi.lib acrx15.lib acdb15.lib acutil15.lib rxapi.lib acui15.lib adui15.lib库文件名。 h. Link→Output中,Base address填入0xc1000000。 i. 点击OK退出Project Settings对话框。 j. 添加Hello2000.cpp主程序,为了使ARX支持MFC,需要把 Hello2000.cpp的内容直接替换为ObjectARX/DOCSAMPS/MFCSAMPS/DYNAMIC/目录下ARXMFCTMPL.CPP的内容,其中包含了MFC所需的支持函数。同时加入两个公用头文件 resourcehelper.h和stdafx.h到项目中去,这两个头文件也可以在上面的目录找到。 k. 添加注册命令,在 initApp ()函数中,用 acedRegCmds->addCommand()新的AutoCAD命令。 l. 修改Hello2000.def文件,在EXPORTS下加入 acrxEntryPoint acrxGetApiVersion m. 对话框采用的是ObjectARX提供的对话框类型,采用MFC UI提供的相关类。类的头文件为 acui.h和adui.h。使用时可以先按照一般VC++的对话框建立对话框,然后修改该对话框继承的类为CAcUiDialog。可以通过查找和替换,直接把项目中的CDialog全部替换为CAcUiDialog。在引用该对话框时用采用下面的方法,如: HelloDlg Hello2000dlg(CWnd::FromHandle(adsw_acadMainWnd())) 3) 项目的加载、运行和卸载 项目编译完成后,就可以在AutoCAD中加载运行了。加载ObjectARX程序,可以选择Tools→Load Application…,然后选择相应的 arx文件,点击Load即可。 运行ObjectARX程序则通过键入程序中所注册的命令进行调用。 需要卸载程序时,可以选择Tools→Load Application…,然后选择相应的 arx文件,点击Unload即可。也可以直接键入(arxunload “ARX 程序名 ” )。 3. 调试技巧 程序编写中需要进行大量的调试工作,ObjectARX程序的调试可以跟普通的VC++程序一样通过设置断点来跟踪,同时,还有一些ObjectARX独特的调试技巧。 1) 通过断点跟踪进行调试 ObjectARX的跟踪调试需要首先设置调试版本(Win32 Debug)的编译环境。不同版本的调试环境设置也略有不同。 对于ObjectARX SDK for ACADR14 a. 选择Build→Set Active Configration…→helloR14 Win32 Debug,然后选OK。 b. 选择Project→Setting,出现Project Settings对话框,开始设置编译环境。 c. General中,Microsoft Foundation Classes选择Use MFC in a Share DLL。 d. Debug→General中,Executable for debug session中选择AutocadR14运行程序的位置,如C:\Program Files\AutoCAD R14\acad.exe。 e. C/C++→Code Generation中,Use run-time library选择Debug Multithreaded DLL。 f. C/C++→Preprocessor、Link→General、Link→Input、Link→Output的设置均同发布版本(Win32 Release) g. 点击OK退出Project Settings对话框。 h. 编译完成后,点击F9在相应位置设置断点。 i. 点击F5开始跟踪调试,调试开始时会自动打开AutoCAD,加载运行ARX后,到达断点的位置,进入调试界面,可以查询程序中变量的当前值,点击F5可以继续调试。 j. 程序运行完成后,退出AutoCAD,结束调试。 对于ObjectARX SDK for 2000i,调试环境的设置与R14的基本相同,主要的区别在于第e 步中,Use run-time library需要选择Multithreaded DLL,否则会出现DLL的版本问题,而导致ARX无法加载。 2) 其他调试技巧 ObjectARX的程序由于是运行在AutoCAD图形支撑环境下的,程序中很多元素都是对应着图形中的相应位置,因此,在调试的时候,除了通过设置断点跟踪变量外,还可以通过图形显示来观察变量。 但是,ObjectARX在AutoCAD里面进行绘制时,需要与AutoCAD数据库进行交互,代码比较长,直接在程序里面写入容易造成混乱。因此,可以利用我们开发的ObjectARX基本绘图函数库(Plot1和Plot2)。该函数 库提供了大量的图形绘制函数、文字输出函数以及图形编辑函数,调用时只需一行代码就可以完成,十分方便。其中常用的函数有以下这些: l 绘图相关函数 createLine 画直线 createDimR 倾斜尺寸标注 createDim 水平或竖直尺寸标注 createPoint 创建点 createCircle 画圆 createArc 画圆弧 createText 写字符串 createTextN 写 一整数 createTextR 写 一实数 createPline 画等宽多义线 createHatch 区域填充 insertBlock 插入图块 l 图形编辑相关函数 eraseByName 按实体的 ads_name 删除实体 eraseById 按实体的ID删除实体 changeLayerByName 按实体的 ads_name 改变实体的层 changeColorByName 按实体的 ads_name 改变实体的颜色 changeTextByName 按实体的 ads_name 改变实体字符内容 有了这个函数库,就可以通过添加辅助线和辅助图元、显示不同位置的变量值、改变图元的颜色等调试方法进行程序的调试了。
- 粉丝: 9
- 资源: 65
 我的内容管理
展开
我的内容管理
展开
 我的资源
快来上传第一个资源
我的资源
快来上传第一个资源
 我的收益 登录查看自己的收益
我的收益 登录查看自己的收益 我的积分
登录查看自己的积分
我的积分
登录查看自己的积分
 我的C币
登录后查看C币余额
我的C币
登录后查看C币余额
 我的收藏
我的收藏  我的下载
我的下载  下载帮助
下载帮助

 前往需求广场,查看用户热搜
前往需求广场,查看用户热搜最新资源
- 基于Pygame库实现新年烟花效果的Python代码
- 浪漫节日代码 - 爱心代码、圣诞树代码
- 睡眠健康与生活方式数据集,睡眠和生活习惯关联分析()
- 国际象棋检测10-YOLO(v5至v9)、COCO、CreateML、Paligemma数据集合集.rar
- 100个情侣头像,唯美手绘情侣头像
- 自动驾驶不同工况避障模型(perscan、simulink、carsim联仿),能够避开预设的(静态)障碍物
- 使用Python和Pygame实现圣诞节动画效果
- 数据分析-49-客户细分-K-Means聚类分析
- 车辆轨迹自适应预瞄跟踪控制和自适应p反馈联合控制,自适应预苗模型和基于模糊p控制均在simulink中搭建 个人觉得跟踪效果相比模糊pid效果好很多,轨迹跟踪过程,转角控制平滑自然,车速在36到72
- 企业可持续发展性数据集,ESG数据集,公司可持续发展性数据(可用于多种企业可持续性研究场景)


 信息提交成功
信息提交成功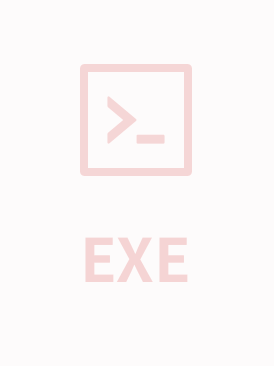
- 1
- 2
- 3
- 4
前往页