
Version 1b- Sep06 By Dickson Sham (ME dept, HKPU)
A- 1
CATIA V5R16 surface modeling – Mouse
CATIA V5 Surface-modeling
(Tutorial 2-Mouse)
GSD (Surface-modeling)
Part Design (Solid-modeling)
Assembly Design
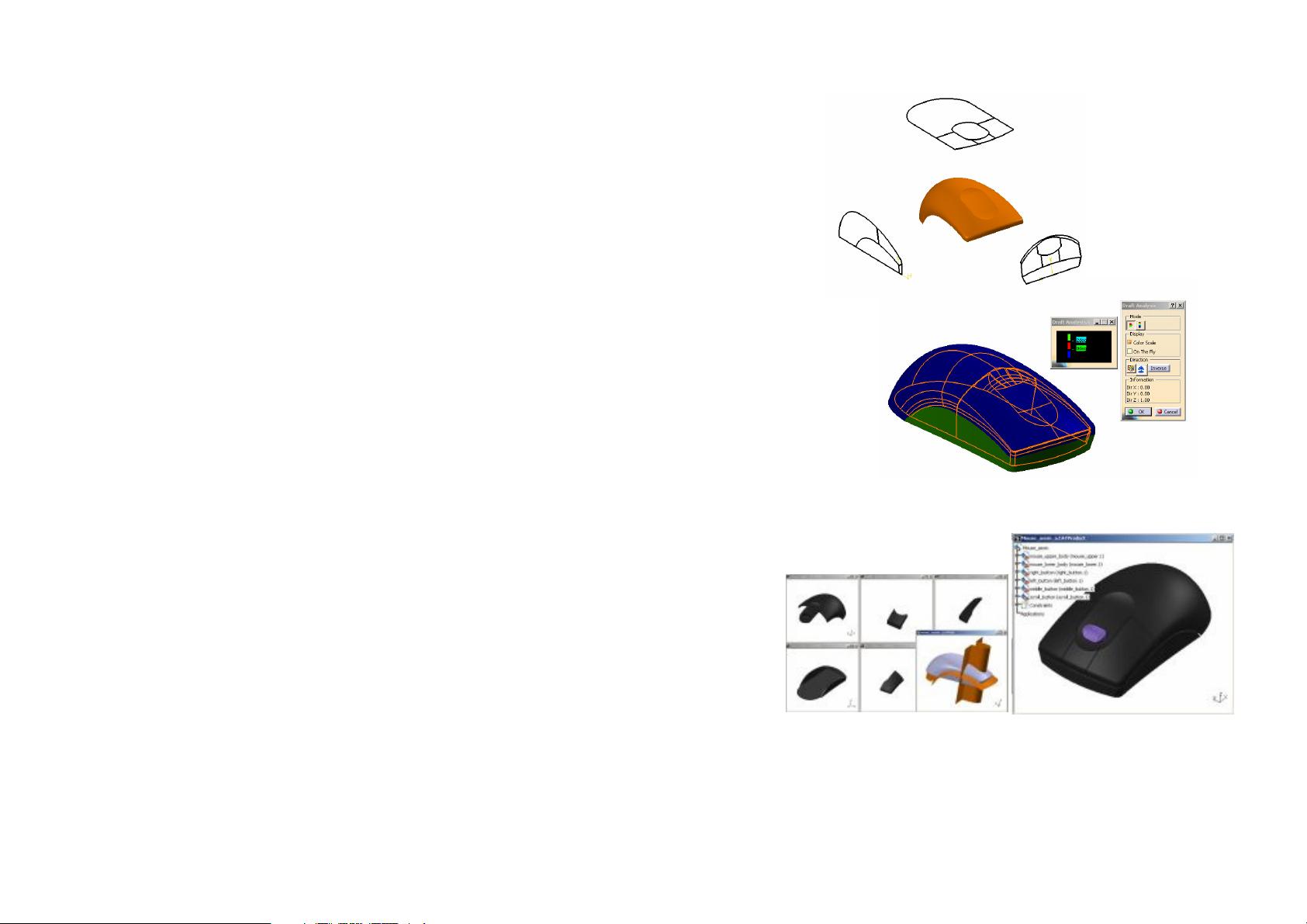
Version 1b- Sep06 By Dickson Sham (ME dept, HKPU)
A- 2
CATIA V5R16 surface modeling – Mouse
CATIA Surface-modeling
Tutorial 2A
– Import 2D outline drawing into Catia
– Build 3D curves based on the imported drawing
– Build the upper surfaces of the mouse (by Generative Shape
Design)
Tutorial 2B
– Do the draft analysis to search any undercut portion on the
upper surfaces
– Adjust the curvature of the problem surface manually
– Build the lower surfaces of the mouse
– Convert the surfaces into a solid
Tutorial 2C
– Build the parting surfaces based on the imported drawing
– Create components from the finished model
– Re-assemble the components into a product
– Modify the outlook of the master model and then get all
components updated automatically
Please be reminded that this series of tutorials is designed to demonstrate a design
approach with CATIA, rather than the command itself.
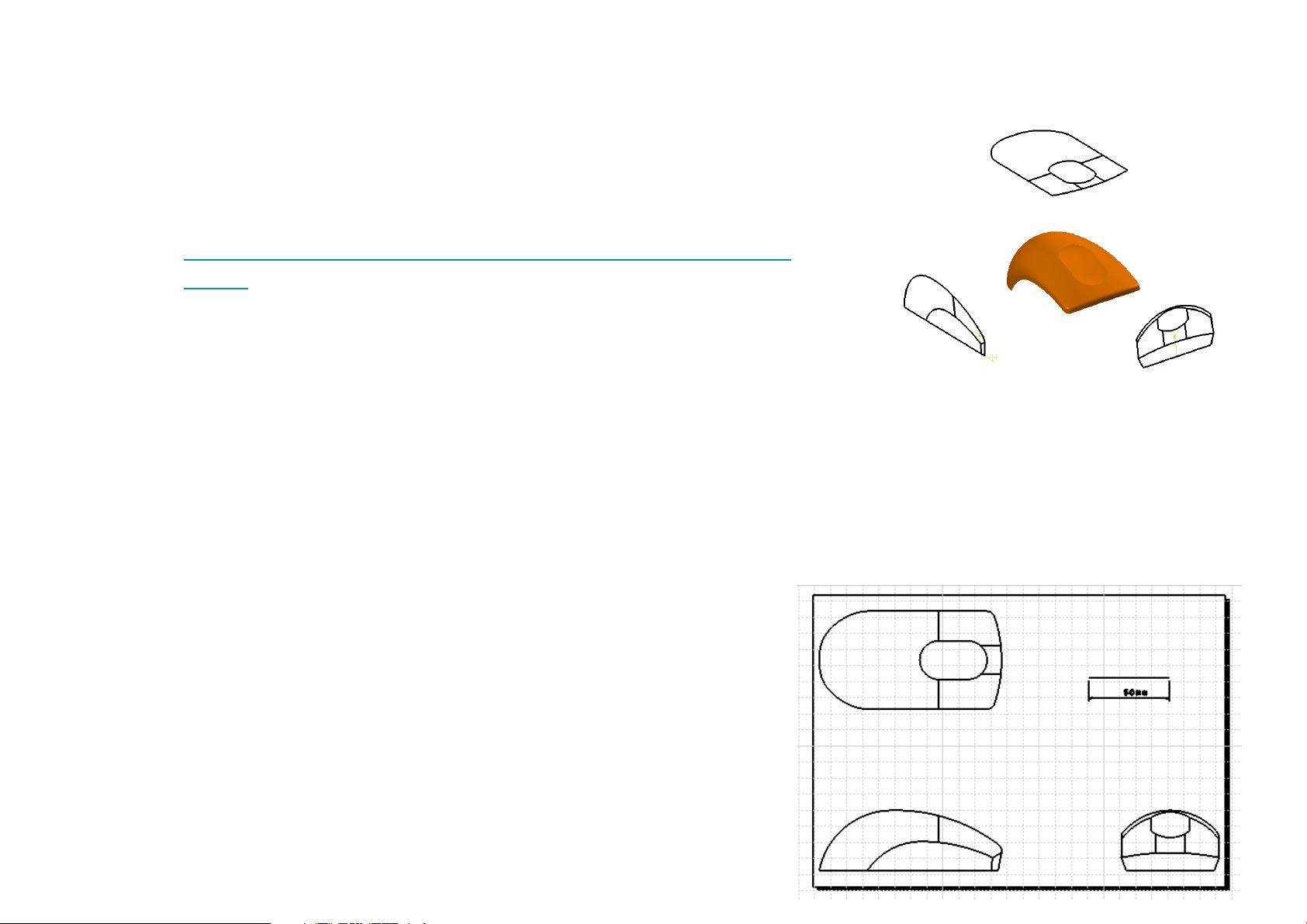
Version 1b- Sep06 By Dickson Sham (ME dept, HKPU)
A- 3
CATIA V5R16 surface modeling – Mouse
Tutorial 2A
• Download the 2d outline drawing (mouse_outline.dxf)
from the web:
http://myweb.polyu.edu.hk/~mmdsham/training%20materi
al.htm
• Create a new project folder and store the downloaded file
into the folder
• Enter CATIA by double-clicking its icon on the desktop.
• (If the license menu pops up, select ED2 and close
CATIA. Then reopen again).
• By default, an empty “Product” file is created. But now,
you don’t need this, just select “File/Close” on the menu
bar.
• Select “File/Open” on the menu bar and select the
downloaded drawing (mouse_outline.dxf)
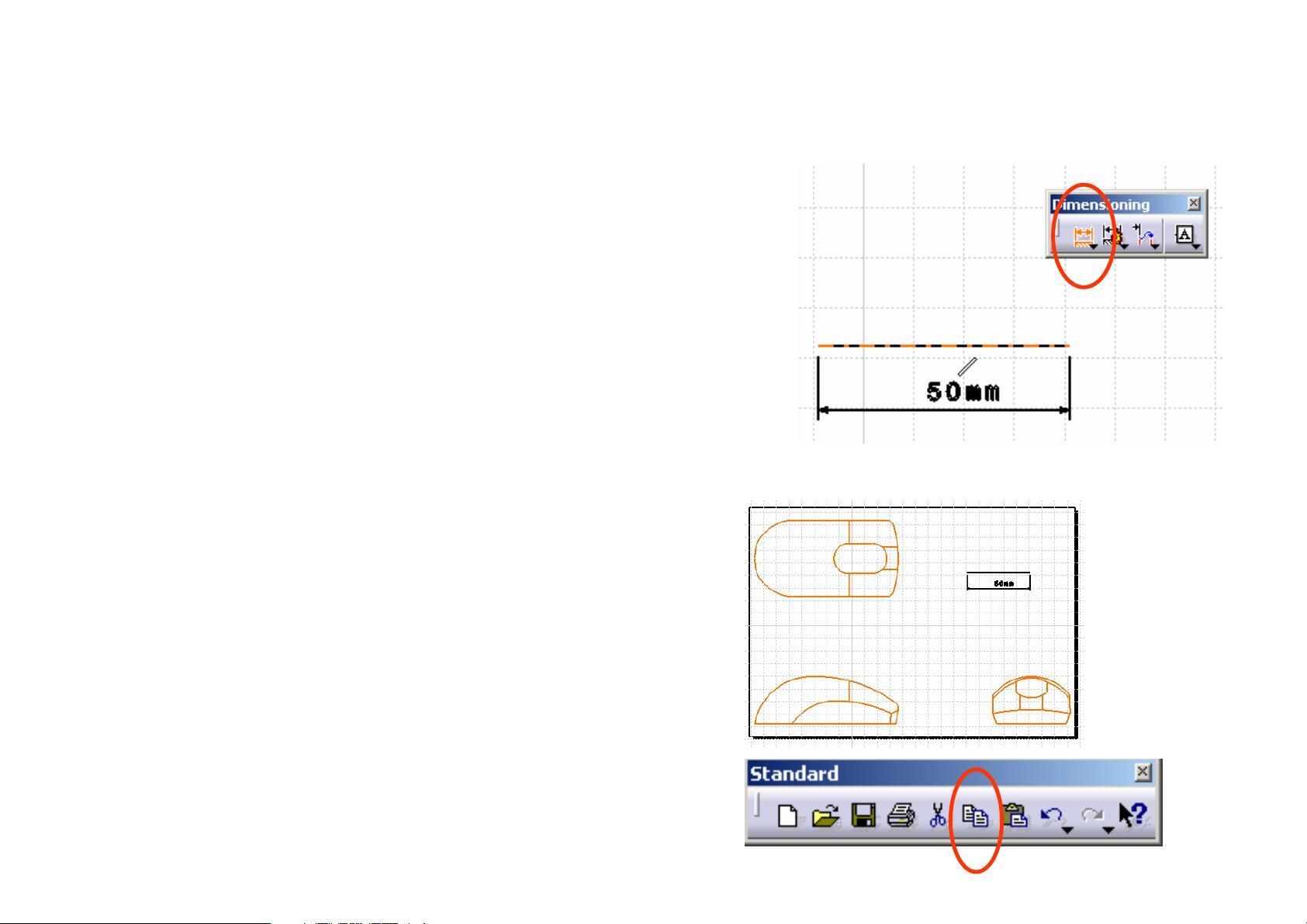
Version 1b- Sep06 By Dickson Sham (ME dept, HKPU)
A- 4
CATIA V5R16 surface modeling – Mouse
Tutorial 2A
To confirm that the size of the
drawing is correct:-
• Click “Dimensions” icon;
• Click on the scale line of the drawing;
• Check if the displayed dimension is 50mm; If
not, we need to enlarge or shrink the drawing
into the correct size.
To copy and paste the drawing into 3D
space:-
• Multi-select all entities on the drawing, except
the scale bar;
• Click “Copy” icon
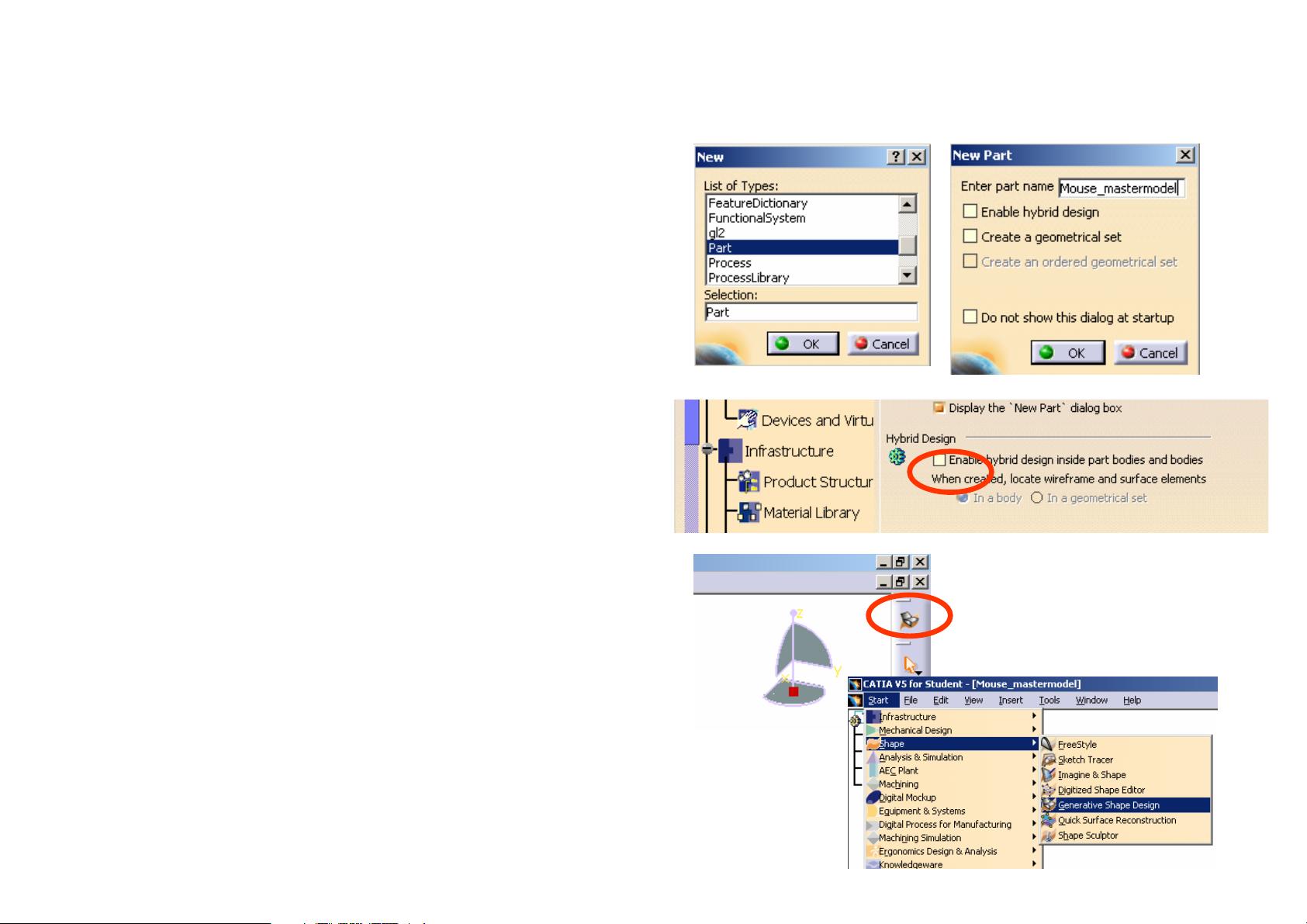
Version 1b- Sep06 By Dickson Sham (ME dept, HKPU)
A- 5
CATIA V5R16 surface modeling – Mouse
Tutorial 2A
• Select “File/New” on the menu bar;
• Select “Part” as the Type;
• Enter “Mouse_mastermodel” as part name;
• Leave the two options “Enable hybrid design”
& “Create a geometrical set” unchecked; now
a new empty part is created;
• Select Tools/Options/infrastructure/Part
Infrastructure… then deselect the option
“Enable Hybrid Design inside part bodies
and bodies”
• Check if the current workbench has been
“Generative Shape Design”. You can see the
workbench icon at the upper right-hand
corner. If you cannot find the icon, reset the
toolbar layout;
• If the current workbench is “Part Design” for
example, select “Start/Shape/Generative
Shape Design” on the menu bar;















