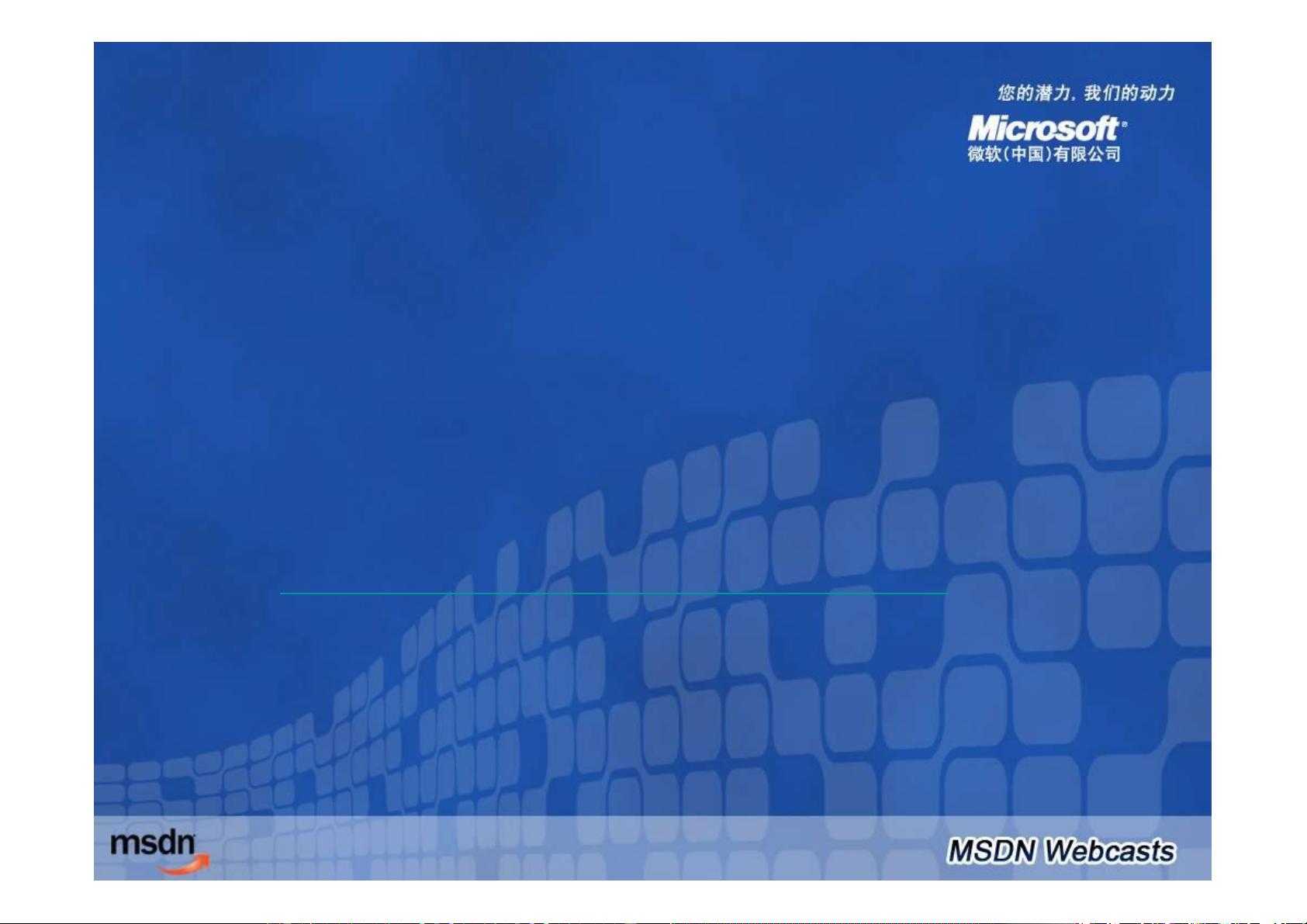调试和跟踪ASP_NET应用程序-邵志东
### 调试和跟踪ASP.NET应用程序 #### 一、概述 本文档旨在介绍如何调试和跟踪ASP.NET应用程序,帮助开发者解决开发过程中遇到的各种问题。文档由邵志东讲师提供,主要内容包括:ASP.NET的基本安装配置、常见故障排除、调试模式的启动与使用等。 #### 二、ASP.NET的安装与配置 ##### 1. 安装环境 - **安装工具**:可通过安装VS.NET (2002/2003) 来完成ASP.NET的安装。 - **分步安装**: - **IIS**:安装IIS (Internet Information Services)。 - **MDAC**:安装MDAC2.7 (Microsoft Data Access Components),可从微软官网下载。 - **.Net Framework**:安装.NET Framework。 ##### 2. 故障排除 - **未找到程序、未显示ASP.NET结果**:如果在浏览器中尝试直接打开本地文件而不是通过Web服务器请求,则可能会遇到此类问题。解决方案是在URL中明确引用Web服务器。如果依然出现问题,则可能是ASP.NET安装存在问题。 - **HTTP 错误 403**:用户没有足够的权限来执行ASP.NET代码。解决方法是调整IIS的安全设置。 - **HTTP 错误 404**:输入的URL拼写错误。确保输入正确的URL,并检查文件后缀是否正确。 - **脱机时Web页面无效**:用户尝试访问页面但没有互联网连接。需要确保网络连接正常。 - **服务器错误**:ASP.NET代码中存在错误。需要仔细检查并修正代码。 - **Web访问失败**:代理设置问题。确保IE选项中已勾选“对于本地地址不使用代理服务器”。 #### 三、调试 ##### 1. 启动调试模式 - **应用程序级调试**:通过`web.config`文件启用调试模式。例如,设置`<compilation debug="true"/>`。 - **页面级调试**:在HTML页面中添加`<%@ Page Language="c#" Debug="true" %>`,或在VS.NET中将Document的Debug属性设置为true。 ##### 2. VS.NET中的调试 - **常用操作**: - **启动调试**:按F5键启动调试。 - **逐语句调试**:按F11键逐行执行代码。 - **逐过程调试**:按F10键跳过函数调用。 - **设置断点**:使用Ctrl+B设置断点。 - **调试窗口**: - **断点视图**:显示所有已设置的断点。 - **变量视图**:显示当前上下文中变量的值。 ##### 3. CLR调试器的使用 - **DbgCLR.exe**:.NET Framework自带的调试器,位于`Program Files\Microsoft Visual Studio.NET\FrameworkSDK\GuiDebug`。 - **使用步骤**: - 打开要调试的文件。 - 将调试器附加到ASP.NET进程中。 - 设置断点。 - 使用调试器工具操纵应用程序。 #### 四、远程调试 - **远程调试**:在远程计算机上调试ASP.NET Web应用程序的方法与本地调试类似。 - **远程调试必备条件**: - 远程计算机上必须安装Visual Studio Remote Debugger。 - 配置防火墙以允许远程调试。 - 配置远程计算机的用户账户以支持远程调试。 #### 五、总结 调试和跟踪是软件开发过程中不可或缺的部分。通过本文档的学习,开发者可以更好地理解和掌握ASP.NET应用程序的调试技巧,从而提高开发效率,减少开发周期。希望本文档能为读者提供有价值的指导和帮助。
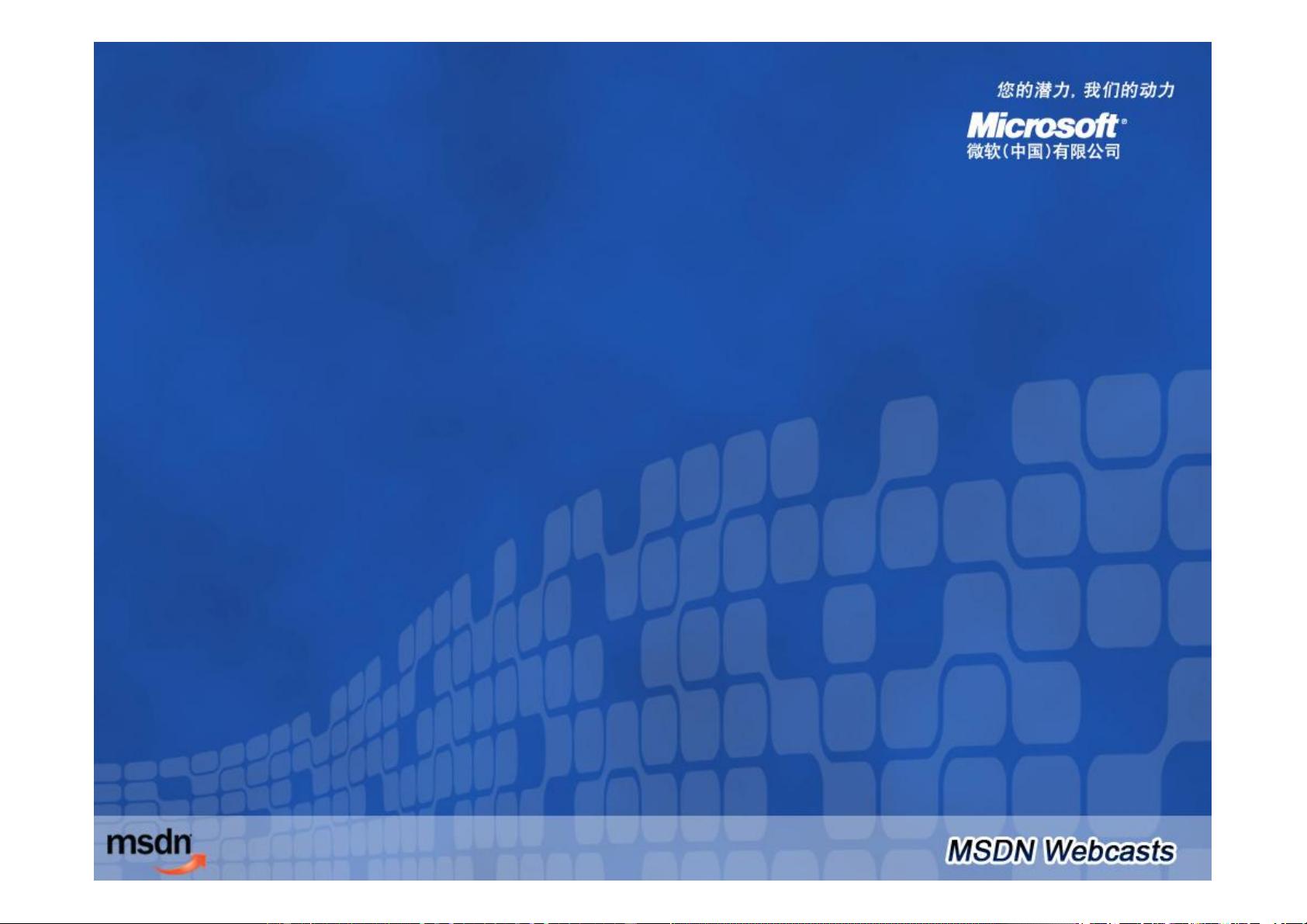
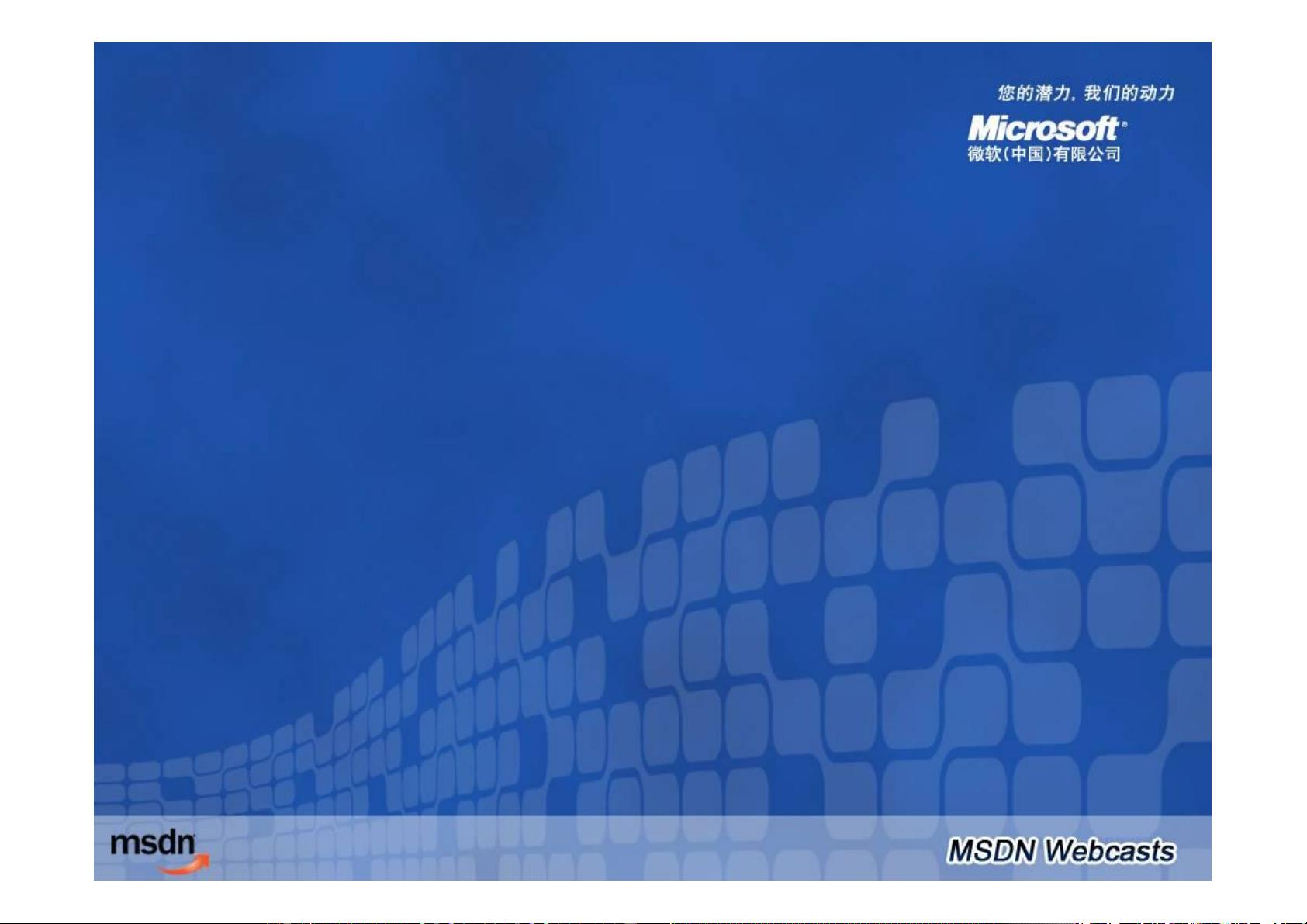
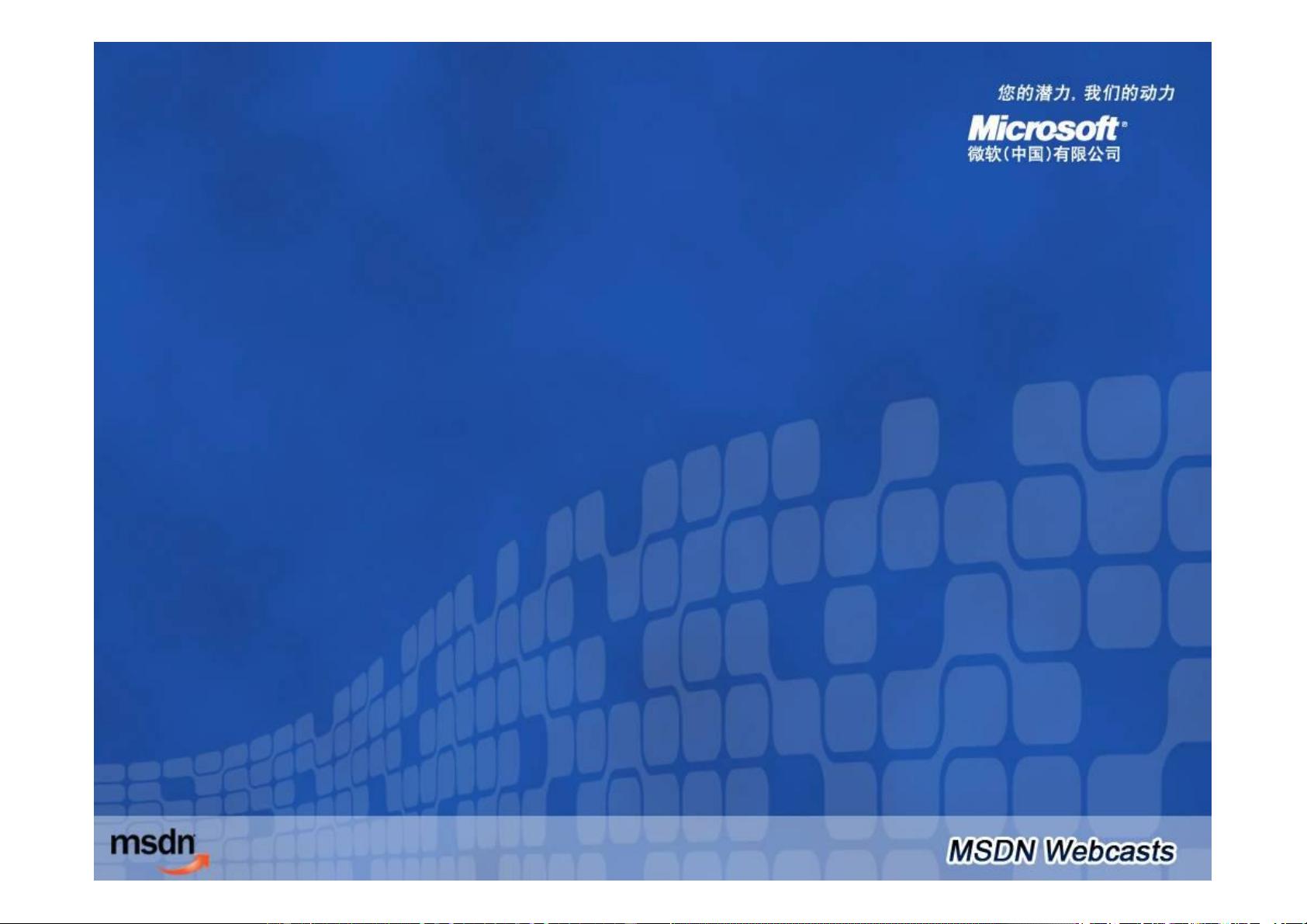

剩余40页未读,继续阅读

- 粉丝: 0
- 资源: 1
 我的内容管理
展开
我的内容管理
展开
 我的资源
快来上传第一个资源
我的资源
快来上传第一个资源
 我的收益 登录查看自己的收益
我的收益 登录查看自己的收益 我的积分
登录查看自己的积分
我的积分
登录查看自己的积分
 我的C币
登录后查看C币余额
我的C币
登录后查看C币余额
 我的收藏
我的收藏  我的下载
我的下载  下载帮助
下载帮助

 前往需求广场,查看用户热搜
前往需求广场,查看用户热搜最新资源
- 国际象棋检测2-YOLO(v5至v11)、COCO、CreateML、Paligemma、TFRecord、VOC数据集合集.rar
- ssd5课件图片记录保存
- 常用算法介绍与学习资源汇总
- Python与Pygame实现带特效的圣诞节场景模拟程序
- 国际象棋检测11-YOLO(v7至v9)、COCO、Darknet、Paligemma、VOC数据集合集.rar
- 使用Python和matplotlib库绘制爱心图形的技术教程
- Java外卖项目(瑞吉外卖项目的扩展)
- 必应图片壁纸Python爬虫代码bing-img.zip
- 基于Pygame库实现新年烟花效果的Python代码
- 浪漫节日代码 - 爱心代码、圣诞树代码


 信息提交成功
信息提交成功