Visio画UML图基本操作及技巧解析
Visio 画 UML 图基本操作及技巧解析 Visio 画 UML 图是一种常用的建模工具,用于描述软件系统的结构和行为。在本文中,我们将讨论 Visio 画 UML 图的基本操作和技巧,以便帮助 C++ 程序员更好地使用 Visio 画 UML 图。 启动 Visio 画 UML 图 要启动 Visio 画 UML 图,需要首先启动 Visio,然后选择[File]-[New]-[Software]-[UMLModelDiagram],这时画面至少应该包含 3 个部分:形状窗口、模型资源管理器和作图区域。 创建各种图面 在模型资源管理器中选择[StaticModel]-[TopPackage],点鼠标右键,从弹出菜单中选择[New]-[StaticStructureDiagram],即可创建用于制作类结构图的图面。如果从弹出菜单中选择[New]-[SequenceDiagram],即可创建用于制作时序图的图面。 设定对象的属性 设定对象的详细信息的大部分操作是通过属性对话框实现的。可以通过在对象上双击鼠标或单击鼠标右键并选择属性来表示属性对话框。 改变连线的方式 在画 UML 图的过程中,连线是最常见的操作。可以通过鼠标右键点击希望改变种类的连接线,在弹出菜单中选择适当的连接线种类。 扩大和缩小 可以通过按住 Ctrl 键,在上滚/下滚鼠标的滚轮来实现扩大和缩小。 上下/左右滚动屏幕 除了用鼠标拖动滚动条的方法以外,用鼠标滚轮也可以以上下滚动屏幕。左右滚动呢,可以先按下 Shift 键。 拷贝已经存在的对象 可以通过按下 Ctrl 键,用鼠标脱动对象,最后释放 Ctrl 键。 画水平线/垂直线 可以通过按下 Shift 键,在拖动鼠标画线,就可以很简单地画出水平线和垂直线。 Visio 画 UML 用例图 Visio 画 UML 用例图主要用来图示化系统的主事件流程,它主要用来描述客户的需求,即用户希望系统具备的完成一定功能的动作。用例图包含了用例和参与者,用例之间用关联来连接以求把系统的整个结构和功能反映给非技术人员。 Visio 画 UML 用例图步骤 1. 在“文件”菜单上,依次指向“新建”、“软件”,然后单击“UML 模型图”。 2. 在树视图中,右击要包含用例图的包或子系统,再指向“新建”,然后单击“用例图”。 3. 将“系统边界”形状拖到绘图页上。 4. Visio 画 UML 用例图时要从“用例”模具中将“用例”形状拖出并放在系统边界内,然后将“参与者”形状拖到系统边界外。 5. 使用“通信”形状指出用例和参与者之间的关系。
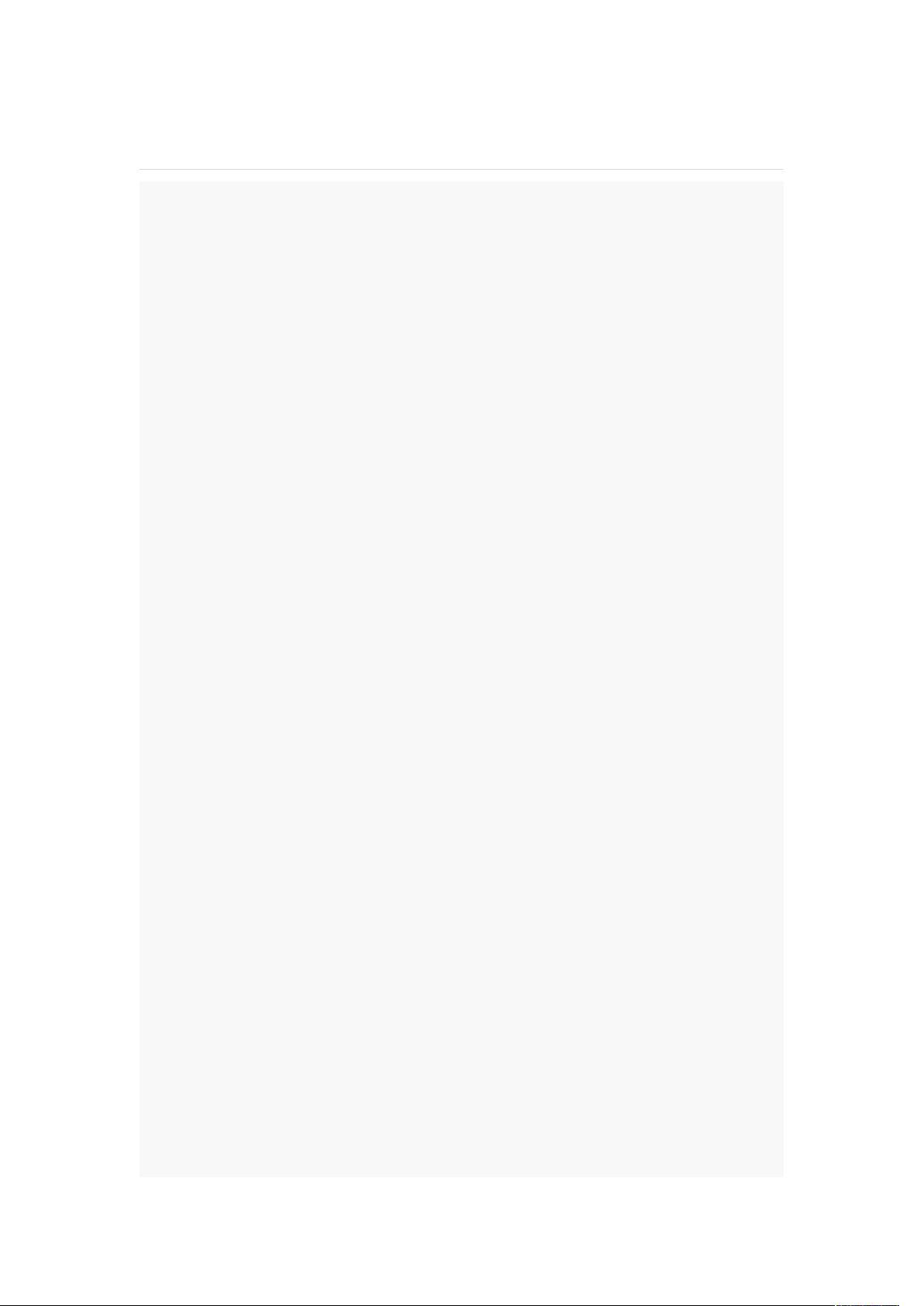

剩余10页未读,继续阅读

- 粉丝: 0
- 资源: 6
 我的内容管理
展开
我的内容管理
展开
 我的资源
快来上传第一个资源
我的资源
快来上传第一个资源
 我的收益 登录查看自己的收益
我的收益 登录查看自己的收益 我的积分
登录查看自己的积分
我的积分
登录查看自己的积分
 我的C币
登录后查看C币余额
我的C币
登录后查看C币余额
 我的收藏
我的收藏  我的下载
我的下载  下载帮助
下载帮助

 前往需求广场,查看用户热搜
前往需求广场,查看用户热搜 信息提交成功
信息提交成功

