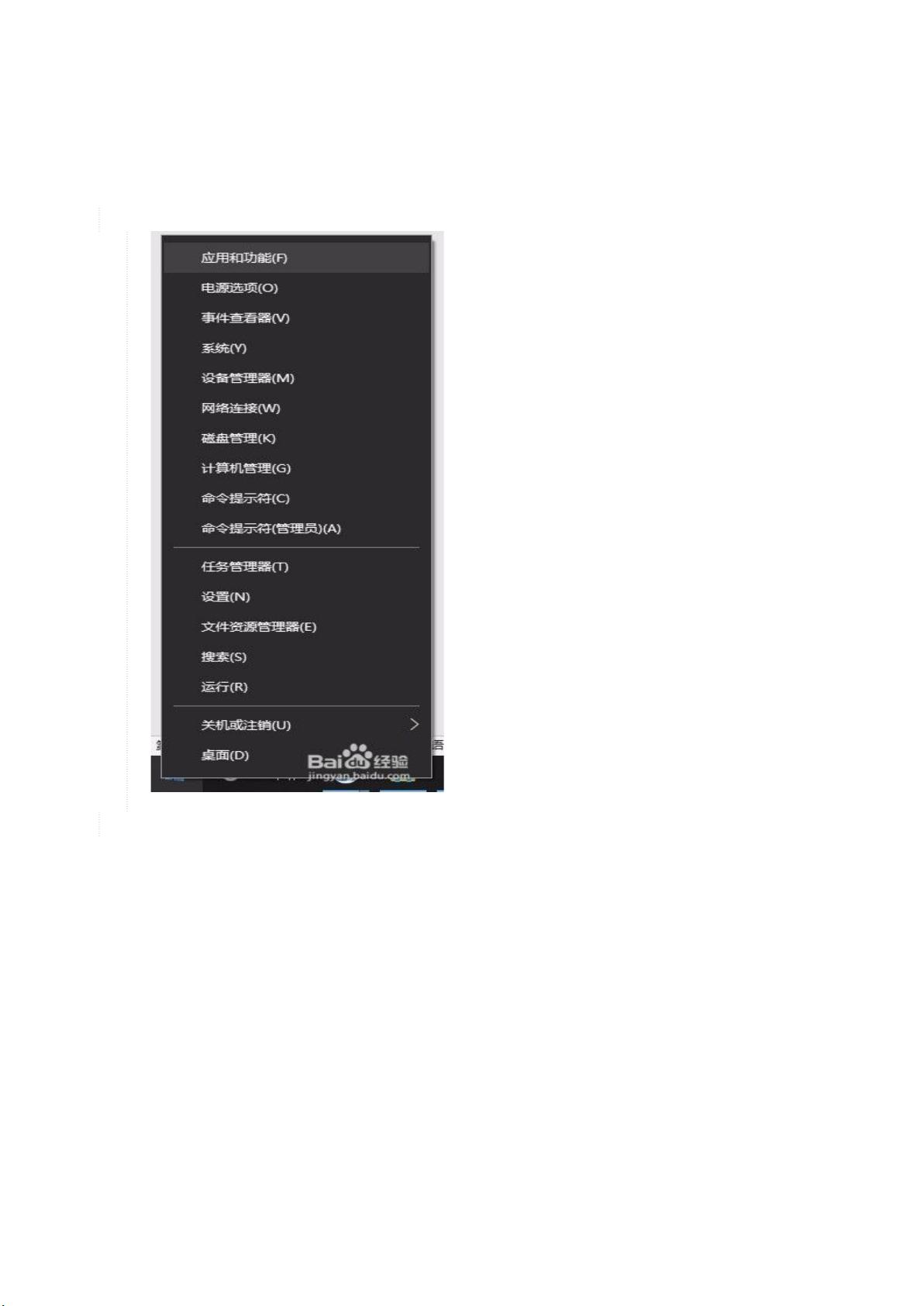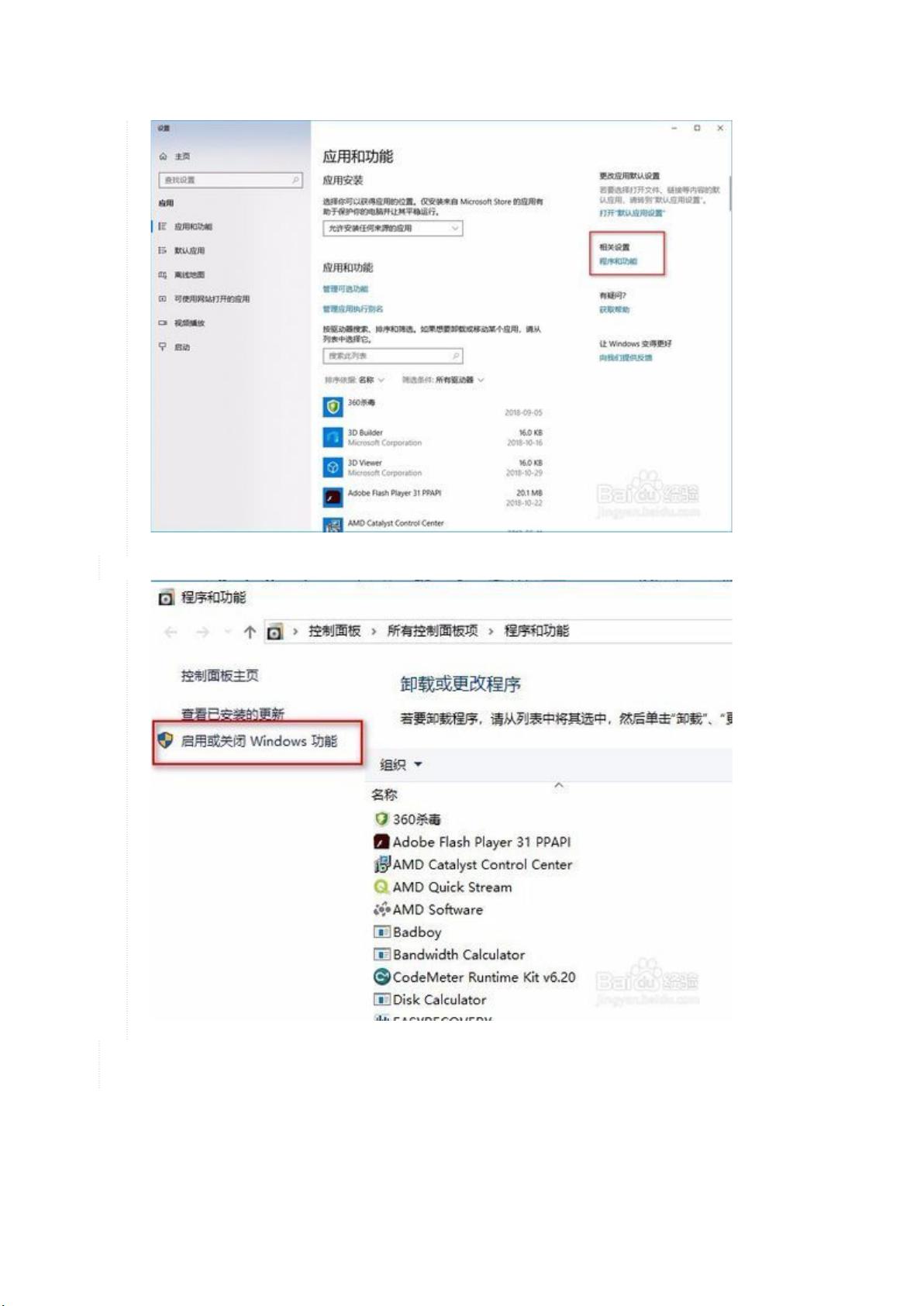### Windows 10 下安装 IIS 并发布网站的关键步骤
#### 一、安装 IIS (Internet Information Services)
**步骤1:** 在Windows 10系统中,通过开始菜单右键选择“应用和功能”。
**步骤2:** 在弹出的应用和功能窗口中,找到并点击“相关设置”下的“程序和功能”,这样可以打开程序和功能的控制面板页面。
**步骤3:** 在左侧菜单中选择“启用或关闭Windows功能”。
**步骤4:** 在出现的“启用或关闭Windows功能”窗口中,按照指示展开所有相关的加号,并勾选以下组件:
- **Web 服务器(IIS)**
- 共享HTTP核心
- 静态内容
- 默认文档
- 目录浏览
- HTTP错误
- 安全 SSL 请求
- CGI
- ASP.NET
- ISAPI 扩展
- ISAPI 过滤器
- ASP
- 服务健康
- 应用程序开发功能
- .NET Extensibility 4.5
- .NET Extensibility 3.5
- .NET 管道处理
- 常规安全性
- URL 重写
- 管理工具基本
- 管理工具完整
- Web 管理服务
- IIS 管理控制台
- 其他可能需要的附加功能,例如FTP服务等。
**步骤5:** 点击确定按钮后,等待系统自动完成IIS的安装过程。
**步骤6:** 安装完成后,可以通过浏览器访问`localhost`来验证IIS是否安装成功。如果看到IIS的欢迎页面,则表示安装成功。
#### 二、发布网站
**步骤1:** 打开IIS管理器。这可以通过控制面板中的“管理工具”找到。注意,可能有两个IIS管理器,一个带有版本号(如6.0),另一个没有。应选择没有版本号的那个。
**步骤2:** 创建应用程序池。在IIS管理器的左侧树状结构中找到“应用程序池”,点击右键选择“添加应用程序池”。在弹出的窗口中填写以下信息:
- **程序池名称**:自定义一个易于识别的名字。
- **.NET CLR 版本**:根据网站开发时使用的.NET框架版本选择。对于.NET Framework 4.0及以上版本开发的网站,选择“v4.0”;对于.NET Framework 3.5及以下版本开发的网站,则选择“v2.0”。
- **托管管理模式**:可以选择“集成”模式,这是针对.NET Framework 4.0及更高版本开发的网站推荐的模式。
**步骤3:** 添加网站。同样在左侧树状结构中找到“网站”,点击右键选择“添加网站”。
**步骤4:** 在“添加网站”对话框中,需要填写以下信息:
- **网站名称**:自定义一个易于识别的名字。
- **物理路径**:指定网站文件所在的物理路径。
- **绑定**:配置网站的IP地址、端口号以及主机名。通常情况下,使用默认的设置即可。
- **应用程序池**:选择在步骤2中创建的应用程序池。
**步骤5:** 点击确定后,网站将被添加到IIS中。可以在IIS管理器中看到新添加的网站。
**步骤6:** 测试网站是否可以正常访问。在IIS管理器中找到刚添加的网站,右键选择“管理网站”->“浏览”,或者直接在浏览器中输入`http://localhost:[端口号]`来测试网站。
通过上述步骤,您就可以在Windows 10环境下成功安装IIS并发布网站了。这些步骤不仅可以帮助您快速部署简单的静态网页,也能支持更复杂的动态网站。