### VLOOKUP 多条件查找详解 #### 一、引言 在Excel处理大量数据时,经常需要使用到VLOOKUP函数来进行数据查找与匹配。然而,默认情况下VLOOKUP仅支持单条件查找,这对于需要基于多个条件进行精确匹配的情况显得力不从心。本文将详细介绍如何通过VLOOKUP与IF({1,0})结合使用来实现双条件或多条件查找。 #### 二、VLOOKUP函数简介 VLOOKUP函数用于在表格中进行垂直查找,其基本语法如下: ``` VLOOKUP(查找值, 查找范围, 返回列号, [近似匹配]) ``` - **查找值**:需要查找的具体值。 - **查找范围**:包含查找值和返回值的区域。 - **返回列号**:返回值所在的列号。 - **近似匹配**:确定是否允许近似匹配,默认为TRUE(近似匹配),FALSE表示精确匹配。 #### 三、IF({1,0})与VLOOKUP结合实现多条件查找 在实际工作中,我们常常需要基于两个或更多的条件进行数据匹配,例如根据产品类型和规格来查找价格。这时,仅依靠VLOOKUP无法直接完成任务。通过将IF({1,0})与VLOOKUP结合使用,可以巧妙地解决这一问题。 #### 四、IF({1,0})的作用原理 IF({1,0})实际上创建了一个逻辑数组,该数组包含了两个元素:1 和 0,分别对应 True 和 False。当与VLOOKUP结合时,IF({1,0})可以用于构建一个动态的查找范围,使得VLOOKUP能够基于多个条件进行查找。 #### 五、案例分析 假设我们需要在一个数据表Sheet2中,根据Sheet1中的“产品类型”和“头数”两项来查找对应的价格。具体步骤如下: 1. **定义查找范围**: - 使用IF({1,0})构造查找范围,其中1代表TRUE,0代表FALSE。 - IF({1,0})后的参数为:查找条件(Sheet2!$A$2:$A$12 & Sheet2!$B$2:$B$12)以及返回列(Sheet2!$C$2:$C$12)。 2. **构建查找值**: - 将Sheet1中的“产品类型”(A2)和“头数”(B2)通过"&"符号连接起来,形成查找值。 3. **编写公式**: ``` {=VLOOKUP(A2&B2, IF({1,0}, Sheet2!$A$2:$A$12&Sheet2!$B$2:$B$12, Sheet2!$C$2:$C$12), 2, FALSE)} ``` - 这里使用了数组公式,因此需要按下Ctrl+Shift+Enter键而不是普通的Enter键。 - 查找值:A2&B2(即产品类型和头数的组合) - 查找范围:由IF({1,0})动态生成 - 返回列号:2(返回价格列) 4. **公式解析**: - `VLOOKUP`中的查找值是由A2单元格(产品类型)和B2单元格(头数)组成的字符串。 - 查找范围是由IF({1,0})构建的,即当逻辑值为1(TRUE)时返回Sheet2中的产品类型和头数的组合,当逻辑值为0(FALSE)时返回价格列。 - 最后返回的是价格列(第2列)的值。 #### 六、注意事项 - 使用数组公式时,请确保按下Ctrl+Shift+Enter键来正确执行公式。 - 在构造查找值时,注意使用正确的连接符,确保查找值与数据表中的格式相匹配。 - 当数据量较大时,这种多条件查找可能会导致计算速度变慢。 #### 七、总结 通过上述案例可以看出,虽然VLOOKUP默认只支持单条件查找,但通过IF({1,0})与VLOOKUP的巧妙结合,我们可以轻松实现双条件或多条件的查找。这种方法不仅提高了工作效率,还大大增强了Excel数据处理的能力。在实际工作中灵活运用这些技巧,将有助于更好地管理和分析数据。
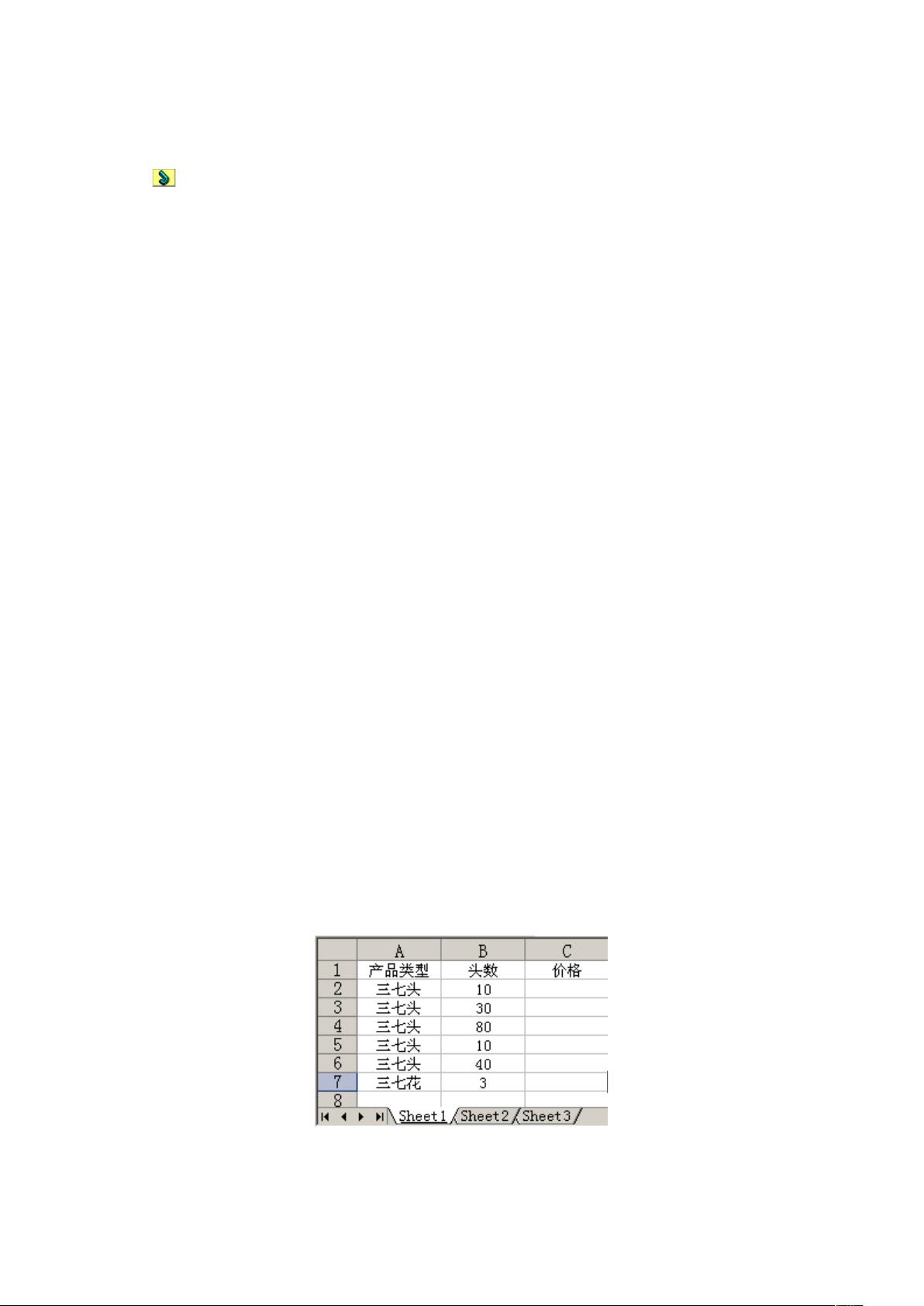

- 粉丝: 0
- 资源: 6
 我的内容管理
展开
我的内容管理
展开
 我的资源
快来上传第一个资源
我的资源
快来上传第一个资源
 我的收益 登录查看自己的收益
我的收益 登录查看自己的收益 我的积分
登录查看自己的积分
我的积分
登录查看自己的积分
 我的C币
登录后查看C币余额
我的C币
登录后查看C币余额
 我的收藏
我的收藏  我的下载
我的下载  下载帮助
下载帮助

 前往需求广场,查看用户热搜
前往需求广场,查看用户热搜最新资源


 信息提交成功
信息提交成功