教你打印机如何局域网共享打印与教你打印机如何双面打印分享.pdf
2.虚拟产品一经售出概不退款(资源遇到问题,请及时私信上传者)
本文主要介绍了如何在局域网中进行打印机共享打印以及如何设置打印机进行双面打印,主要针对Windows XP和Windows 7两个操作系统。打印机共享能够有效减少耗材成本,方便多用户共享同一台打印机。 一、解决打印机文档无法删除的问题 当打印机出现文档无法删除,状态一直显示为“正在删除”的情况,可以尝试以下方法: 1. 关闭打印机电源,稍等片刻后再打开,通常能解决问题。 2. 如果上述方法无效,查看电脑右下角是否有打印机图标,打开后若发现有“文档正在取消打印”,则: - 打开控制面板,进入管理工具,找到服务,双击“Print Spooler”并停止服务。 - 打开运行对话框,输入`spool`,进入“PRINTER”文件夹,删除里面的所有内容。 - 返回服务界面,再次启动“Print Spooler”服务,刷新右下角打印机图标即可。 二、Windows XP系统打印机共享设置 1. 设置共享打印机: - 打开“开始”菜单,选择“打印机和传真”。 - 右键点击要共享的打印机,选择“共享”。 - 在弹出窗口中选择“共享此打印机”,设定共享名,如“lichaoMP140”,然后确定。 - 成功共享后,打印机图标会出现一个“小手”标志。 2. 添加网络打印机: - 执行“添加打印机”,在第三步选择“网络打印机”。 - 输入打印机名称或点击“下一步”,浏览局域网中的打印机列表。 - 选择合适的打印机,设置为默认打印机,点击“完成”即可使用。 三、Windows 7系统打印机共享设置 1. 启用Guest账户: - 右键点击“计算机”,选择“管理”。 - 在“计算机管理”窗口中找到并启用“Guest”账户。 2. 设置共享打印机: - 点击“开始”,选择“设备和打印机”。 - 右键点击要共享的打印机,选择“打印机属性”,切换到“共享”选项卡,勾选“共享这台打印机”并设置共享名。 3. 高级共享设置: - 在网络图标上右键,选择“打开网络和共享中心”。 - 点击“选择家庭组和共享选项”,再点击“更改高级共享设置”。 - 根据网络类型(家庭或工作网络/公共网络)设置相应的共享选项,特别是开启文件和打印机共享,以及允许来宾访问。 4. 设置工作组: - 确保局域网内的计算机都在同一工作组,以便相互识别和访问。 双面打印的设置通常在打印机的驱动程序中进行,用户需要在打印机属性中找到“双面打印”或“手动双面打印”选项,按照提示操作即可实现纸张的正反面打印,从而节约纸张和降低成本。 局域网打印机共享和双面打印的设置涉及到系统设置、网络配置以及打印机驱动程序的使用,通过以上步骤,用户可以在不同操作系统环境下实现高效、经济的打印操作。
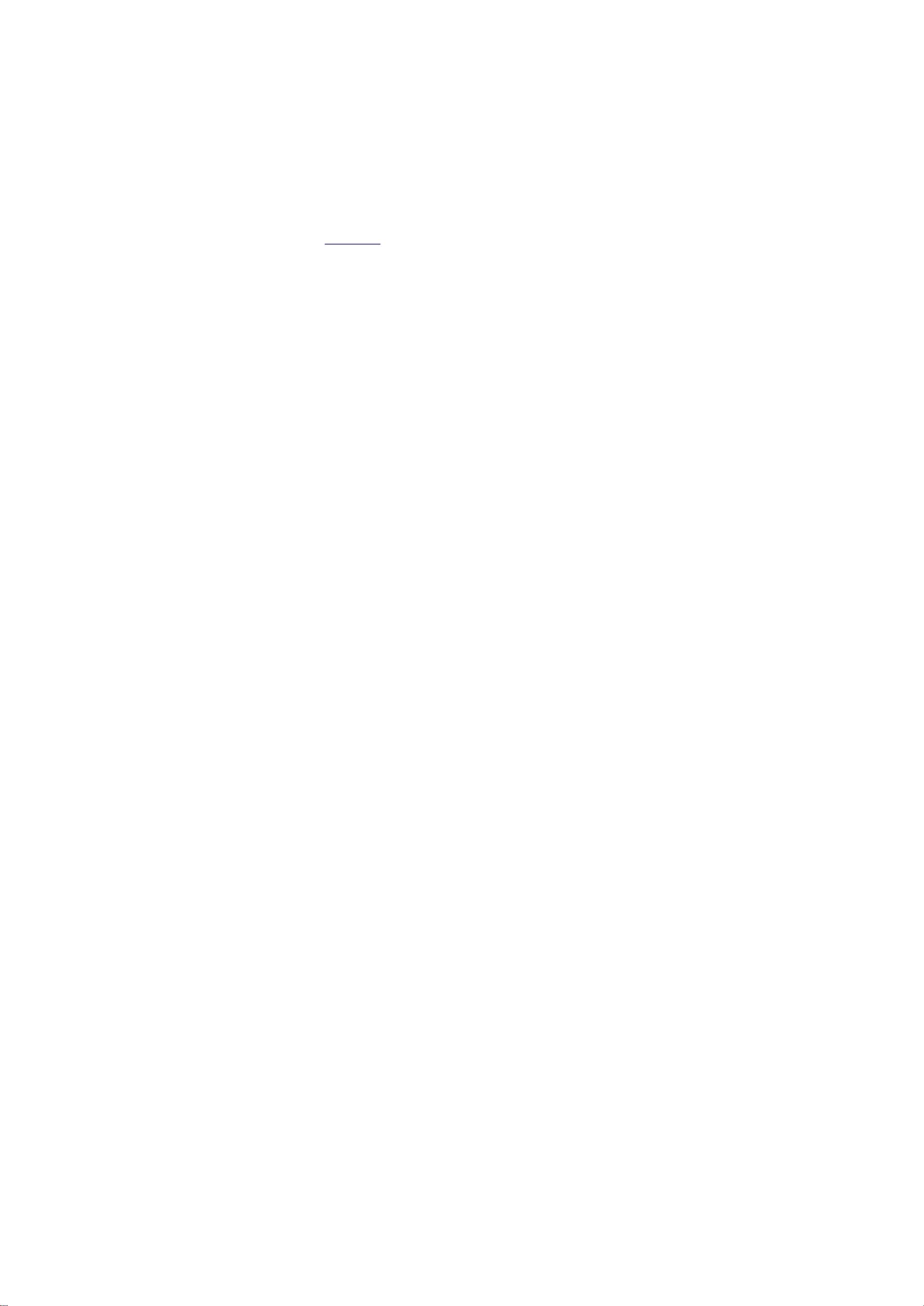
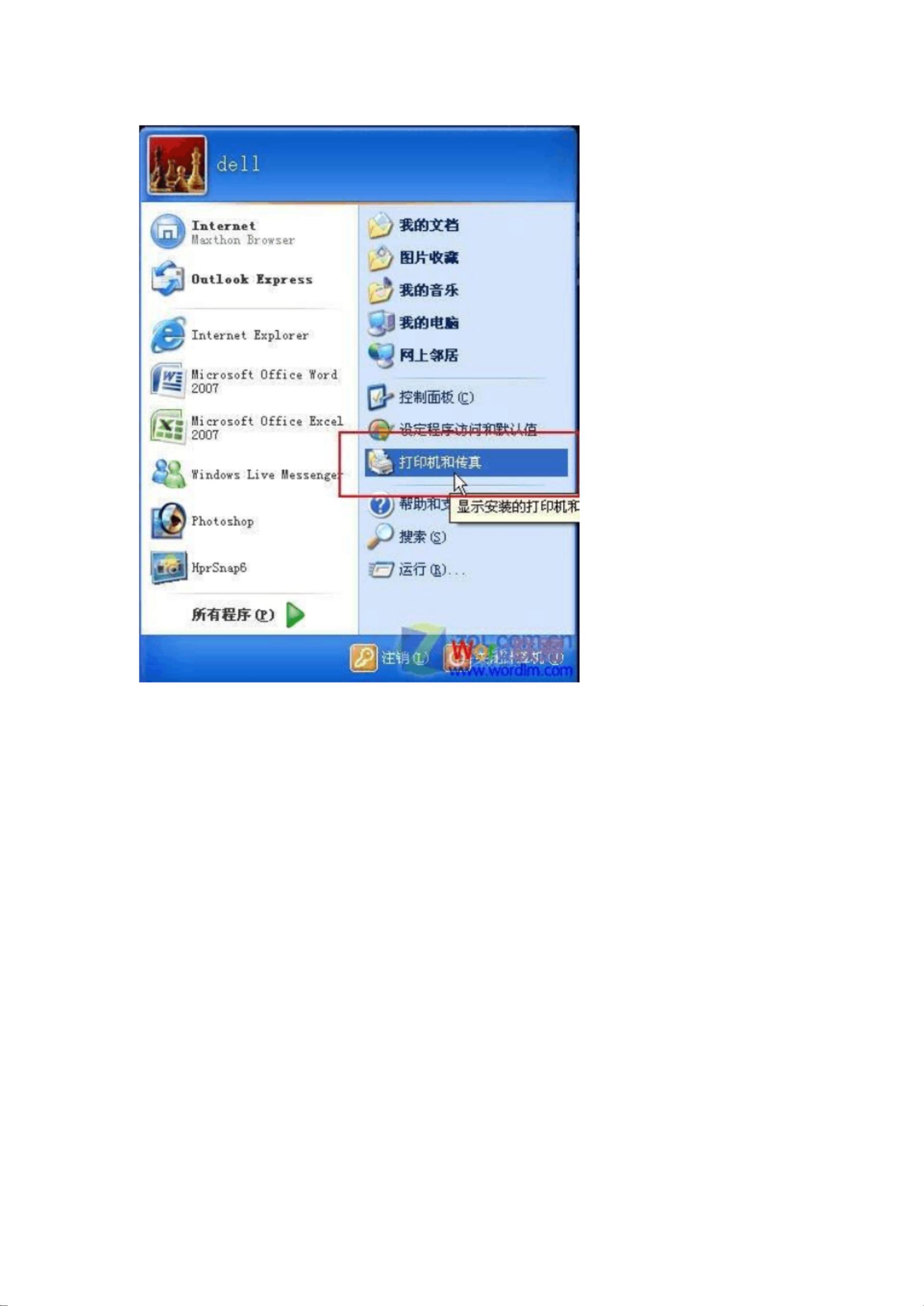
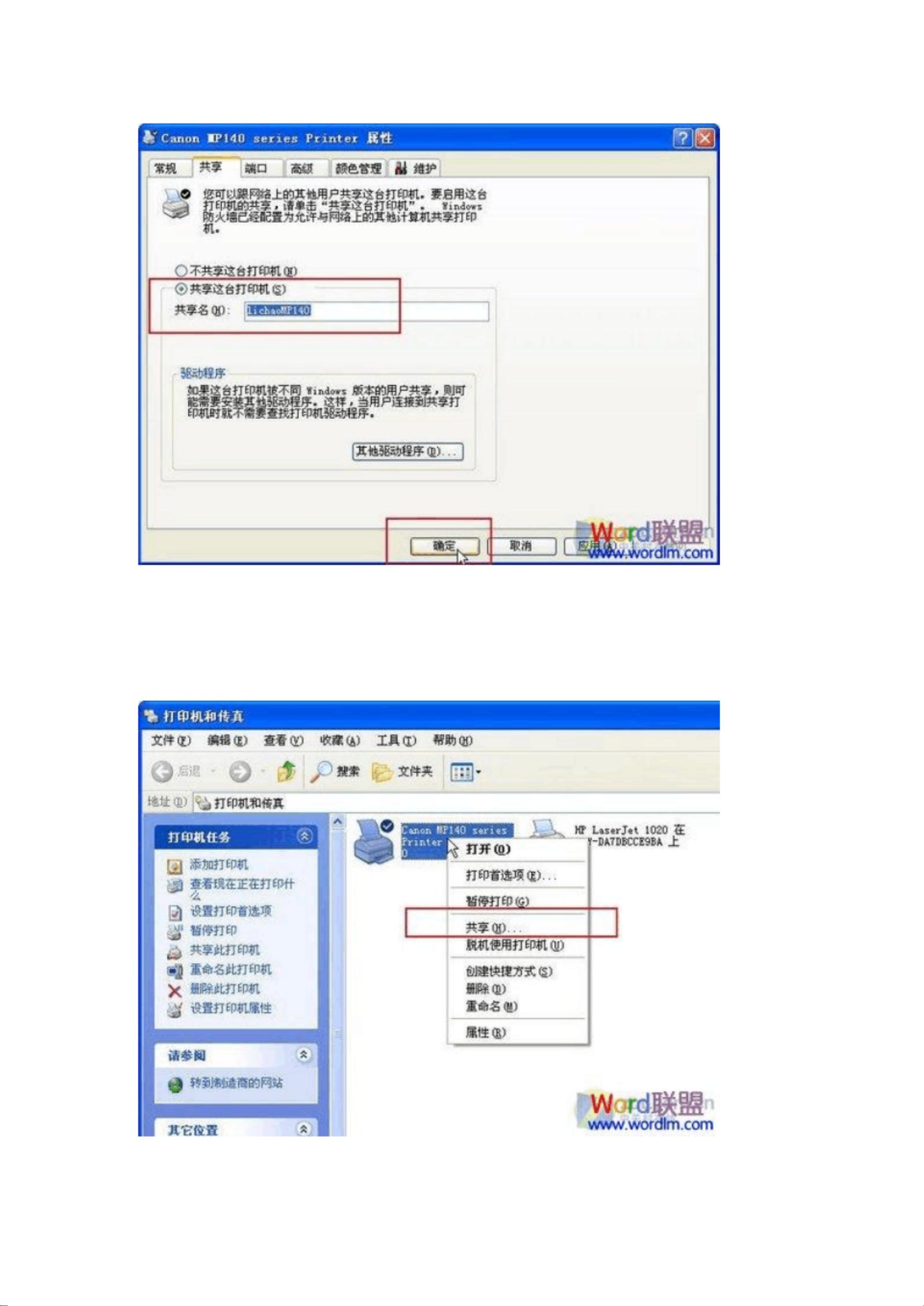

剩余24页未读,继续阅读

- 粉丝: 0
- 资源: 8万+




 我的内容管理
展开
我的内容管理
展开
 我的资源
快来上传第一个资源
我的资源
快来上传第一个资源
 我的收益 登录查看自己的收益
我的收益 登录查看自己的收益 我的积分
登录查看自己的积分
我的积分
登录查看自己的积分
 我的C币
登录后查看C币余额
我的C币
登录后查看C币余额
 我的收藏
我的收藏  我的下载
我的下载  下载帮助
下载帮助

 前往需求广场,查看用户热搜
前往需求广场,查看用户热搜最新资源


 信息提交成功
信息提交成功