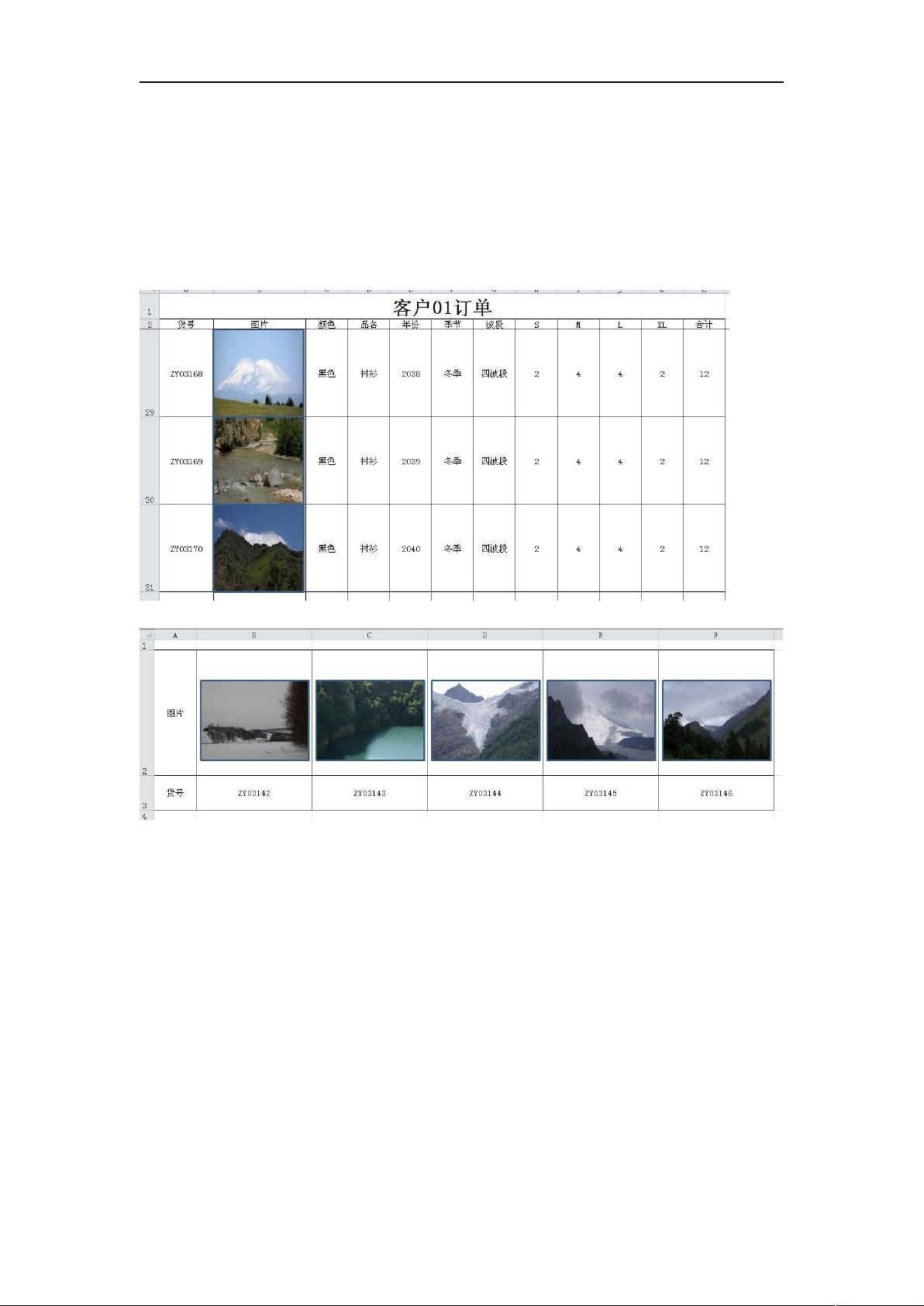[原创]商品工作人员必备技能(第五节)批量导入图片(可以选存放文件夹-可以选择图片的位置)-(1).doc
2.虚拟产品一经售出概不退款(资源遇到问题,请及时私信上传者)
【商品工作人员必备技能——批量导入图片】 在商品管理和销售工作中,频繁地插入图片是一项常见的任务。为了提高效率,掌握批量导入图片的技巧至关重要。这里我们将详细介绍如何利用VBA(Visual Basic for Applications)脚本来实现这一功能,使得在Excel中批量插入图片变得轻松简单。 确保你需要插入图片的单元格大小已经调整好,因为图片会被自动调整至与单元格相同的大小。这一步是优化显示效果的关键,避免图片过大或过小。 接下来,选定需要插入图片的特定款号单元格,而不是整个列,以防电脑因处理大量数据而卡顿。通过右键点击工作表的名字标签,选择“查看代码”,进入VB编辑器。 在VB编辑器的空白处粘贴预先准备好的执行语句,这个语句会用于批量导入图片。接着,按下F5或点击绿色运行按钮,系统会弹出文件浏览器窗口,让你选择图片所在的文件夹。 选择图片文件夹后,系统会询问你希望图片出现在哪个位置。在这个环节,你需要输入数字来指定图片的位置:1代表图片位于单元格上方,2代表下方,3代表左侧,4代表右侧。这个选项的设计是为了精确控制图片在表格中的位置。 确认位置后,图片会被导入并自动调整大小以适应所选单元格。可能需要手动微调图片大小或单元格大小,以达到最佳视觉效果。完成导入后,别忘了删除VB编辑器中的语句,否则可能会导致文件被误认为病毒。 批量导入图片的VBA代码示例: ```vba Sub AAA() On Error Resume Next Dim T As String, FD As FileDialog Dim MR As Range Set FD = Application.FileDialog(msoFileDialogFolderPicker) ' 用户选择文件夹 If FD.Show = -1 Then T = FD.SelectedItems(1) Else Exit Sub End If p = InputBox("请选择图片插入位置,上,下,左,右依次用 1,2,3,4 代替", "请选择位置") Set fso = CreateObject("Scripting.FileSystemObject") For Each MR In Selection If Not IsEmpty(MR) Then pic = T & "\" & MR.Value & ".jpg" If fso.FileExists(pic) Then ' 根据位置参数插入图片 ' ... End If End If Next MR End Sub ``` 这段代码将遍历选择的单元格,并根据输入的位置参数将对应图片插入到相应单元格的上下左右。 通过以上步骤,商品工作人员能够高效地批量导入图片,极大地提升了工作效率,减少了重复性工作,让商品信息的整理变得更加便捷。

- 粉丝: 27
- 资源: 31万+




 我的内容管理
展开
我的内容管理
展开
 我的资源
快来上传第一个资源
我的资源
快来上传第一个资源
 我的收益 登录查看自己的收益
我的收益 登录查看自己的收益 我的积分
登录查看自己的积分
我的积分
登录查看自己的积分
 我的C币
登录后查看C币余额
我的C币
登录后查看C币余额
 我的收藏
我的收藏  我的下载
我的下载  下载帮助
下载帮助

 前往需求广场,查看用户热搜
前往需求广场,查看用户热搜最新资源
- Golang_Puzzlers-新年主题资源
- vscode-vscode
- Algorithm Practice-冒泡排序
- gitmoji-vscode-vscode
- 常见查找算法-折半查找的实现
- StudentManageSystem-学生成绩链表处理
- Truora-Web-nodejs安装及环境配置
- DataStructure-建立学生信息链表
- discussion-vue3-master-通讯录排序
- PanUmlTools-类图
- datastructure-数据结构
- 计算机组成原理-计算机组成原理
- 24.7.8_sort-希尔排序
- renren-ui-nodejs安装及环境配置
- 大数据技术毕业设计源代码全套技术资料.zip
- 智慧农场小程序源代码全套技术资料.zip


 信息提交成功
信息提交成功