没有合适的资源?快使用搜索试试~ 我知道了~
温馨提示
内容概要:本文详细介绍了VMware虚拟机的安装步骤,包括下载、安装VMware Workstation软件、创建和安装虚拟机系统、安装VMware Tools的具体方法。随后讲解了多种VMware虚拟机的备份与恢复策略,涵盖了内置备份功能、第三方专业软件备份、虚拟机备份软件以及数据备份恢复至云上或原虚拟机的具体操作。 适用人群:初学者和中级用户,尤其是对VMware虚拟机管理和维护感兴趣的IT技术人员。 使用场景及目标:帮助用户熟练掌握虚拟机的安装、日常管理和维护技巧,特别是在面对虚拟机数据丢失或系统崩溃等紧急情况下,能及时有效地采取措施恢复数据,保障业务连续性和数据安全。 其他说明:建议用户根据实际需求选择最适合自己的备份与恢复方案,同时还需定期测试备份和恢复策略的有效性,以应对突发状况。
资源推荐
资源详情
资源评论
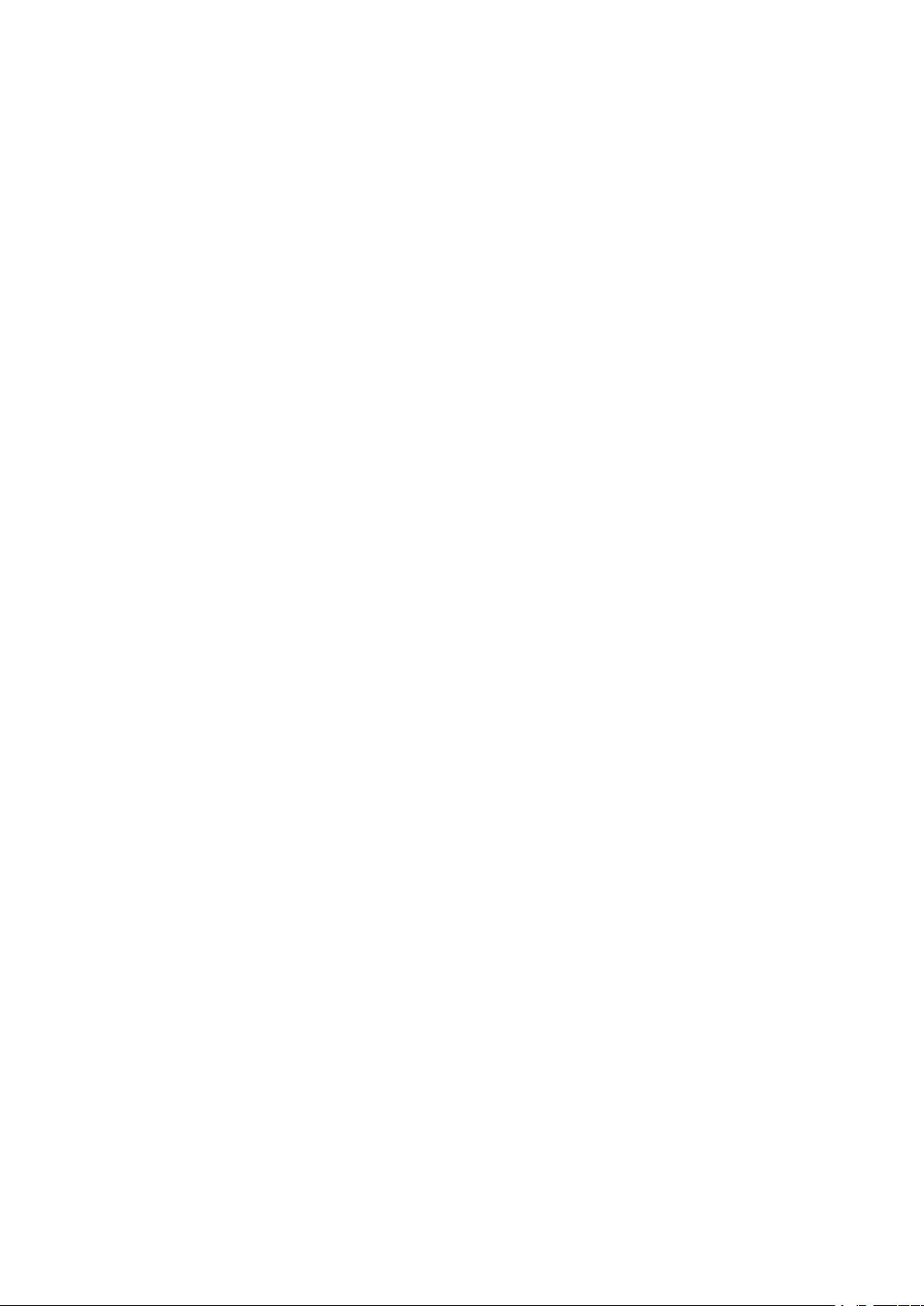
以下是 VMware 虚拟机的安装教程:
1. **下载 VMware Workstation**:
- 访问 VMware 官方网站(https://www.vmware.com/)。
- 根据您的操作系统选择合适的 VMware Workstation 版本进行下载。如果您使用的是
Windows 系统,确保下载的版本与您的 Windows 版本兼容;如果是 Mac 系统,同理选择对
应的 Mac 版本。
2. **安装 VMware Workstation**:
- **Windows 系统**:
1. 找到下载好的安装文件(通常是.exe 后缀),双击运行。
2. 在安装向导中,点击“下一步”。
3. 阅读并接受许可协议,然后点击“下一步”。
4. 选择安装路径。建议不要安装在系统盘(C 盘),可以选择其他有足够空间的磁
盘分区,点击“下一步”。
5. 根据个人需求选择是否要参与用户体验改进计划等选项,点击“下一步”。
6. 创建桌面快捷方式等选项,可根据个人喜好选择,点击“下一步”。
7. 确认安装设置无误后,点击“安装”。
8. 等待安装过程完成,安装完成后,可能需要输入许可证密钥,如果没有许可证,
可以选择试用或以后再输入。
- **Mac 系统**:
1. 找到下载的.dmg 文件,双击打开。
2. 将 VMware Workstation 图标拖动到“Applications”文件夹中,完成应用程序的安
装。
3. **创建虚拟机**:
- 打开 VMware Workstation 软件。
- 点击“创建新虚拟机”,选择“典型(推荐)”模式,对于新手来说这种方式更简单快捷;
如果您对虚拟机的配置有特殊要求,也可以选择“自定义(高级)”模式。
- 选择要安装的操作系统类型。如果您有操作系统的安装光盘或镜像文件(ISO 文件),
可以在此处选择对应的操作系统类型和版本;如果没有操作系统安装文件,也可以先选择“稍
后安装操作系统”,等创建好虚拟机后再添加。
- 输入虚拟机的名称和存储位置。虚拟机名称可以根据您要安装的操作系统或用途来命
名,存储位置建议选择有足够空间的磁盘分区。
- 配置虚拟机的硬件参数,如分配给虚拟机的内存大小、处理器核心数量等。一般来说,
默认的配置对于普通的使用场景已经足够,但如果您要运行大型软件或游戏等对硬件要求较
高的程序,可以根据实际情况增加内存和处理器核心数量。
4. **安装操作系统**:
- 如果您在创建虚拟机时选择了“稍后安装操作系统”,此时需要在虚拟机设置中添加操
作系统的安装光盘或镜像文件(ISO 文件)。在 VMware Workstation 中,选择创建好的虚拟
机,点击“编辑虚拟机设置”,在“硬件”选项卡中,找到“CD/DVD”选项,选择“使用 ISO 映像文
件”,然后浏览并选择您的操作系统 ISO 文件。
- 启动虚拟机,VMware Workstation 会自动从您添加的 ISO 文件启动,开始操作系统
的安装过程。按照操作系统的安装提示进行操作,如选择安装语言、设置用户名和密码等。
5. **安装 VMware Tools**:
- 操作系统安装完成后,建议安装 VMware Tools。VMware Tools 可以提高虚拟机的性
能和功能,例如实现主机与虚拟机之间的文件共享、更好的图形显示效果等。
资源评论

pk_xz123456
- 粉丝: 2598
- 资源: 3652
上传资源 快速赚钱
 我的内容管理
展开
我的内容管理
展开
 我的资源
快来上传第一个资源
我的资源
快来上传第一个资源
 我的收益 登录查看自己的收益
我的收益 登录查看自己的收益 我的积分
登录查看自己的积分
我的积分
登录查看自己的积分
 我的C币
登录后查看C币余额
我的C币
登录后查看C币余额
 我的收藏
我的收藏  我的下载
我的下载  下载帮助
下载帮助

 前往需求广场,查看用户热搜
前往需求广场,查看用户热搜最新资源
资源上传下载、课程学习等过程中有任何疑问或建议,欢迎提出宝贵意见哦~我们会及时处理!
点击此处反馈



安全验证
文档复制为VIP权益,开通VIP直接复制
 信息提交成功
信息提交成功