没有合适的资源?快使用搜索试试~ 我知道了~
内容概要:介绍了两栋教学楼内不同楼层使用的多媒体教学设施的具体操作方法。包括教室电气总电闸的位置、打开多媒体设备以及U盘和HDMI的连接细节。还详细指导了如何操作多媒体电源开关及其功能,如何正确启动和关闭各类设备(如投影仪/电视机、幕布)以避免设备损毁,并指明了相关设备关闭的正确次序;文中提供了各种控制器(如遥控器)、控制界面、转换装置(如用于信号转换器的信号线等)的实际应用实例。 适用人群:适用于所有教师以及其他需在指定教学楼使用多媒体设备来协助课程讲解的教学辅助工作者。 使用场景及目标:帮助师生正确开启教室内的电子教学设备,提高课堂教学效率,确保设备完好无损地被频繁运用。 其他说明:如果遇到无法自行解决的问题,教师应该及时联系位于一号教学楼五零三室的专业多媒体管理人员获取技术支持。
资源推荐
资源详情
资源评论
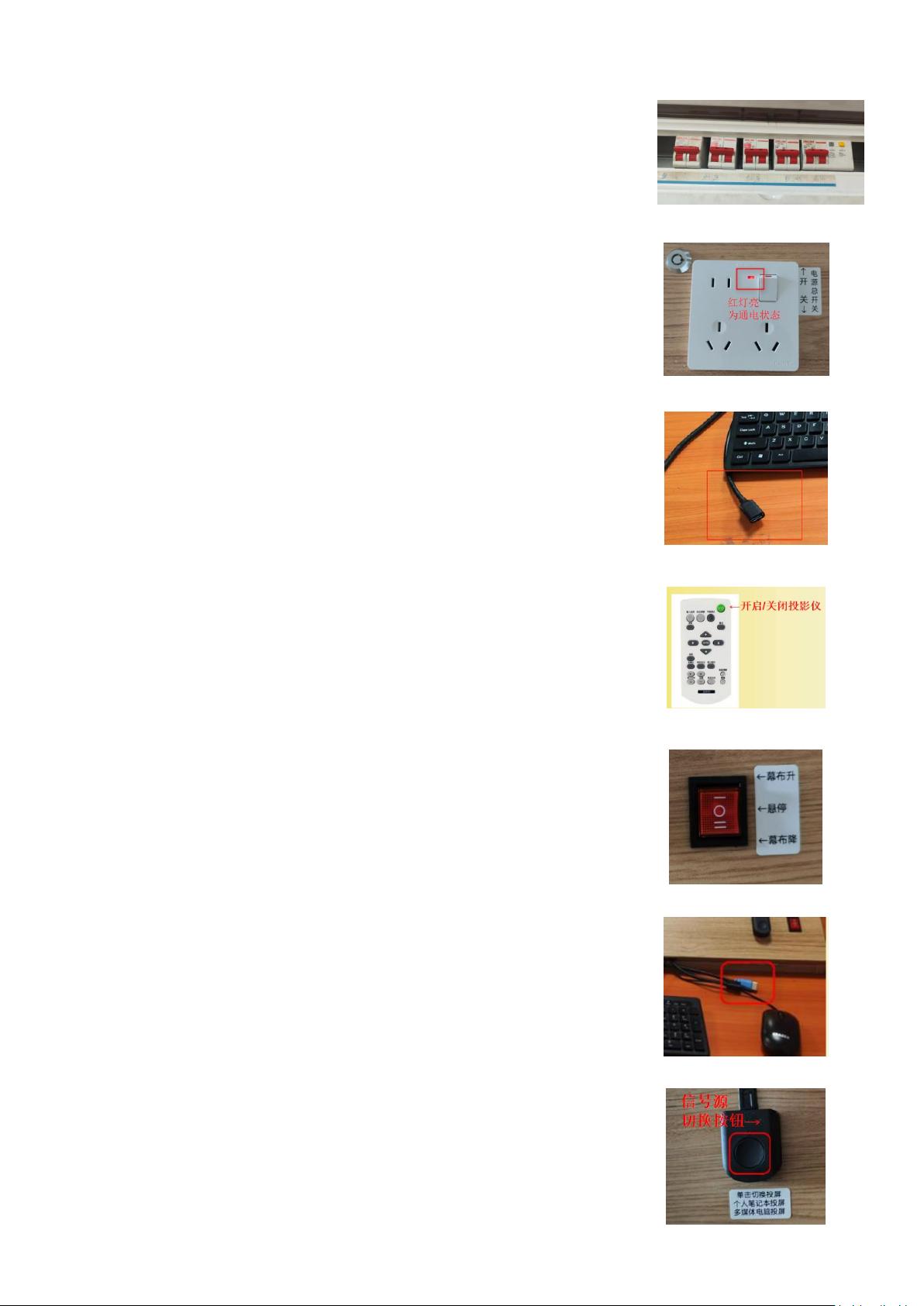
多媒体使用方法(
1
教
2-6
楼,
2
教
2
、
3
楼)
1、进入教室,使用前需打开教室总电闸(如图一),
一般在门口旁边。
2、走到讲台,打开讲台上的多媒体电源开关(如
图二),开关红灯亮时为通电状态。多媒体电脑、投影、
幕布均为该开关控制,若该开关没有打开,其他设备均
处于断电状态,不能正常工作,不会亮灯,同时请老师
注意在下课关设备时切记要把设备关好了,待全部指示
灯熄灭,才可以关讲台电源开关。
3、打开多媒体电源开关后同时按住键盘上 ALT+P
打开多媒体电脑,此时电脑屏幕开始闪烁,静待十秒钟
开机,在等待期间请不要乱按键盘和鼠标。
4、开机完成后将 U 盘接在桌面的 USB 接口延长线
(如图三)上,此时电脑弹出接入 U 盘,老师把自己的
课件拷到电脑桌面上准备上课。
5、使用投影仪遥控器打开投影仪(如图四) ,轻
按一下右上方绿色按钮,观察投影仪上面的亮灯,此时
投影仪红灯开始闪烁,此间不要再按遥控按钮,等待十
秒钟,红灯变绿,投影画面出现,投影仪便可正常使用。
关投影仪时,和开投影仪流程一样,轻按一下右上
方绿色按钮,投影仪的灯开始闪烁,此间不要再按遥控
按钮,等待十秒钟,绿灯变红,投影仪就关好了。
在开关投影仪时请老师们耐心等待,不要在等待过
程中反复按遥控器,这样容易损坏投影仪,同时也耽误
老师正常上课。
6、将幕布开关(如图五)打至“幕布降”待幕布
降下合适位置打回空挡悬停;下课时把幕布开关打至“幕
布升”,待幕布上升完成后,把幕布开关打回空挡悬停。
7、如需要使用个人电脑,将桌面 HDMI 线信号线(如
图六)接入个人电脑。
8、使用切换信号器(如图七)进行信号切换,按
一下按钮切换到个人笔记本信号,再按一下便可以切换
回多媒体信号。若笔记本画面没有和投影画面同步,可
同时按住笔记本上面的 Win+P 键,切换到复制模式,使
用个人笔记本的老师下课后请切换回多媒体电脑信息,
以免影响下一个老师上课。
9、下课后,老师们切记不能直接关电源和讲台开
关,需先关电脑、然后关投影、再关幕布,待其全部设
备关好后才可以关讲台上的电源开关,最后关教室电源
总闸离开教室,以免损坏设备。
多媒体管理员办公室:1 教 503
图片一:空气总开关
图片二:多媒体电源开关
图片三:USB 延长线
图片四,投影仪遥控器
图片五:幕布开关
图片六:HDMI 信号线
图片七:信号切换器
资源评论

pk_xz123456
- 粉丝: 1790
- 资源: 546
上传资源 快速赚钱
 我的内容管理
展开
我的内容管理
展开
 我的资源
快来上传第一个资源
我的资源
快来上传第一个资源
 我的收益 登录查看自己的收益
我的收益 登录查看自己的收益 我的积分
登录查看自己的积分
我的积分
登录查看自己的积分
 我的C币
登录后查看C币余额
我的C币
登录后查看C币余额
 我的收藏
我的收藏  我的下载
我的下载  下载帮助
下载帮助

 前往需求广场,查看用户热搜
前往需求广场,查看用户热搜最新资源
资源上传下载、课程学习等过程中有任何疑问或建议,欢迎提出宝贵意见哦~我们会及时处理!
点击此处反馈



安全验证
文档复制为VIP权益,开通VIP直接复制
 信息提交成功
信息提交成功