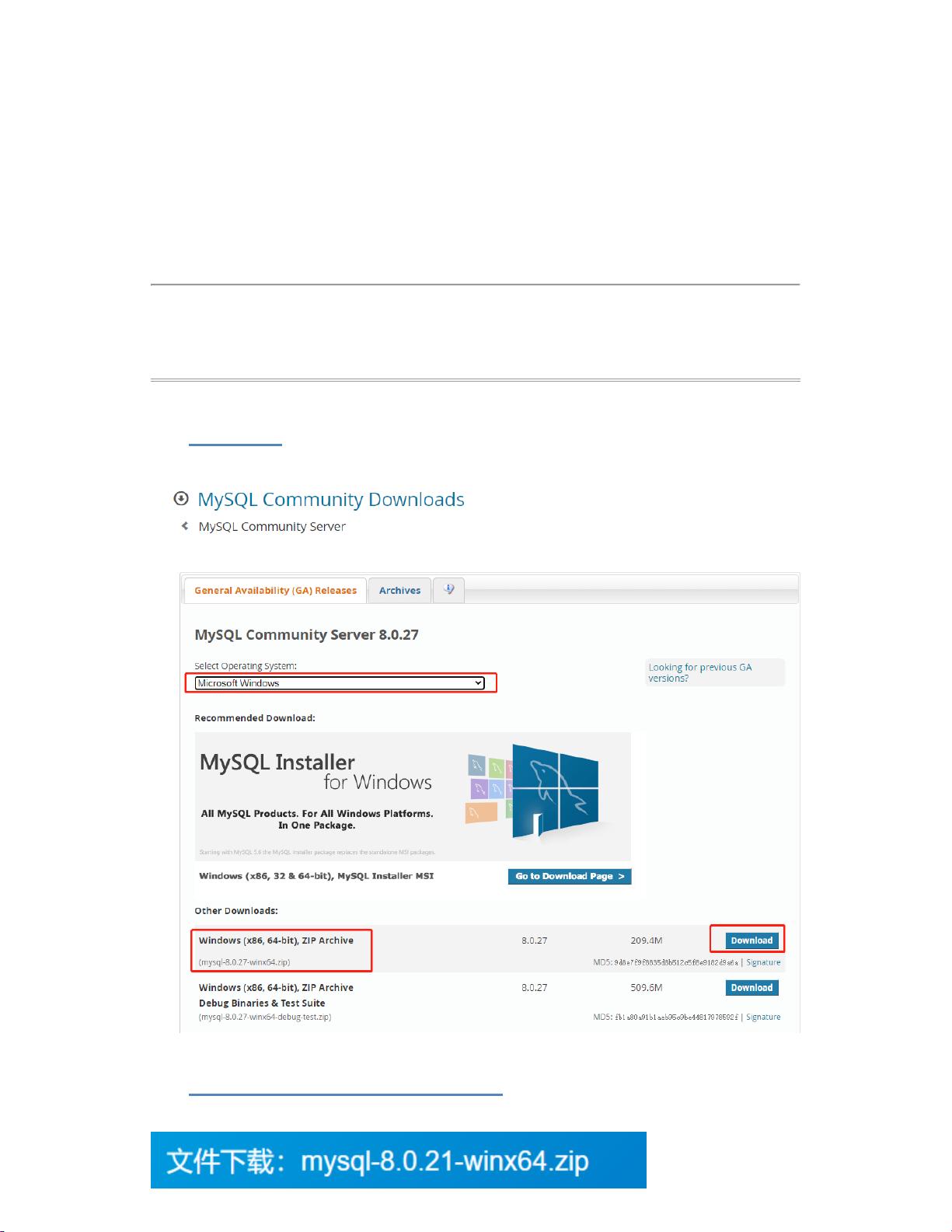在本文中,我们将详细探讨如何在Windows 10操作系统上安装和配置MySQL数据库,以及启动MySQL服务的方法。MySQL是一个流行的开源关系型数据库管理系统,广泛应用于各种规模的企业和项目。
我们来了解一下安装MySQL的基本步骤:
一、下载安装包
1. 你可以直接访问MySQL的官方网站(https://www.mysql.com/)下载最新的MySQL安装包。确保选择适用于Windows操作系统的版本。
2. 如果你遇到网络问题,也可以通过作者提供的网盘链接下载。记得提取码是1666。
二、配置MySQL
1. 解压缩下载的安装包到你想要的位置,例如D盘。这是个人选择,你可以根据自己的需求选择合适的路径。
2. 在解压后的MySQL文件夹内创建一个名为`my.ini`的配置文件。这个文件用于指定MySQL的运行参数。以下是一个示例配置:
```
[client]
default-character-set=utf8
[mysqld]
port = 3306
basedir=D:\mysql-8.0.21
# 对于MySQL 8.0以上版本,通常不需要设置datadir,系统会自动创建
# datadir=C:\web\sqldata
max_connections=20
character-set-server=utf8
default-storage-engine=INNODB
```
确保修改`basedir`为你实际的MySQL安装路径。
三、初始化数据库
1. 打开命令提示符,切换到MySQL的bin目录,例如:`D:\mysql-8.0.21\bin`。
2. 使用以下命令初始化数据库:
```
mysqld --initialize --console
```
这一步会生成初始的系统数据库和用户,包括root用户的默认密码。
四、安装MySQL服务
1. 在同一个命令提示符窗口中,输入以下命令安装MySQL服务:
```
mysqld install
```
这使得MySQL可以在后台作为服务运行。
五、启动MySQL服务
1. 输入以下命令启动MySQL服务:
```
net start mysql
```
至此,MySQL已经在你的Windows 10系统上成功安装并启动。
六、修改root用户密码
在首次登录或使用数据库之前,你可能需要修改root用户的初始密码。有两种方式:
1. **本地登录**:打开命令提示符,输入`mysql -u root -p`,然后输入初始密码。进入MySQL命令行后,使用`ALTER`语句修改密码:
```
ALTER USER 'root'@'localhost' IDENTIFIED BY '新密码';
```
2. **远程登录**:如果你需要远程访问MySQL服务器,可以使用`mysql -h 主机名 -u 用户名 -p`命令,主机名是你服务器的IP地址,用户名是root,然后输入密码。
注意:在输入密码时,即使没有显示,你仍然需要键入,并在输入完成后按回车。
记得查看MySQL的官方文档,了解更多详细信息和最佳实践。官方文档通常是最权威的参考资料,能帮助你解决安装和使用过程中遇到的任何问题。在实践中,你也可能会遇到权限问题、防火墙设置或其他配置调整,但遵循这些基本步骤,你应该能够顺利地在Windows上建立和管理MySQL数据库。