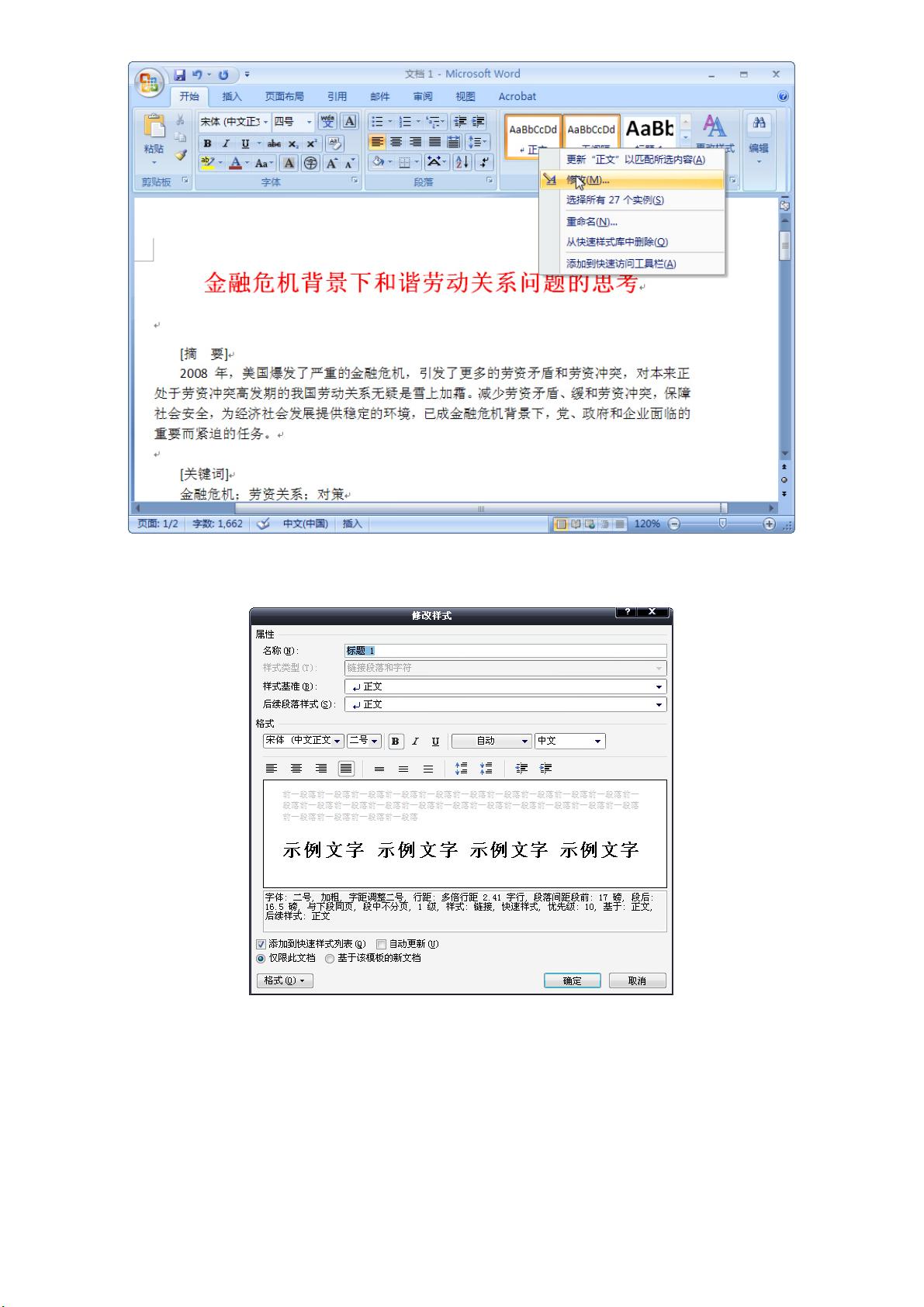hithee
- 粉丝: 0
- 资源: 5
最新资源
- 基于ICA曲线峰值法的电池SOH估算与高斯过程回归模型应用学习案例,电池SOH估计方法:以ICA曲线峰值作为健康特征的实践案例学习,[电池 SOH估算案例1]: 使用ICA曲线峰值作为健康特征的电池S
- FPGA中Verilog实现的图像SAD算法配置计算与AHB接口高效数据传输交互功能(支持三种窗口配置及状态查询),FPGA中Verilog实现的图像SAD算法配置计算与AHB接口高效数据传输交互功能
- DeepSeek通用人工智能及其应用:从入门到精通的全面解析
- SQLite ODBC Driver-v1.34455- v3.43.2
- 邓肯张模型参数处理与MATLAB代码实现:支持全参数导出与三轴数据批处理功能的数据分析处理方案,邓肯张模型参数处理与MATLAB代码实现:全参数导出及三轴数据批处理支持,邓肯张模型参数 MATLAB代
- 基于伺服系统三环控制模型的智能算法仿真优化应用研究:复合控制策略下的模型参数优化与路径规划,基于三环控制模型的伺服系统智能算法仿真优化应用:复合控制策略与粒子群算法的模型稳定性研究,伺服系统三环控制模
- Maxwell电机电磁仿真研究:开关磁阻电机与双凸极电机的设计与性能分析,Maxwell电机电磁仿真研究:开关磁阻电机与双凸极电机、磁通切换电机的设计与分析,maxwell电机电磁仿真 开关磁阻电机
- 超酷美女短视频吸粉引流源码定时弹窗引流微信与打赏交友个性广告好项目带后台
- 五相电机SVPWM控制技术及其Matlab仿真研究,五相电机SVPWM控制算法的Matlab仿真研究与应用,五相电机svpwm控制Matlab仿真 ,五相电机; svpwm控制; Matlab仿真,五
- 模块化多电平换流器MMC-HVDC的PSCAD仿真研究:21电平详细解析与安装包分享,模块化多电平换流器MMC-HVDC的PSCAD仿真分析与建模-含安装包和详细安装教程,模块化多电平流器MMC-H
- 光伏电池协调控制仿真模型:实现平滑输出与并网功能的三种工作模式探究,光伏电池协调控制仿真模型:实现平滑输出与并网功能的三种工作模式探究,光伏+电池协调控制,平滑输出的相关simulink MATLAB
- 基于Comso多层膜的优化:石墨烯传感技术与探索,Comso多层膜石墨烯传感器技术揭秘:高效传感与卓越性能结合,comso多层膜石墨烯传感 ,核心关键词:comso多层膜; 石墨烯; 传感器; 检测
- 《05一般有向图下线性多智能体系统的分散事件触发一致性算法研究》,深入探讨05一般有向图下线性多智能体系统的分散事件触发一致性,05一般有向图下线性多智能体系统分散事件触发一致性 ,05有向图; 线性
- 基于Matlab的深度学习乳腺癌预测仿真系统:多分类模型在正常、恶性及良性癌细胞诊断中的应用,基于Matlab的深度学习预测乳腺癌仿真系统:精准分类与早期识别,基于Matlab的使用深度学习预测乳腺癌
- DeepSeek智能平台使用指南-涵盖智能搜索、API集成与数据分析
- COMSOL岩石压裂损失模型详解:附带视频教程与原始模型解析,COMSOL岩石压裂损失模型详解:含视频教程与原模型对比分析,comsol岩石压裂损失模型,附带视频和原模型 ,关键词:comsol岩石
资源上传下载、课程学习等过程中有任何疑问或建议,欢迎提出宝贵意见哦~我们会及时处理!
点击此处反馈