在本篇内容中,我们将详细探讨PowerPoint的多个操作技巧,包括使用向导创建演示文稿、使用模板、编辑幻灯片母版、插入不同类型的元素、格式化文本和对象、幻灯片的动画和切换效果、打包和解包演示文稿以及如何修饰和保存演示文稿。 1. 使用“内容提示向导”创建演示文稿: 在PowerPoint中,可以通过“内容提示向导”快速创建演示文稿。选择“成功指南”下的“推销你的想法”模板,然后保存为“P 操作 1”。 2. 使用“模板”制作演示文稿: 可以选择“增进团队精神”模板来创建一个新的演示文稿,命名为“P 操作 2”。进入“幻灯片母版”设计界面,可以自定义背景、文本样式、阴影、标题文本、填充、强调文字等各项设置。 3. 自定义“模板”创建演示文稿: 选择自定义模板,设定幻灯片布局为“剪贴画与文本”,输入标题和内容,然后插入剪贴画,保存为“P 操作 3”。 4. 插入表格和图表: 在“P 操作 3”中插入新幻灯片,使用“表格”布局,设定表格的行列数和颜色。接着插入带有图表的新幻灯片,保存并关闭PowerPoint。 5. 创建标题版式和对象与文本版式的幻灯片: 使用“空演示文稿”开始,设置不同版式的幻灯片,如“标题”版式、“对象与文本”版式,自定义文本格式、插入对象等。 6. 复制、删除、调整幻灯片顺序和设置效果: 将幻灯片复制到另一演示文稿中,删除指定幻灯片,调整幻灯片顺序,设置背景、对象颜色、填充效果、切换效果、声音效果以及动画效果。 7. 演示文稿的打包与解包: 打包“P 操作 3”时不包含TrueType字体和PowerPoint播放器,将打包文件解包到指定文件夹。 8. 修饰和保存演示文稿: 修改幻灯片的顺序、版式、文本格式、模板设计、切换效果和动画设置,例如将最后一张幻灯片作为第一张,更改版式,设置文本动画等。 9. 更改幻灯片内容和样式: 更新幻灯片标题,设置特定字体、颜色和大小,插入新幻灯片,设置版式、标题内容和文本内容,同时调整幻灯片模板和动画效果。 通过这些操作,我们可以掌握PowerPoint的基本功能,如创建、编辑、格式化和美化演示文稿,以及打包和解包文件,为日常的演示文稿制作提供了有力的工具和方法。




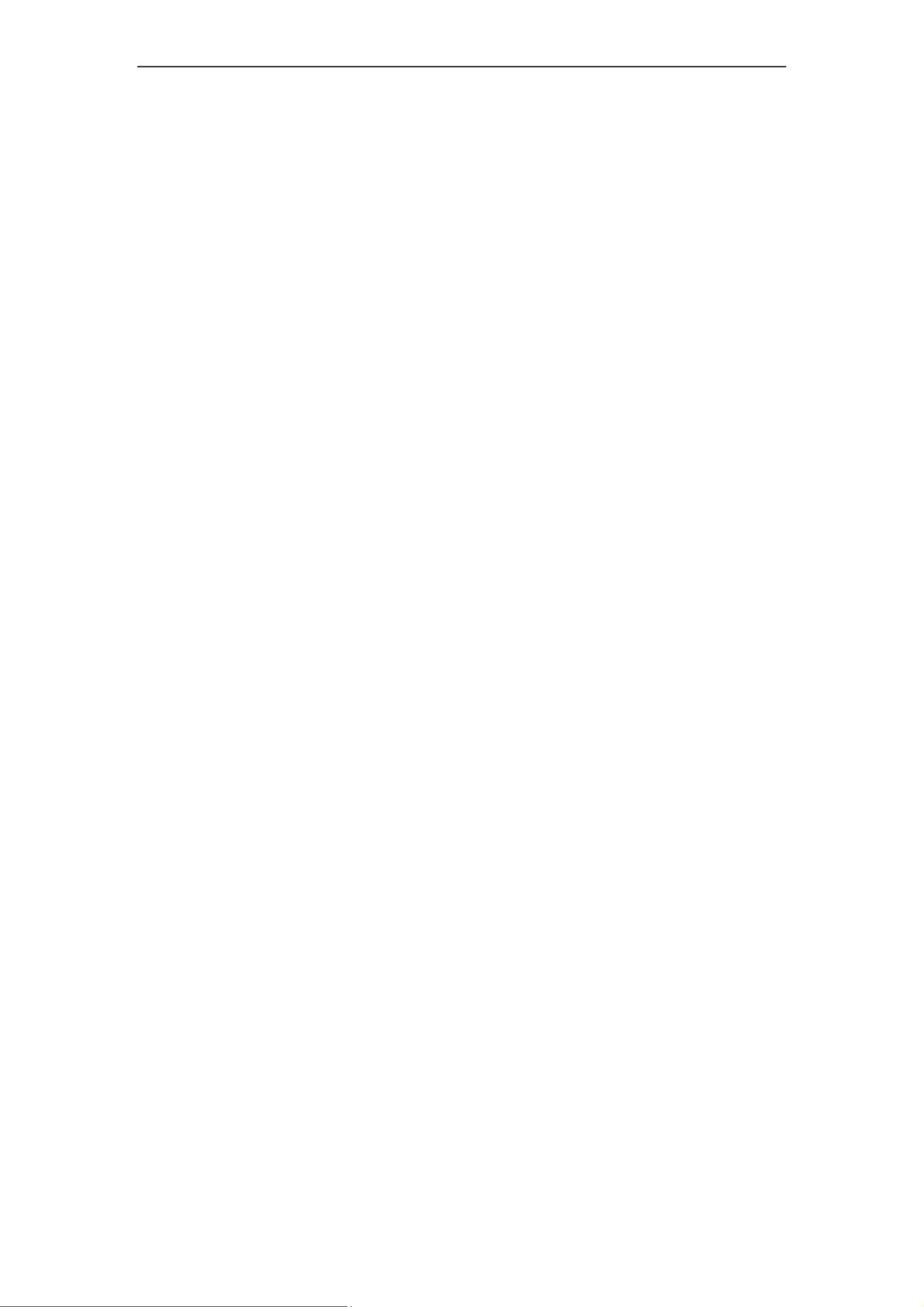
剩余21页未读,继续阅读

- 粉丝: 74
- 资源: 5万+
 我的内容管理
展开
我的内容管理
展开
 我的资源
快来上传第一个资源
我的资源
快来上传第一个资源
 我的收益 登录查看自己的收益
我的收益 登录查看自己的收益 我的积分
登录查看自己的积分
我的积分
登录查看自己的积分
 我的C币
登录后查看C币余额
我的C币
登录后查看C币余额
 我的收藏
我的收藏  我的下载
我的下载  下载帮助
下载帮助

 前往需求广场,查看用户热搜
前往需求广场,查看用户热搜 信息提交成功
信息提交成功

