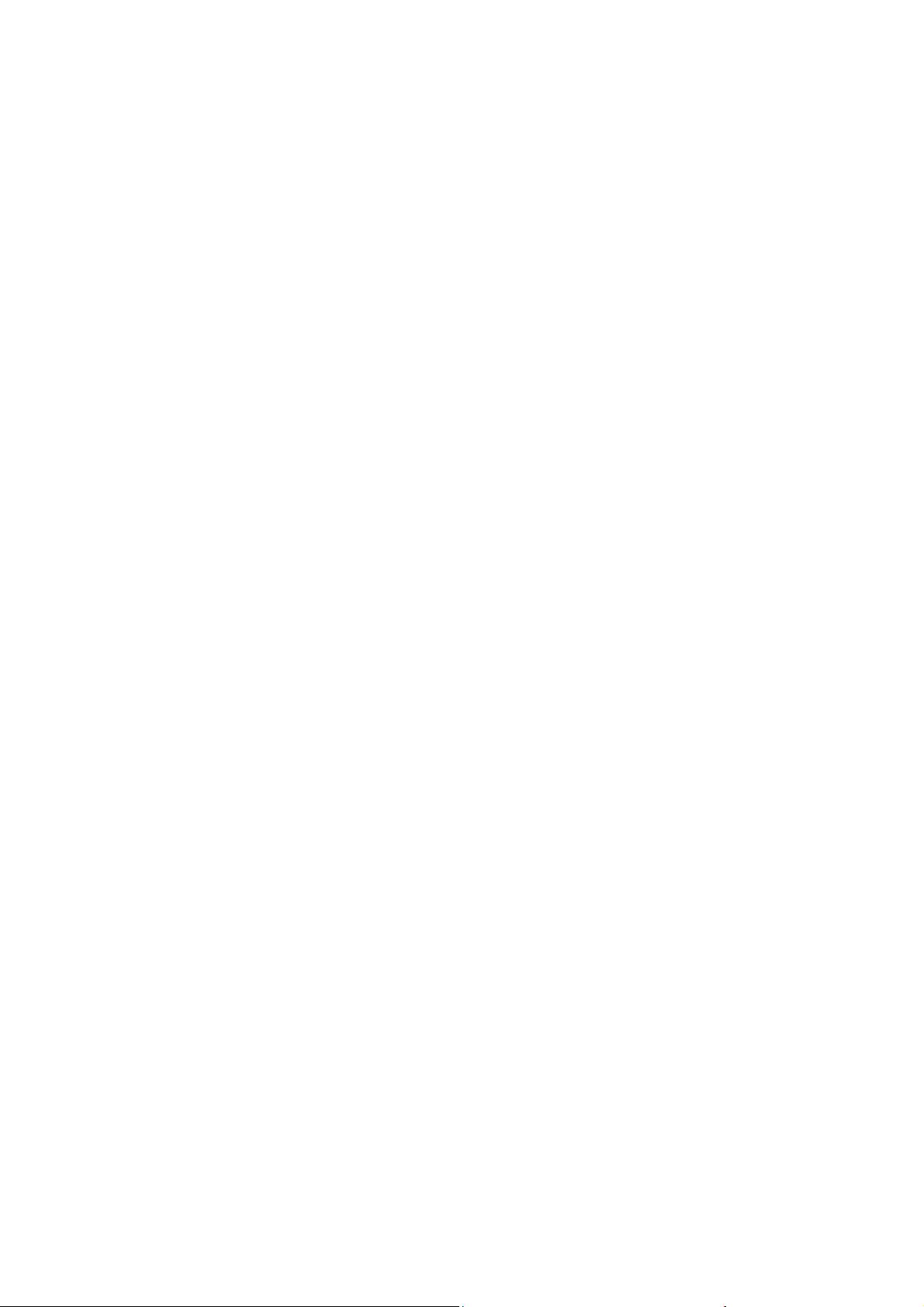hellomingyue
- 粉丝: 6
- 资源: 1
最新资源
- 如何正确使用deepseek?99%的人都错了.zip
- 1000个DeepSeek神级提示词,让你轻松驾驭AI【赶紧收藏】.zip
- 3个DeepSeek隐藏玩法,99%的人都不知道!.zip
- X光手部小关节图像分类数据集(8000张图片).rar
- DeepSeek赋能职场-进阶(清华).7z
- DeepSeek从入门到精通(清华).7z
- 电气工程中X00110多机系统短路故障的时域仿真技术应用研究,X00110时域仿真技术:多机系统短路故障在电气工程领域的实际应用研究,X00110-多机系统短路故障后时域仿真技术在电气工程领域的应用
- DeepSeek+V3搭建个人知识库教程.zip
- Deepseek+V3从零基础到精通学习手册.zip
- DeepSeek+搞钱教程赚钱变现(0基础入门).zip
- DeepSeek+个万能公式.zip
- DeepSeek+实用万能提问模板.zip
- DeepSeek+提问攻略、使用实例和心得.zip
- DeepSeek-30个喂饭指令.zip
- DeepSeek+万能提问模板.zip
- DeepSeek-R1使用指南(简版).zip
资源上传下载、课程学习等过程中有任何疑问或建议,欢迎提出宝贵意见哦~我们会及时处理!
点击此处反馈