没有合适的资源?快使用搜索试试~ 我知道了~
VMware Server 在 Oracle Enterprise Linux 上安装 Oracle RAC
需积分: 9 1 下载量 63 浏览量
2012-11-14
22:17:54
上传
评论
收藏 872KB DOCX 举报
温馨提示
VMware Server 在 Oracle Enterprise Linux 上安装 Oracle RAC
资源推荐
资源详情
资源评论
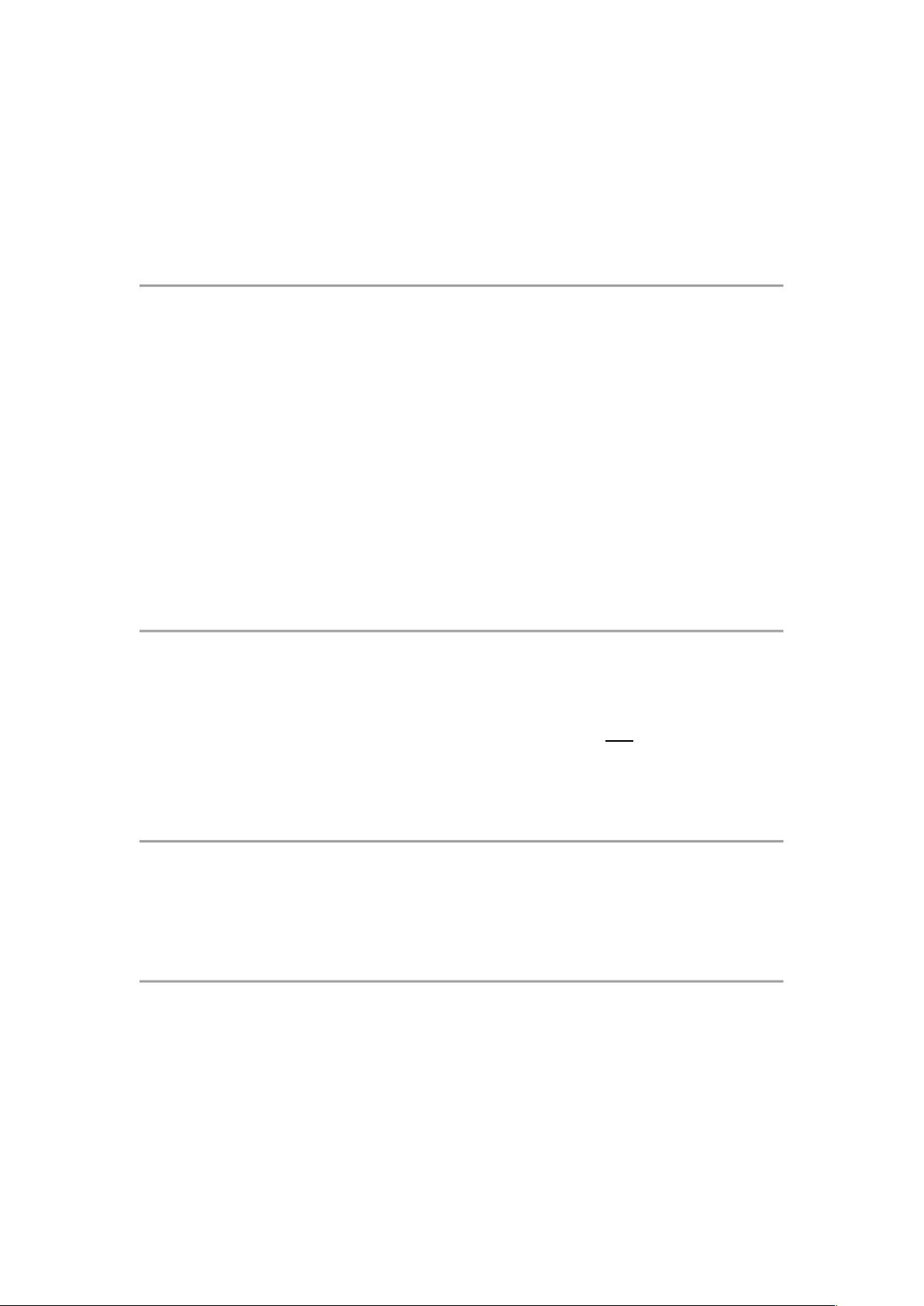
使用 VMware Server 在 Oracle Enterprise Linux 上安装 Oracle RAC 10g
使用虚拟机在 Oracle Enterprise Linux 上免费试用 Oracle 真正应用集群 10g 第 2 版
2007 年 1 月发表
修订者 Wilson 注: 为了方便初学者更好地完成本实验,Wilson 对本文进行了若干注释
本文所需要的 VMware server 1.0.3 注册码是:
注册码 1: 98XY4-54VA4-4216V-4PDZ6
注册码 2: WH0M5-XW50J-WA4FU-4MTZ3
此外,同学们还应该下载一个 FTP 客户端工具用于把各种软件从 Windows 主机传送到 Linux 虚拟机当中。
最好该工具支持 ssh2 over ftp 协议的,推荐使用 FileZilla: http://filezilla.sourceforge.net/
关于对本文的任何问题,请发送到 wilsonwang66@yahoo.com
于 10 月份 Oracle OpenWorld 2006 上推介的 Oracle 坚不可摧的 Linux 旨在为 Red Hat Linux 提供企业
级支持服务,更快地修复错误,以及显著降低支持价格。此外,Oracle 自己的 Enterprise Linux(基于包
含额外错误修补的 Red Hat Advanced Server 第 4 版 (Update 4))提供免费下载。
因此,现在可以通过 VMware Server(VMware 提供的一个免费虚拟环境)在家用电脑上免费使用运行在
Red Hat Advanced Server 上的 Oracle 真正应用集群 (RAC) 10g。
Wilson 注:你可以选择在 Redhat AS4 / CentOS 4.4 / Oracle Unbreakable Linux 4 上进行本实验。对于
初学者,推荐使用 Oracle 的 Linux,这样可以避免在实验过程中遇到更多的麻烦。同学们可以到
www.tuningking.com 上下载相关 Linux 介质。
VMware Server 允许您在一台物理计算机上运行多个操作系统。每个虚拟机都是一个独立的操作环境,
并带有一组自己的虚拟组件,如磁盘、处理器和内存。虚拟技术在计算环境中十分有用,它允许您在同一
物理主机上独立地开发和测试软件以防止数据或软件损坏。VMware 软件广泛地用于服务器整合,以降低
总拥有成本并加快应用程序开发和测试周期。
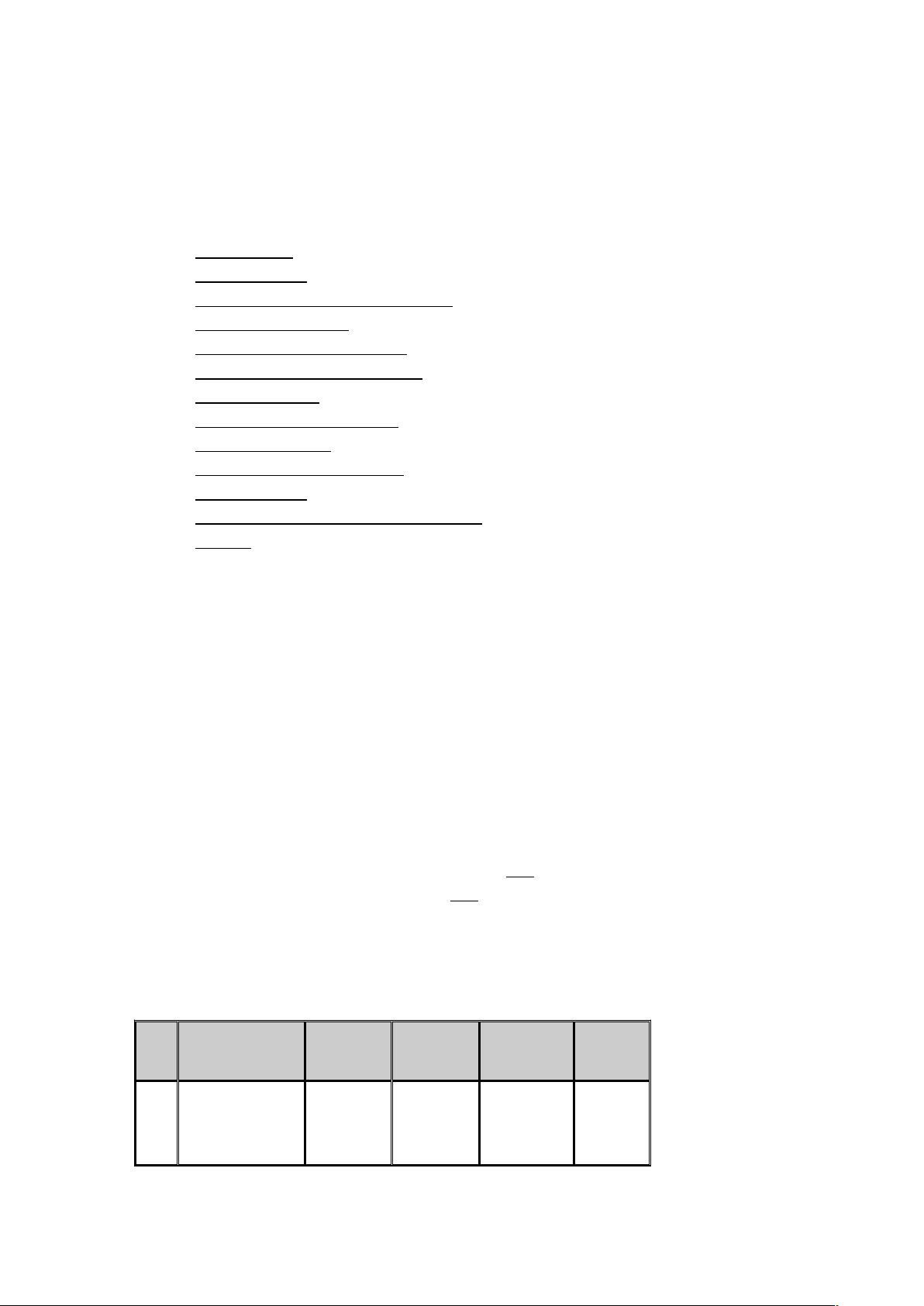
在本指南中,您将了解如何安装和配置两个在 Enterprise Linux 和 VMware Server 上运行 Oracle RAC
10g 第 2 版的节点。注意,本指南仅用于教学/评估目的;Oracle 及其他供应商不会为本配置提供支持。
本指南分为以下几个部分:
1. 硬件要求和概述
2. 配置第一个虚拟机
3. 在第一个虚拟机上配置
4. 创建并配置第二个虚拟机
5. 配置 自动存储管理
6. 配置 集群文件系统
7. 安装 集群件
8. 安装 数据库 g 第 版
9. 探索 数据库环境
10. 测试透明应用程序故障切换
11. 数据库备份与恢复
12. 探索 企业管理器 数据库控制台
13. 常见问题
1. 硬件要求和概述
在本指南中,您将安装 32 位 Linux 客户操作系统。只有在主机上运行的以下 64 位处理器支持 64 位客户
操作系统:
AMD Athlon 64 修订版 D 或更高版本
AMD Opteron 修订版 E 或更高版本
AMD Turion 64 修订版 E 或更高版本
AMD Sempron 64-bit-capable 修订版 D 或更新的 Intel EM64T VT-capable 处理器
如果您决定安装 64 位客户操作系统,请确定上面列出了您的处理器。您还需要确保在 BIOS 中启用了虚
拟技术 (VT)。一些主流制造商在默认情况下禁用了该技术。此处提供了有关处理器兼容性的其他信息。
要验证您的处理器是否受支持,请从 VMware 网站下载处理器兼容性检查工具。
为每个虚拟机至少分配 700MB 内存;为所有虚拟机预留至少 30GB 磁盘空间。
主机操作系统环境概况:
主机
名
操作系统 处理器 内存 磁盘 网卡
pacu Windows XP
Professional
Service Pack
Intel
Pentium 4
550,
2 GB DDR2
SDRAM,
533 MHz
250 GB, Ultra
ATA/133,
7200 RPM
Intel
Pro/1000
MT
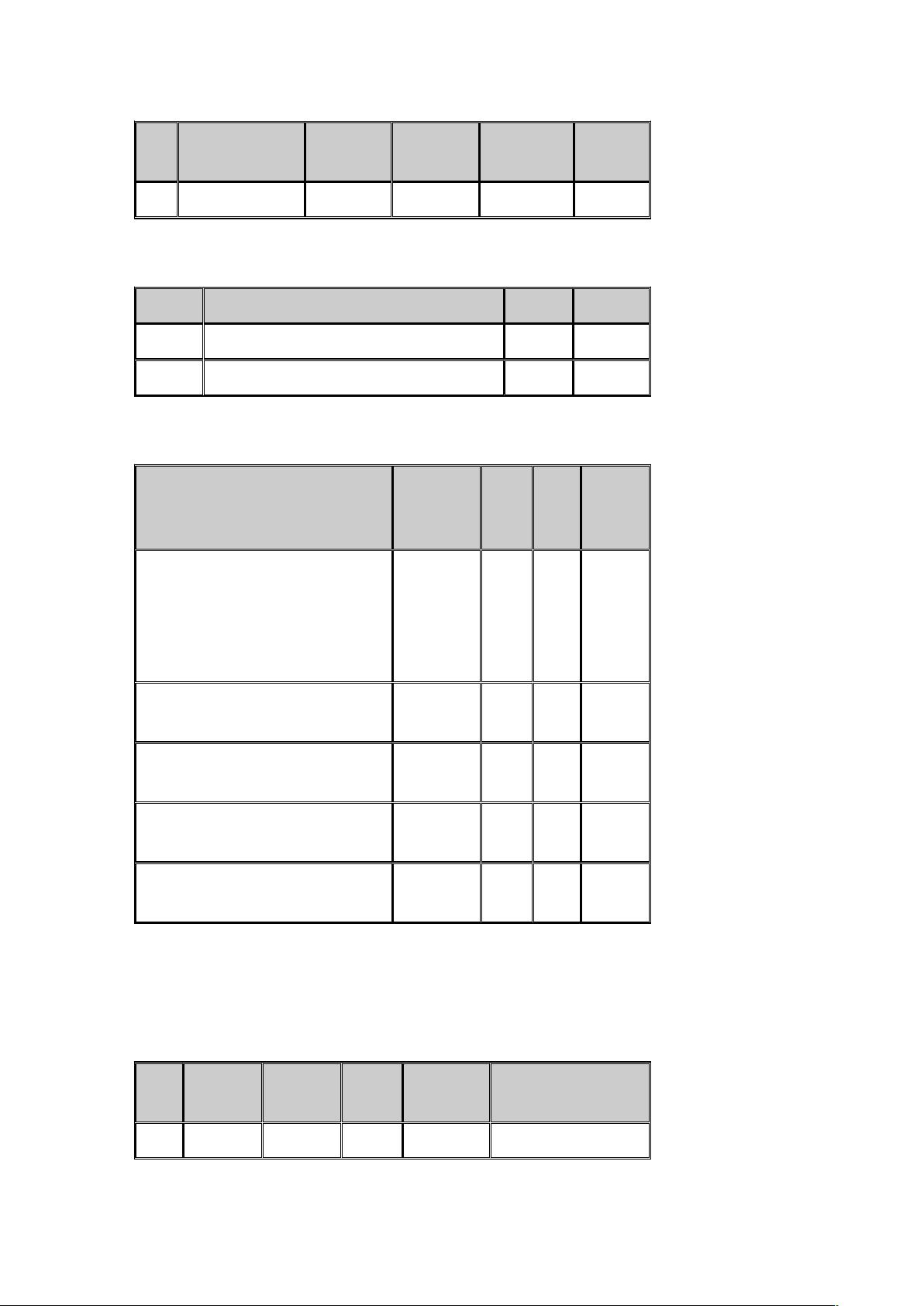
主机
名
操作系统 处理器 内存 磁盘 网卡
2(32 位)
3.4MHz, HT
客户操作系统环境概况:
主机名 操作系统 处理器 内存
rac1
Oracle Enterprise Linux 4(32 位)
1 700 MB
rac2
Oracle Enterprise Linux 4(32 位)
1 700 MB
虚拟磁盘布局概况:
主机操作系统上的虚拟磁盘
客户操作系
统上的虚拟
磁盘
虚拟设
备节点
大小
(MB)
描述
d:\vm\rac\localdisk.vmdk /dev/sda1
/dev/sda2
/dev/sda3
SCSI
0:0
20
“/”挂载点
交换空间
Oracle 二
进制文件
d:\vm\rac\sharedstorage\
ocfs2disk.vmdk
/dev/sdb SCSI
1:0
512 OCFS2
磁盘
d:\vm\rac\sharedstorage\
asmdisk1.vmdk
/dev/sdc SCSI
1:1
3072
ASM 磁
盘组 1
d:\vm\rac\sharedstorage\
asmdisk2.vmdk
/dev/sdd SCSI
1:2
3072
ASM 磁
盘组 1
d:\vm\rac\sharedstorage\
asmdisk3.vmdk
/dev/sde SCSI
1:3
2048
ASM 闪
回恢复区
(要配置共享存储,客户 OS 不能与共享存储共享同一个 SCSI 总线。指定客户 OS 使用 SCSI0,共享磁
盘使用 SCSI1。)
RAC 数据库环境概况:
主机
名
ASM 实例
名
RAC 实例
名
数据库
名
数据库文件
存储
OCR 与表决磁盘
(Voting Disk)
rac1 +ASM1 devdb1 devdb ASM OCFS2
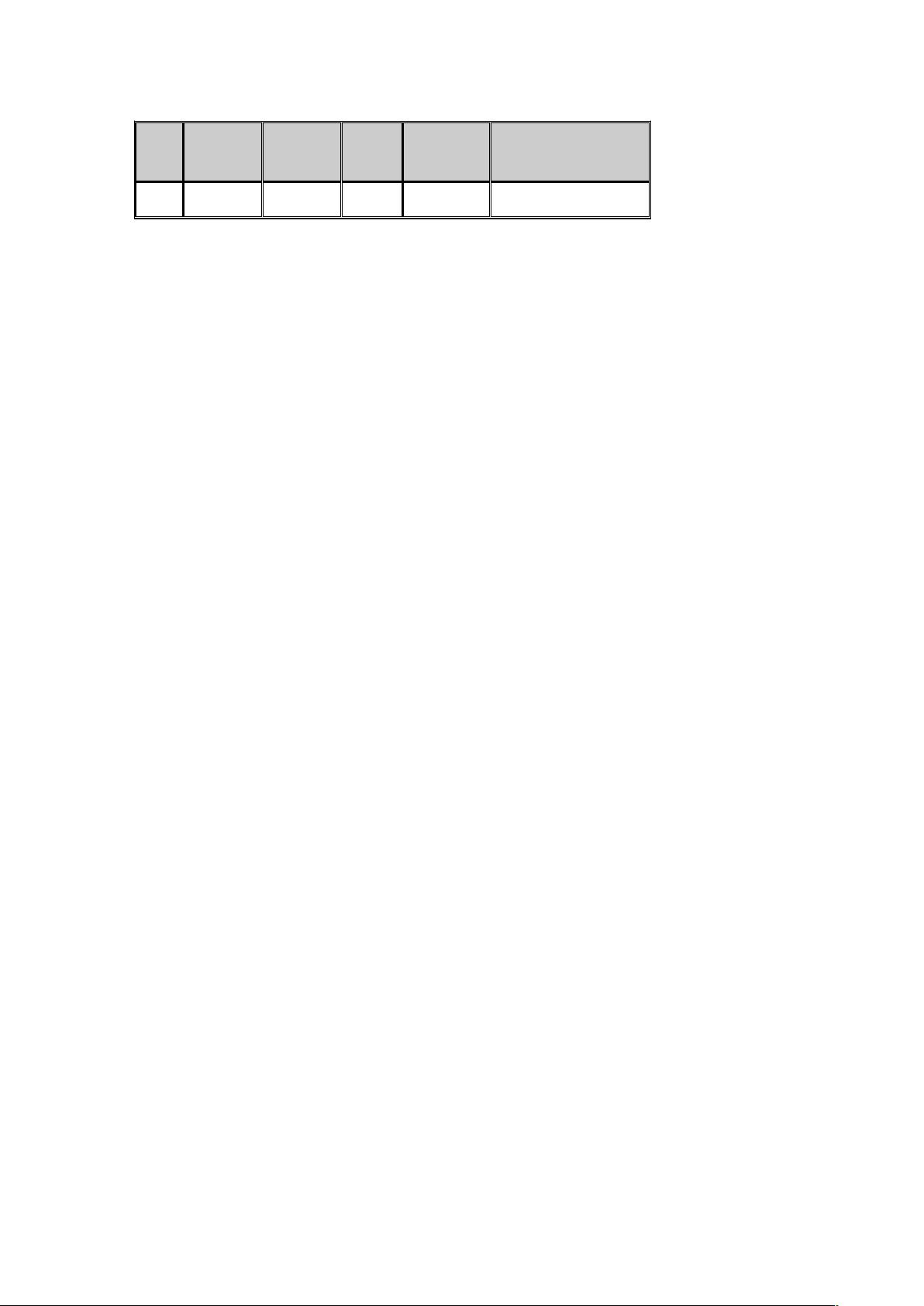
主机
名
ASM 实例
名
RAC 实例
名
数据库
名
数据库文件
存储
OCR 与表决磁盘
(Voting Disk)
rac2 +ASM2 devdb2 devdb ASM OCFS2
您将在每个节点上安装 Oracle 主目录供冗余使用。每个节点上的 ASM 和 Oracle RAC 实例共享同一个
Oracle 主目录。
2. 配置第一个虚拟机
要创建和配置第一个虚拟机,您需要添加虚拟硬件设备,如磁盘和处理器。在继续执行安装之前,请创建
以下 windows 文件夹以存放虚拟机和共享存储。
!"#$!
!"#$!
!"#$!%#&'
双击桌面上的 VMware Server 图标以启动应用程序:
1. 按 CTRL-N 创建一个新的虚拟机。
2. 新建虚拟机向导:单击 Next。
3. 选择适当的配置:
a. 虚拟机配置:选择 Custom。
4. 选择客户操作系统:
a. 客户操作系统:选择 Linux。
b. 版本:选择 Red Hat Enterprise Linux 4。
5. 命名虚拟机:
a. 虚拟机名称:输入“rac1”。
b. 位置:输入“d:\vm\rac\rac1”。
6. 设置访问权限:
a. 访问权限:选择 Make this virtual machine private。
7. 启动/关闭选项:
a. 虚拟机帐户:选择 User that powers on the virtual machine。
8. 处理器配置:
a. 处理器:选择一个处理器。
9. 虚拟机内存:
a. 内存:选择 700MB。
10. 网络类型:
a. 网络连接:选择 Use bridged networking。
11. 选择 I/O 适配器类型:
a. I/O 适配器类型:选择 LSI Logic。
12. 选择磁盘:
a. 磁盘:选择 Create a new virtual disk。
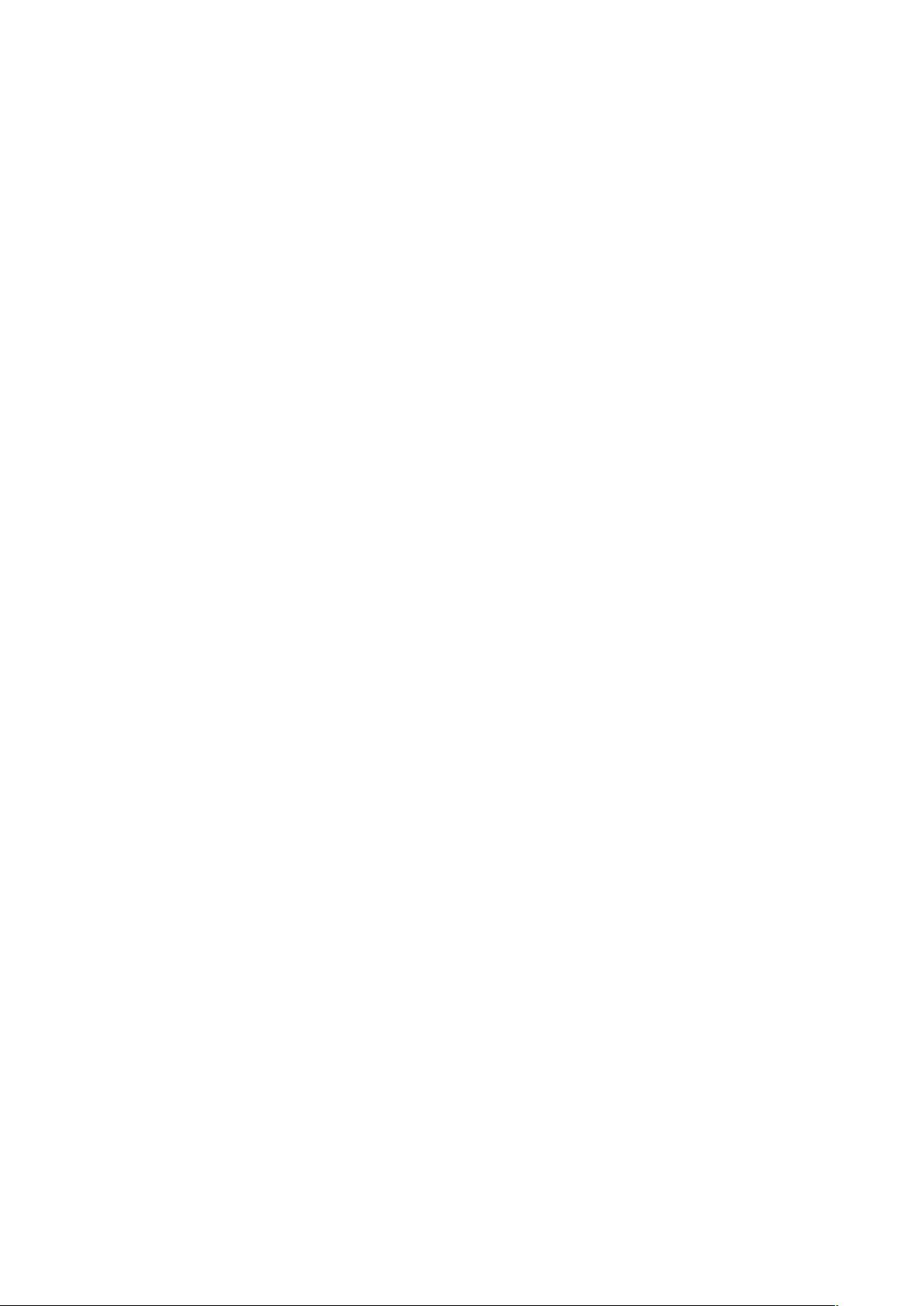
13. 选择磁盘类型:
a. 虚拟磁盘类型:选择 SCSI (Recommended)。
14. 指定磁盘容量:
a. 磁盘容量:输入“20GB”。
b. 取消选择 Allocate all disk space now。为了节省空间,您现在不必分配所有磁盘空
间。
15. 指定磁盘文件:
a. 磁盘文件:输入“localdisk.vmdk”。
b. 单击 Finish。
重复步骤 16-24 以创建四个虚拟 SCSI 硬盘 — ocfs2disk.vmdk (512MB)、asmdisk1.vmdk
(3GB)、asmdisk2.vmdk (3GB) 和 asmdisk3.vmdk (2GB)。
16. VMware Server 控制台:单击 Edit virtual machine settings。
17. 虚拟机设置:单击 Add。
18. 新增硬件向导:单击 Next。
19. 硬件类型:
a. 硬件类型:选择 Hard Disk。
20. 选择磁盘:
a. 磁盘:选择 Create a new virtual disk。
21. 选择磁盘类型:
a. 虚拟磁盘类型:选择 SCSI (Recommended)。
22. 指定磁盘容量:
a. 磁盘容量:输入“0.5GB”。
b. 选择 Allocate all disk space now。如果您希望节省空间,则不必分配所有磁盘空间。
出于性能方面的考虑,您需要为每个虚拟共享磁盘预先分配所有磁盘空间。特别是在
Oracle 数据库创建期间或者当数据库的 DML 活动较频繁时,如果共享磁盘的大小增长
快速,虚拟机可能会间歇挂起一段较短的时间甚至崩溃(这种情况很少见)。
23. 指定磁盘文件:
a. 磁盘文件:输入“d:\vm\rac\sharedstorage\ocfs2disk.vmdk”。
b. 单击 Advanced。
24. 新增硬件向导:
a. 虚拟设备节点:选择 SCSI 1:0。
b. 模式:选择 Independent,针对所有共享磁盘选择 Persistent。
c. 单击 Finish。
最后,额外添加一个虚拟网卡以用于专用互联,并移除软盘驱动器(如果有)。
25. VMware Server 控制台:单击 Edit virtual machine settings。
26. 虚拟机设置:单击 Add。
27. 新增硬件向导:单击 Next。
28. 硬件类型:
a. 硬件类型:以太网适配器。
29. 网络类型:
剩余56页未读,继续阅读
资源评论

hailiangwu2012
- 粉丝: 0
- 资源: 1
上传资源 快速赚钱
 我的内容管理
展开
我的内容管理
展开
 我的资源
快来上传第一个资源
我的资源
快来上传第一个资源
 我的收益 登录查看自己的收益
我的收益 登录查看自己的收益 我的积分
登录查看自己的积分
我的积分
登录查看自己的积分
 我的C币
登录后查看C币余额
我的C币
登录后查看C币余额
 我的收藏
我的收藏  我的下载
我的下载  下载帮助
下载帮助

 前往需求广场,查看用户热搜
前往需求广场,查看用户热搜最新资源
资源上传下载、课程学习等过程中有任何疑问或建议,欢迎提出宝贵意见哦~我们会及时处理!
点击此处反馈



安全验证
文档复制为VIP权益,开通VIP直接复制
 信息提交成功
信息提交成功