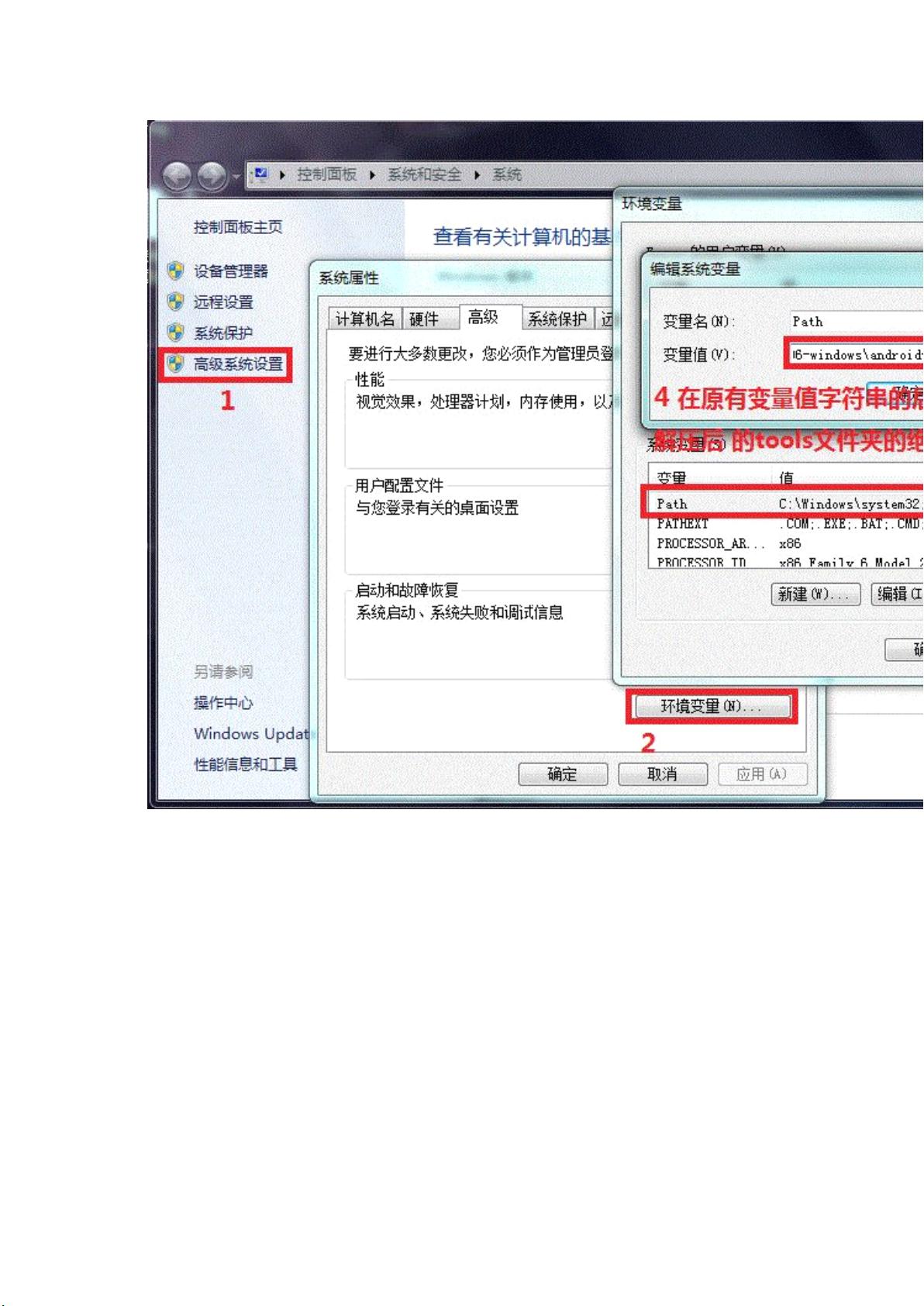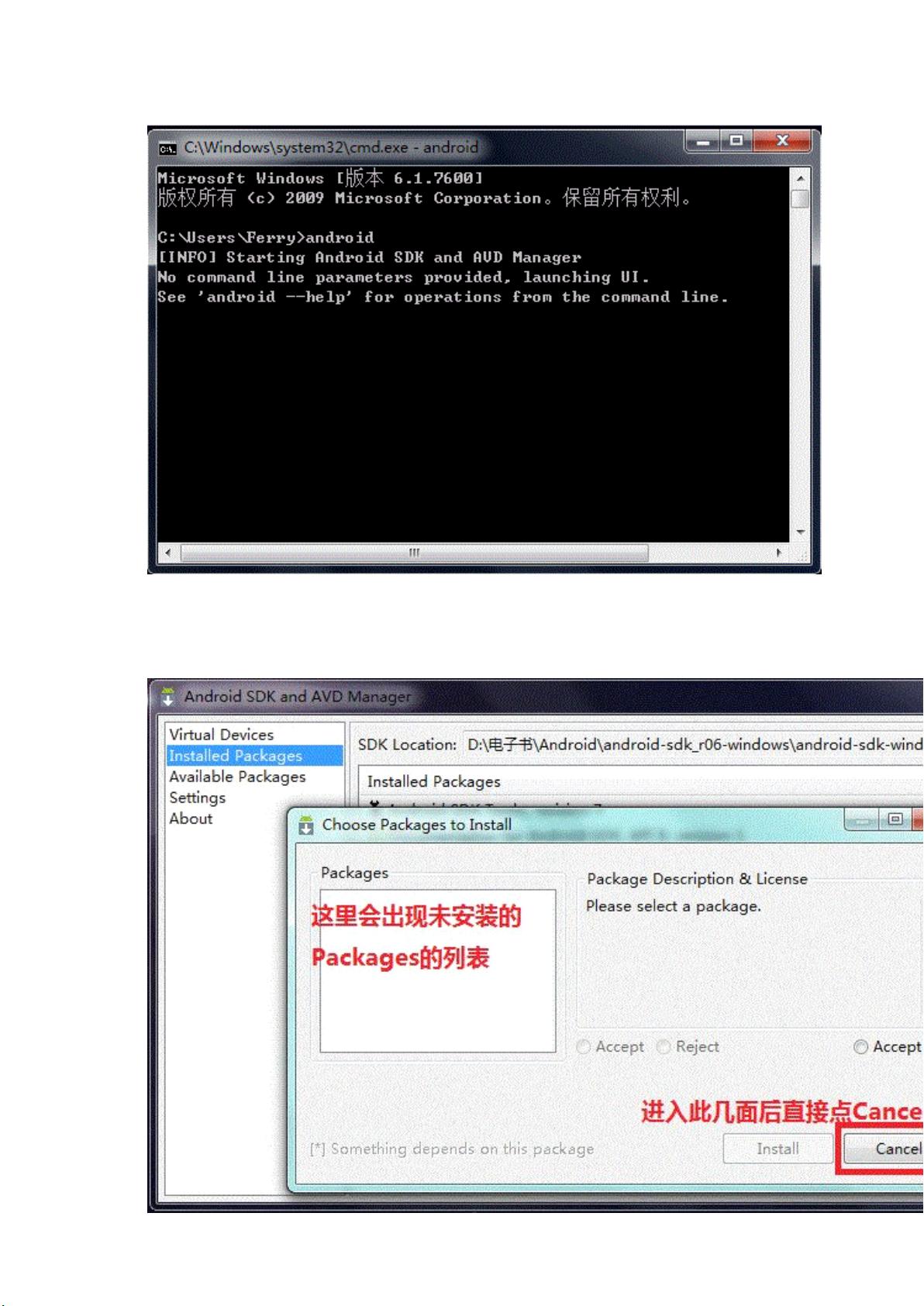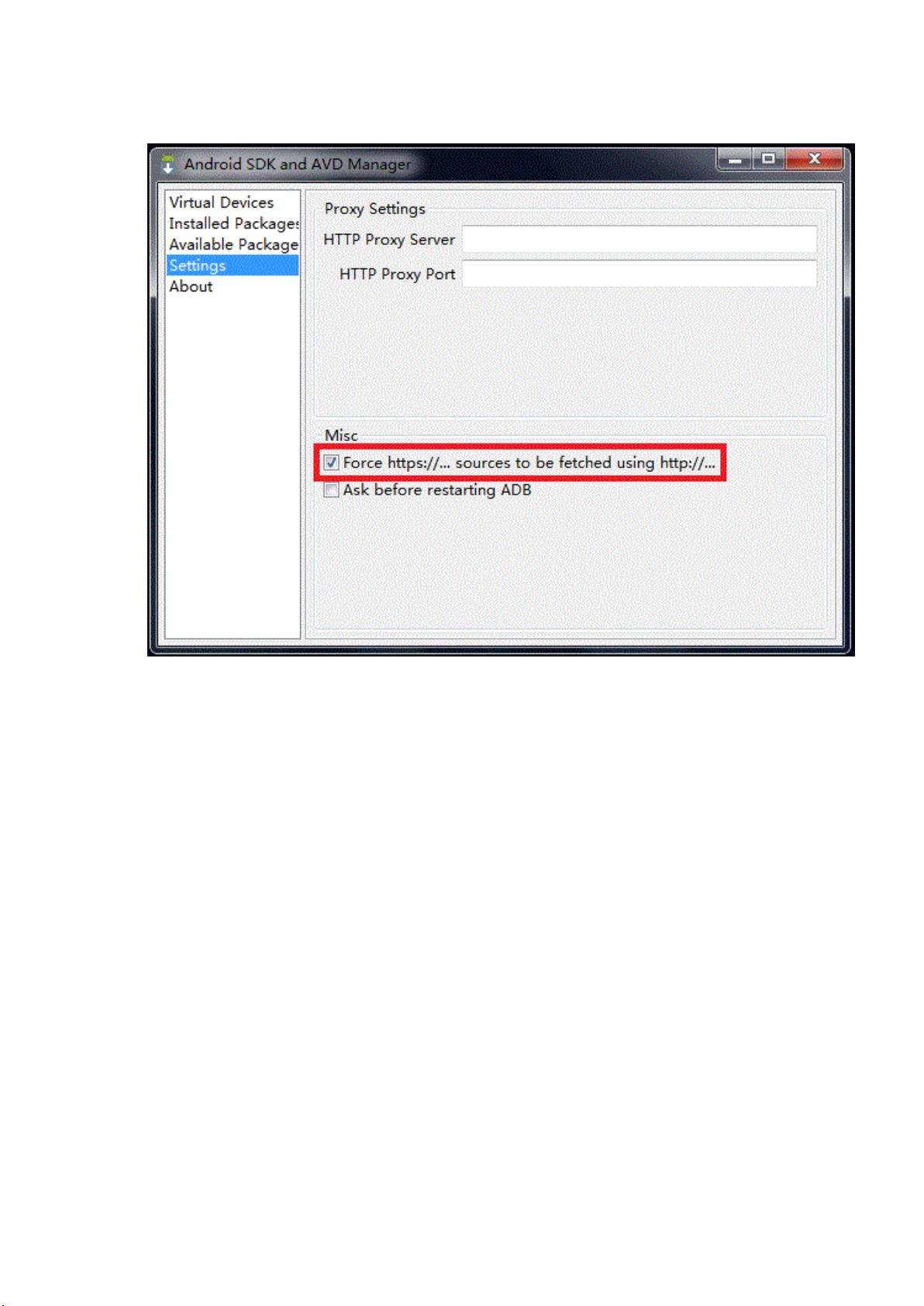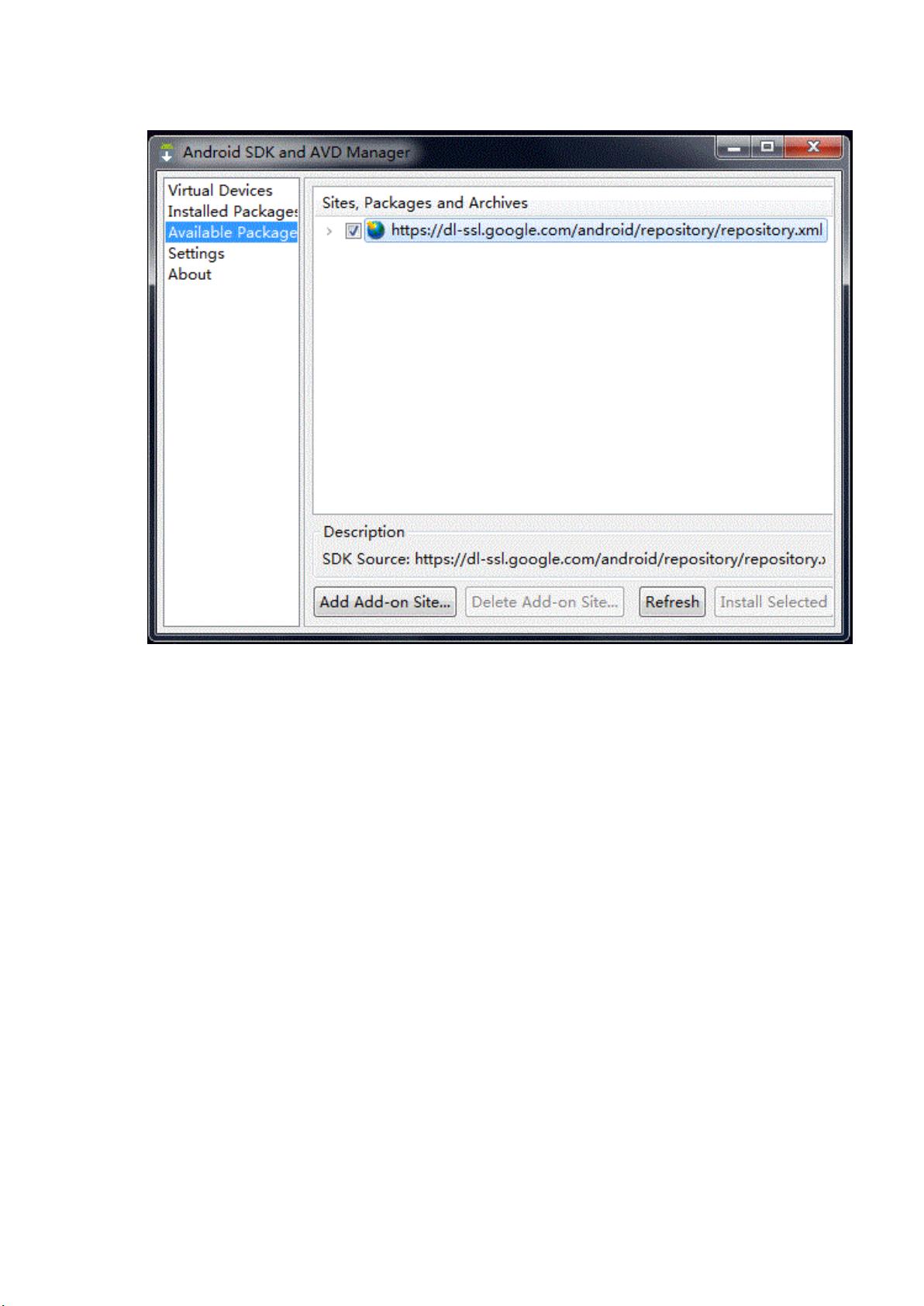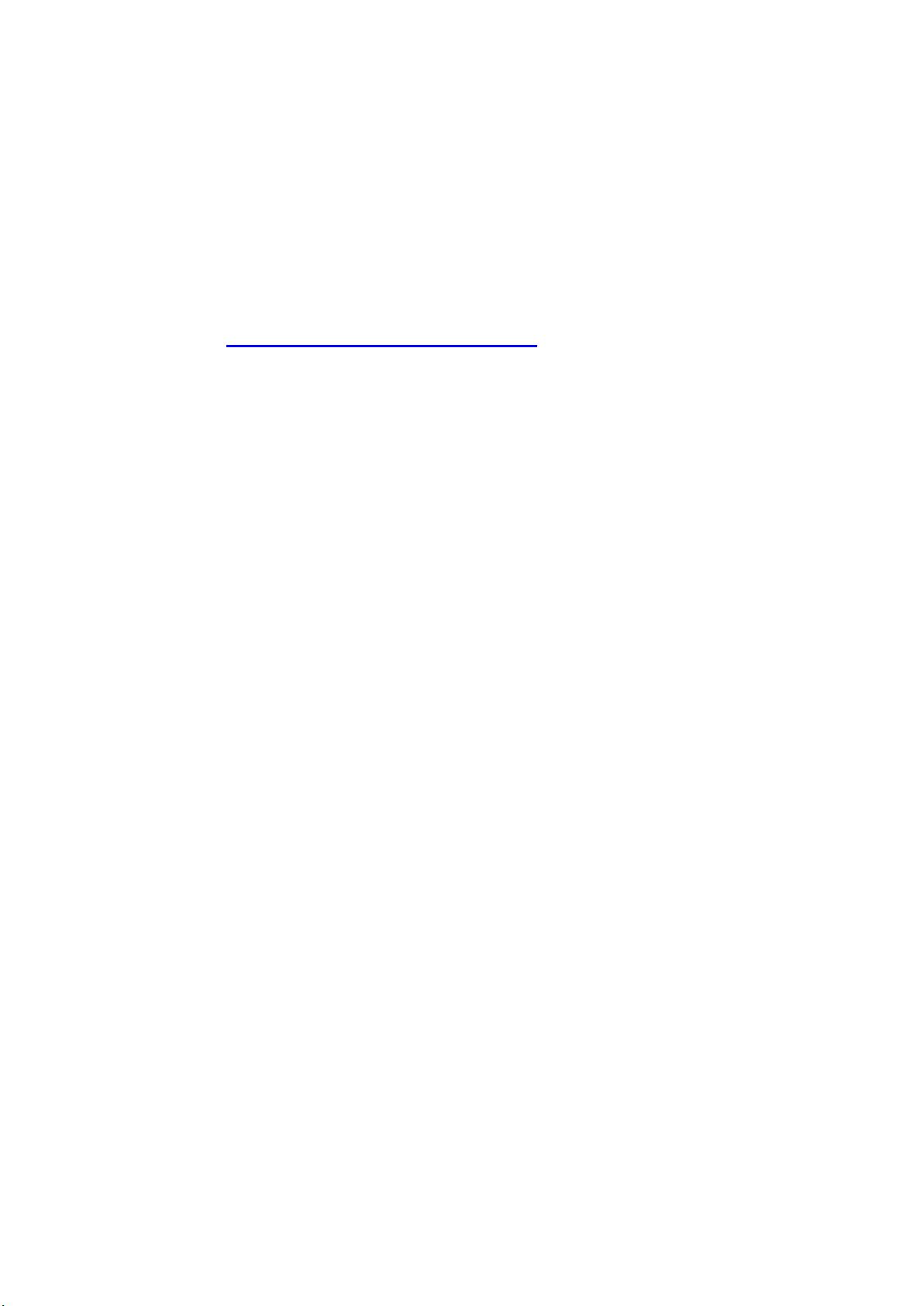
Android_开发环境搭建、配置(基于Windows操作系统、MyEclipse、Android)

在进入Android应用开发的世界之前,首先需要正确地搭建和配置开发环境。本教程将专注于在Windows操作系统上使用MyEclipse集成开发环境(IDE)来设置Android开发环境。下面,我们将详细探讨这一过程。 1. **安装Java Development Kit (JDK)** 开发Android应用程序需要JDK,因为Android SDK构建工具依赖于它。访问Oracle官方网站,下载适用于Windows的JDK,并按照安装向导的步骤进行安装。确保在安装过程中设置好环境变量`JAVA_HOME`,指向JDK的安装路径。 2. **获取Android SDK** 访问Android开发者官网,下载Android SDK Tools。SDK Tools包含了一系列用于构建、调试和测试Android应用的工具。解压下载的文件到一个合适的目录,然后配置环境变量`ANDROID_SDK_ROOT`,指向SDK的根目录。 3. **配置Path变量** 将`%JAVA_HOME%\bin`和`%ANDROID_SDK_ROOT%\tools`以及`%ANDROID_SDK_ROOT%\platform-tools`添加到系统的PATH环境变量中。这使得系统能够从任何目录运行SDK工具和Java命令。 4. **安装Android Studio或使用MyEclipse** 虽然Android Studio是官方推荐的IDE,但本教程选择MyEclipse。从MyEclipse官方网站下载并安装最新版本。启动MyEclipse,然后通过“窗口”>“首选项”>“Android”来配置Android SDK位置,指向之前设置的`ANDROID_SDK_ROOT`。 5. **安装所需Android SDK组件** 使用SDK Manager(在SDK目录下的`SDK Manager.exe`),安装必要的Android SDK平台。至少需要当前主流的API级别,例如API 29或更高。同时,还需要安装Android SDK Build-Tools,用于编译应用。 6. **创建AVD(Android Virtual Device)** AVD是模拟Android设备的软件,用于在本地进行应用测试。在SDK Manager中创建一个新的AVD,指定目标平台、硬件配置和内存选项。确保选择与开发需求相符的配置。 7. **导入Android项目到MyEclipse** 在MyEclipse中,选择“文件”>“导入”>“现有Android代码到工作区”。导航到Android示例项目的文件夹,然后按照向导指示完成导入。 8. **配置项目属性** 确保项目属性中的JRE系统库指向正确的JDK版本,Android构建路径指向已安装的Android SDK。此外,检查项目的AndroidManifest.xml文件,确保设置了正确的最小和目标SDK版本。 9. **运行和调试应用** 设置项目为启动项,然后点击MyEclipse的绿色运行按钮,选择刚才创建的AVD进行运行。如果一切配置正确,应用将在模拟器中启动。使用MyEclipse的调试工具可以对代码进行断点调试。 10. **持续集成和版本控制** 推荐使用Git或其他版本控制系统管理代码,并配置MyEclipse与之集成,以便团队协作。同时,可以设置自动化构建工具如Gradle,实现持续集成和自动化测试。 通过以上步骤,您已经成功在Windows上的MyEclipse环境中搭建了Android开发环境。接下来,可以开始编写和调试您的第一个Android应用了。记住,实践是提升技能的关键,所以不要害怕尝试新功能和解决问题。在开发过程中,遇到问题时,Android开发者文档和在线社区是宝贵的资源。
 Android_开发环境搭建、配置(基于Windows操作系统、MyEclipse、Android).rar (1个子文件)
Android_开发环境搭建、配置(基于Windows操作系统、MyEclipse、Android).rar (1个子文件)  Android_开发环境搭建、配置(基于Windows操作系统、MyEclipse、Android).pdf 1.92MB
Android_开发环境搭建、配置(基于Windows操作系统、MyEclipse、Android).pdf 1.92MB- 1
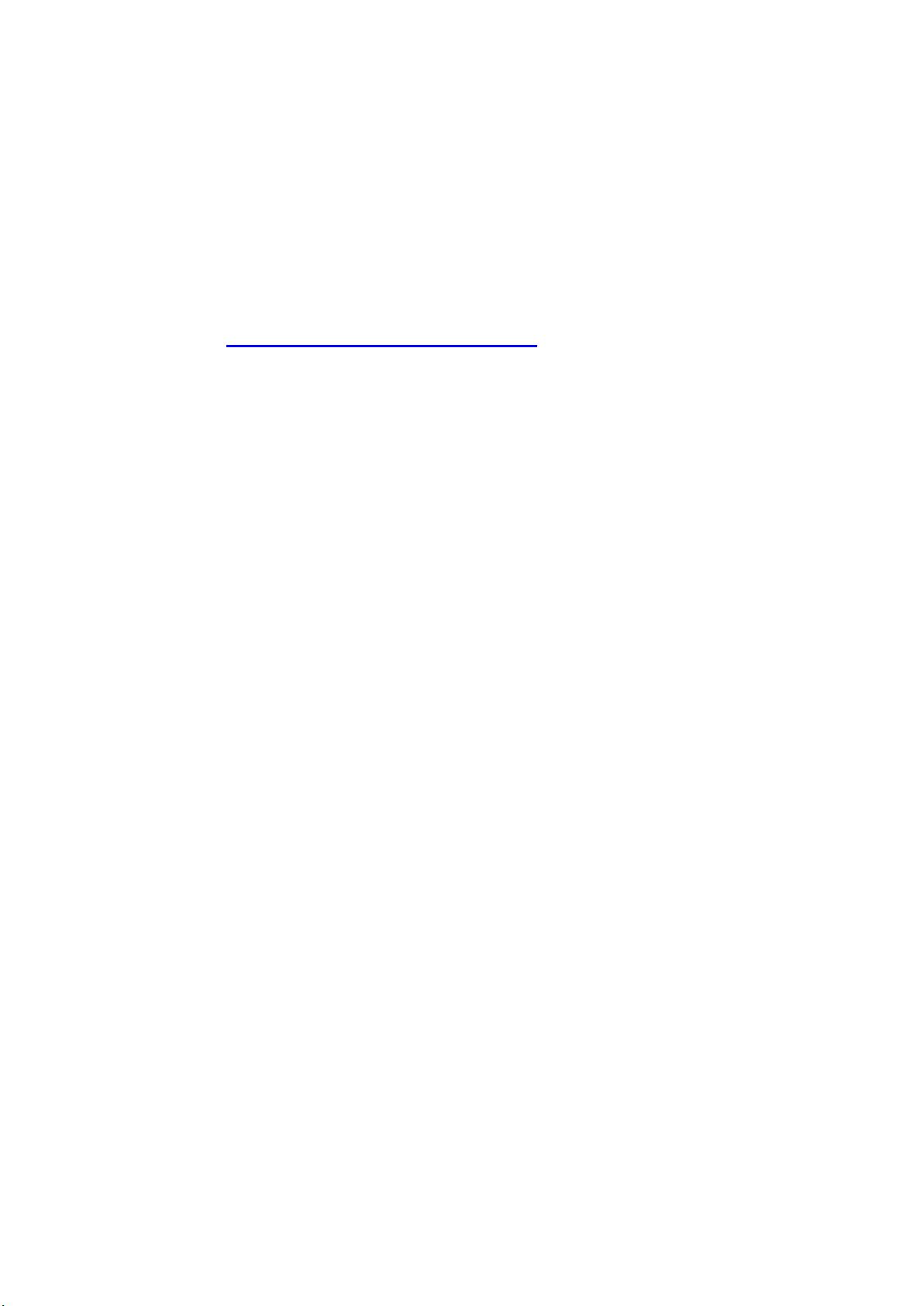

- 粉丝: 3
- 资源: 9
 我的内容管理
展开
我的内容管理
展开
 我的资源
快来上传第一个资源
我的资源
快来上传第一个资源
 我的收益 登录查看自己的收益
我的收益 登录查看自己的收益 我的积分
登录查看自己的积分
我的积分
登录查看自己的积分
 我的C币
登录后查看C币余额
我的C币
登录后查看C币余额
 我的收藏
我的收藏  我的下载
我的下载  下载帮助
下载帮助

 前往需求广场,查看用户热搜
前往需求广场,查看用户热搜最新资源


 信息提交成功
信息提交成功