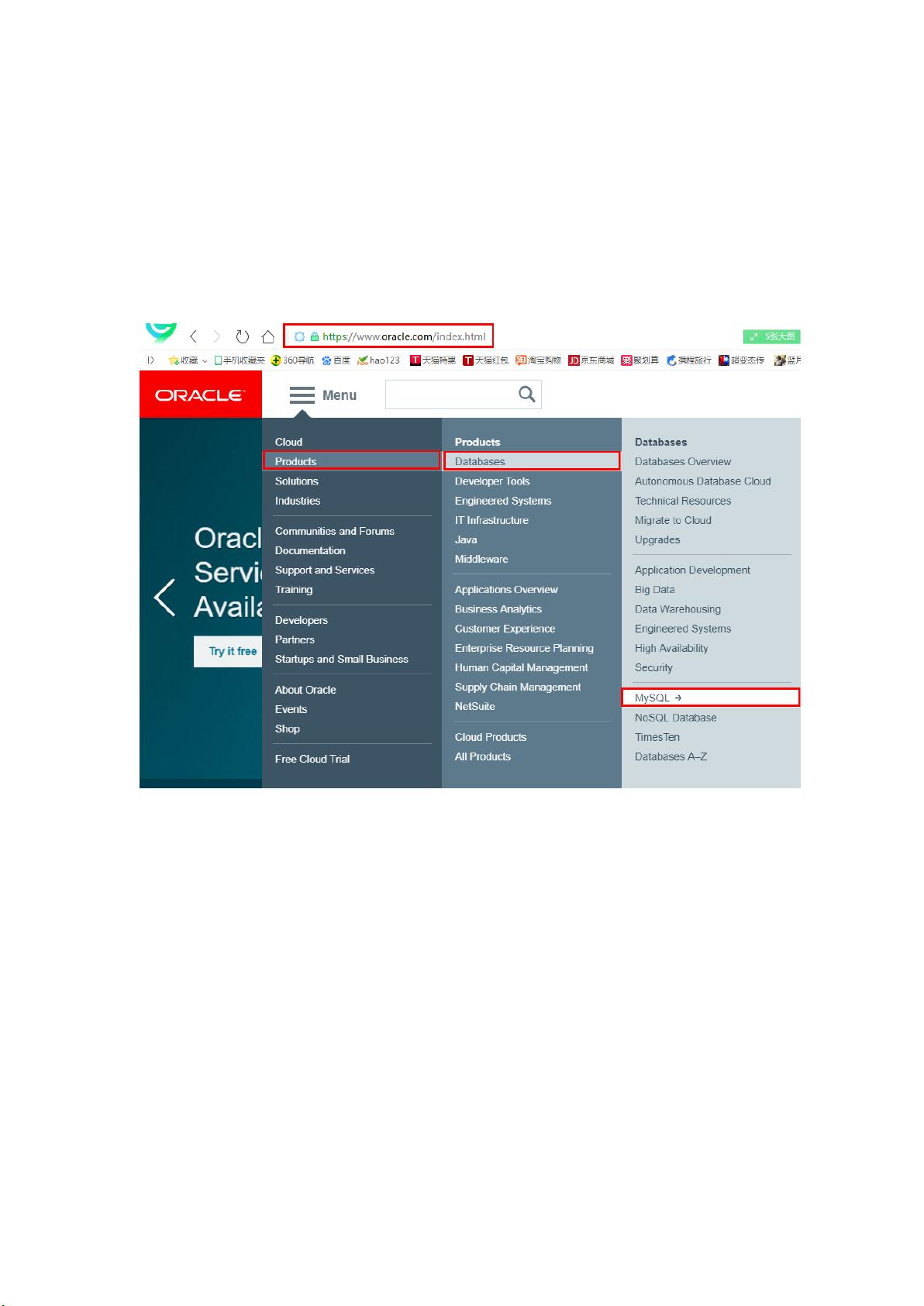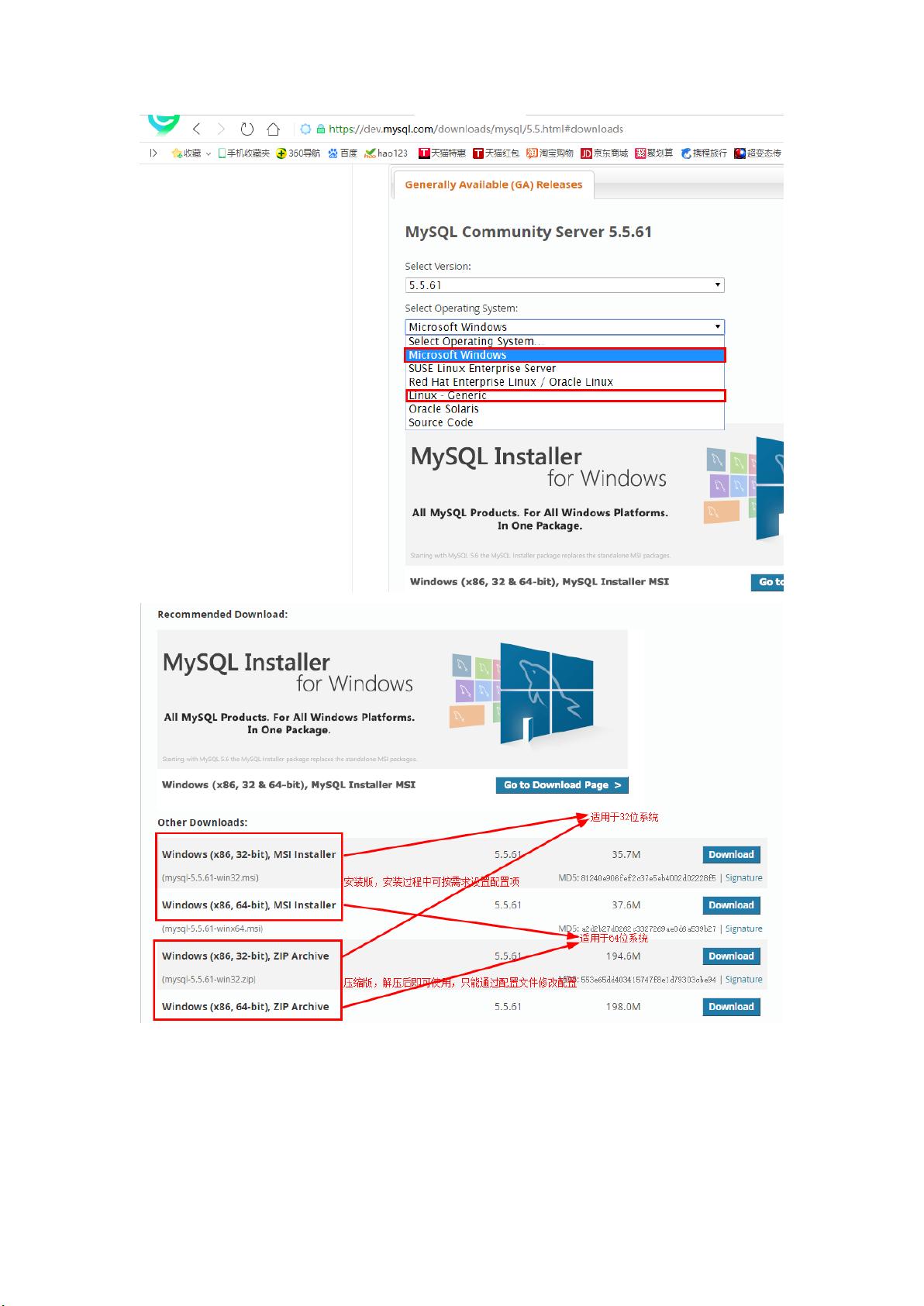### Windows下MySQL下载、安装及配置详解
#### 一、MySQL数据库的下载
在开始之前,我们先了解如何从官方网站下载MySQL数据库。本教程适用于Windows操作系统,并提供了详细的步骤指导。
##### 步骤1:访问Oracle官网
打开浏览器,在地址栏输入`www.oracle.com`进入Oracle的官方网站。
##### 步骤2:定位至MySQL下载页面
进入网站后,可以通过导航菜单或者搜索功能找到MySQL的相关页面。通常情况下,在首页就能看到MySQL的相关链接。如果没有找到,可以在网站顶部的搜索框内输入“MySQL”进行搜索。
##### 步骤3:选择合适的版本下载
在MySQL下载页面中,可以看到多种不同的版本供选择。根据题目中的描述,这里选择的是MySQL 5.5社区版。请注意,实际操作时建议选择最新稳定版本,以获得更好的性能和支持。
1. **版本选择**:
- **社区版(Community Edition)**:适合学习和小型项目使用,免费。
- **企业版(Enterprise Edition)**:提供更多的高级功能和服务支持,需购买授权。
2. **操作系统选择**:
- 在下载页面上选择适合Windows操作系统的安装包。常见的格式有`.msi`(图形化安装程序)或`.zip`(压缩文件)。推荐初学者使用`.msi`格式,因为它的安装过程更直观。
3. **下载安装包**:
- 点击对应的下载按钮开始下载。下载完成后,可以开始安装过程。
#### 二、MySQL安装及配置
接下来是MySQL的安装与基本配置步骤。这里主要介绍使用安装版的方式,即通过`.msi`文件来进行安装。
##### 步骤4:运行安装程序
双击下载好的MySQL安装程序,启动安装向导。
##### 步骤5:选择安装类型
安装向导会提示您选择安装类型,可以选择“典型(Typical)”来完成基础安装,也可以选择“自定义(Custom)”来指定具体的组件。
- **典型安装**:包含大多数用户所需的常用选项。
- **自定义安装**:允许用户根据需求选择安装特定的组件和服务。
##### 步骤6:配置MySQL服务器
安装过程中,需要配置MySQL服务器的一些基本信息。
1. **设置服务名称**:默认情况下为`MySQL80`,可以根据需要修改。
2. **设置端口**:默认端口为`3306`,如无特殊需求不建议更改。
3. **设置数据文件存放路径**:可以根据需要指定MySQL的数据文件存放位置,默认路径通常位于`C:\ProgramData\MySQL\MySQL Server 8.0\data`。
##### 步骤7:设置root密码
安装向导会提示设置root用户的登录密码,这是非常重要的一步。确保设置一个安全且易于记忆的密码。
##### 步骤8:配置MySQL初始化参数
这一部分包括设置字符集、是否作为Windows服务启动等选项。对于初学者来说,可以使用默认设置。
1. **选择字符集**:默认为`utf8mb4`,适用于大多数场景。
2. **选择是否作为服务启动**:勾选该选项可以使MySQL服务随Windows系统自动启动。
##### 步骤9:完成安装
按照安装向导的提示,完成最后的步骤即可。安装完成后,MySQL服务将自动启动。
#### 三、环境变量配置
为了方便地在命令行中使用MySQL客户端工具,还需要对系统的环境变量进行配置。
1. **添加MySQL安装目录**:将MySQL安装目录下的`bin`文件夹路径添加到系统环境变量的`Path`中。
2. **验证配置**:打开命令提示符窗口,输入`mysql -V`,如果能正确显示MySQL版本信息,则表示配置成功。
#### 四、总结
通过以上步骤,您已经成功地在Windows环境下下载、安装并配置了MySQL数据库。接下来,您可以开始探索MySQL的各种功能,进行数据库设计、管理数据表和执行查询操作等。希望这份指南能帮助您顺利完成MySQL的安装配置工作。