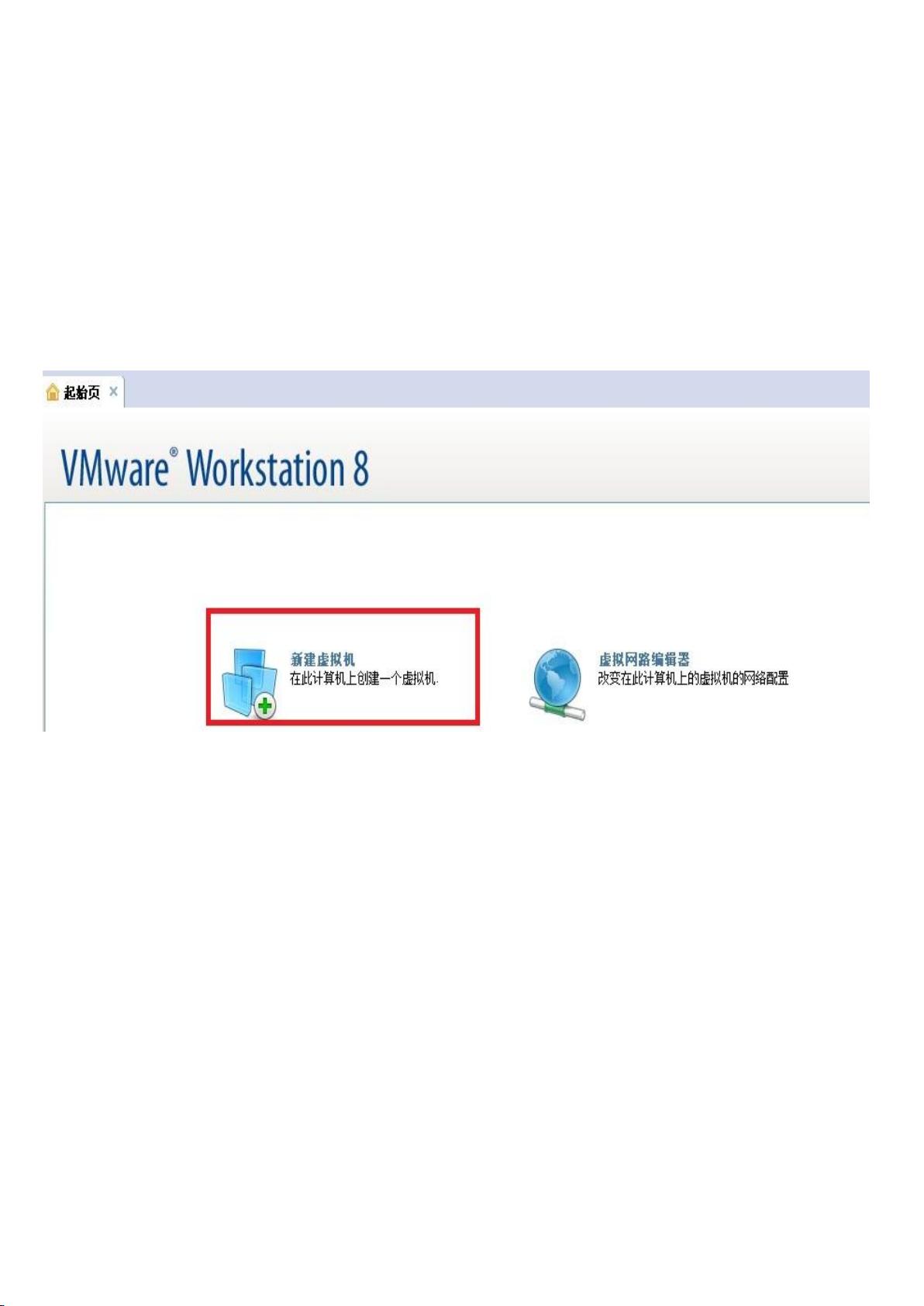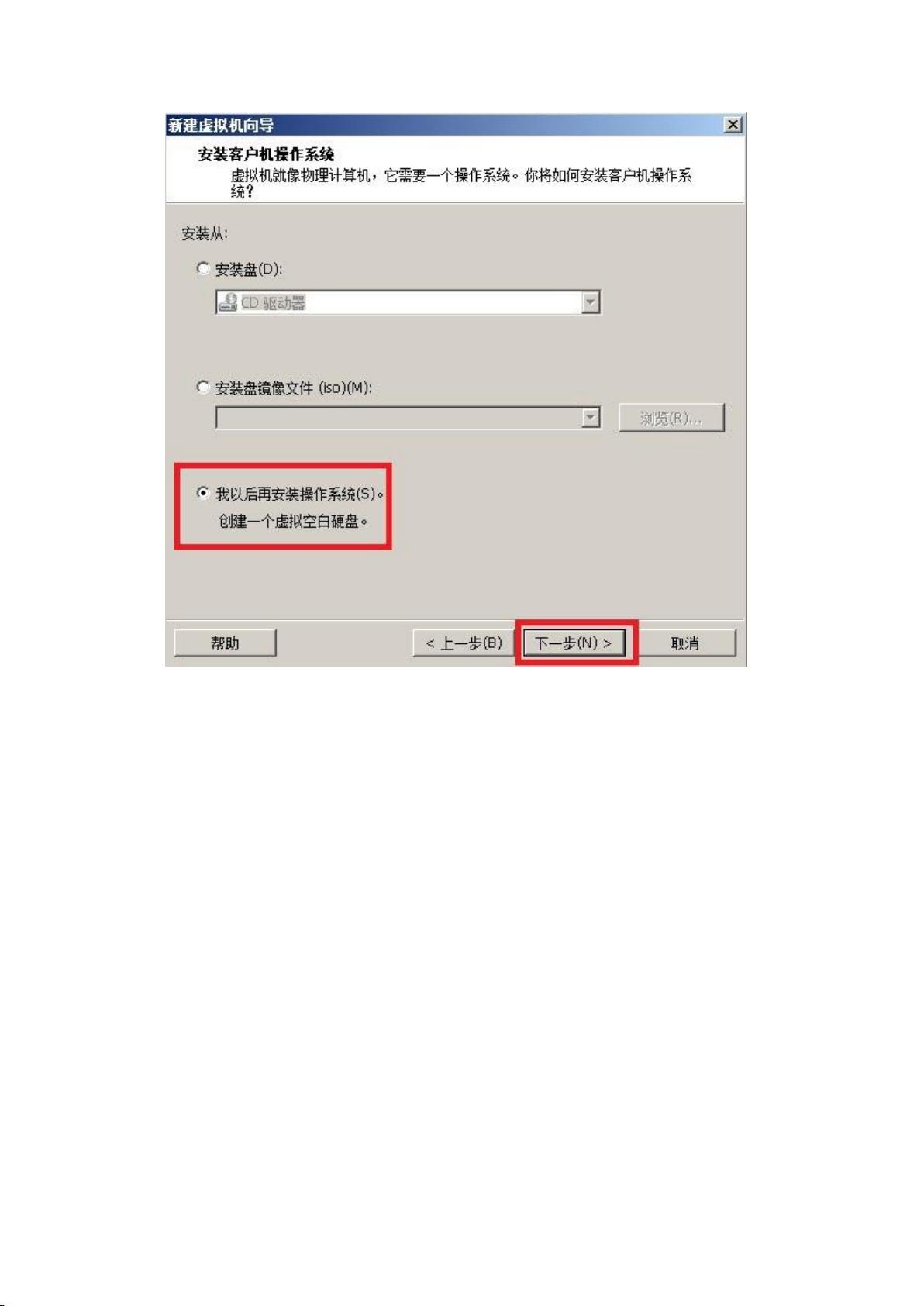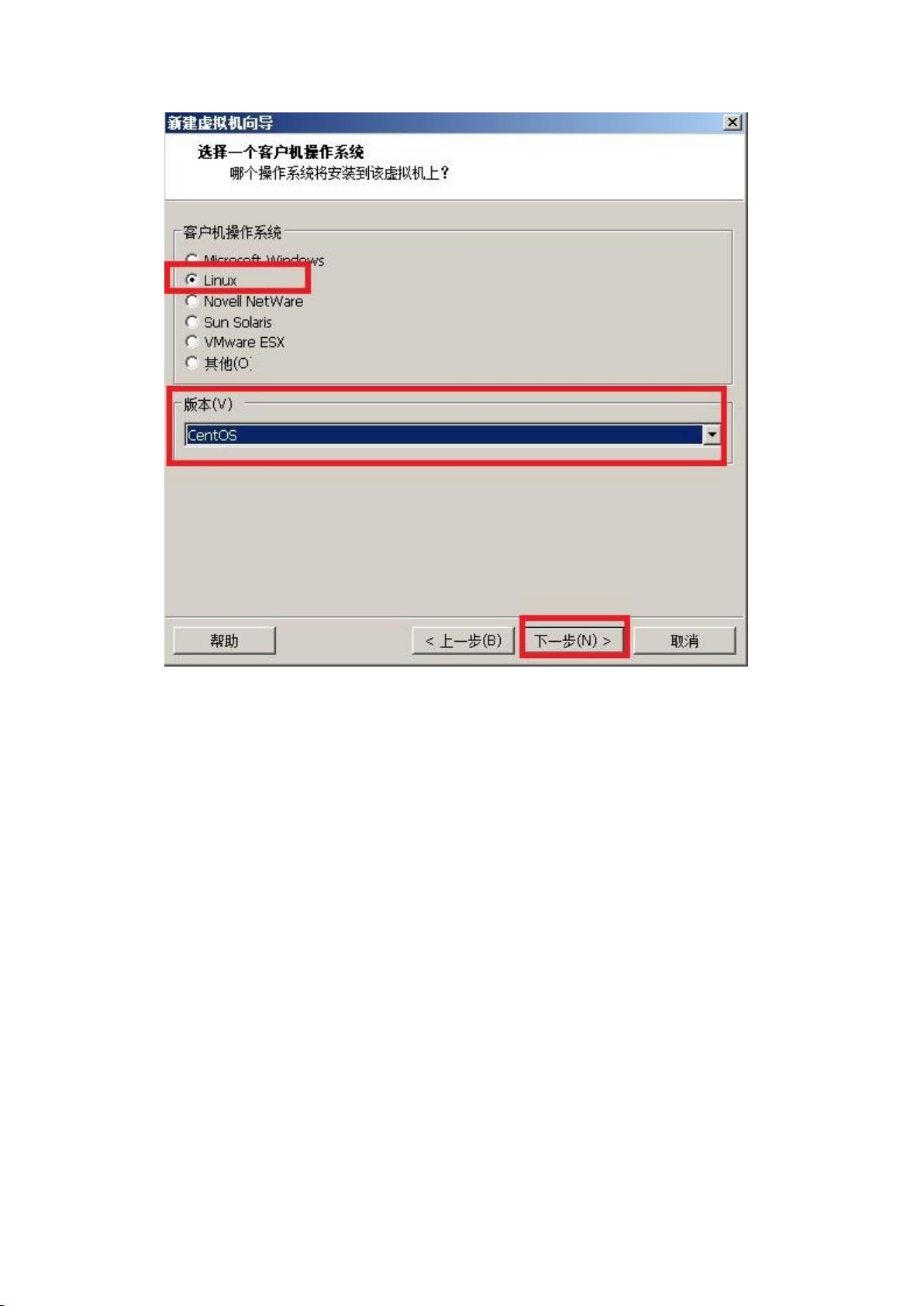guopengnet
- 粉丝: 0
- 资源: 4
最新资源
- 第06 章 数据脱敏技术.pdf
- anaconda配置pytorch环境.md
- 第07 章 数据资产保护技术.pdf
- 第08 章 数据资产交易技术.pdf
- 字节跳动精选面经合集.pdf
- anaconda配置pytorch环境.md
- 第09 章 数据审计技术 .pdf
- 第10 章 数据司法存在技术.pdf
- 河北华通中燃统一协议燃气表具管理系统及其应用详解
- anaconda配置pytorch环境.md
- FIFA2022卡塔尔世界杯.zip
- anaconda配置pytorch环境.md
- 计算机网络面试知识点解析:协议详解与应用场景
- 2025十大AI技术趋势.pdf
- 毕业设计电影数据分析及可视化系统建设(完整前后端+mysql+说明文档+LW+PPT).zip
- anaconda配置pytorch环境.md
资源上传下载、课程学习等过程中有任何疑问或建议,欢迎提出宝贵意见哦~我们会及时处理!
点击此处反馈