没有合适的资源?快使用搜索试试~ 我知道了~
[Khoshnoud_H.R.,_Marsono_A.K.]_ABAQUS_for_Reinforc(z-lib.org).pd...
需积分: 9 1 下载量 57 浏览量
2019-06-04
21:56:05
上传
评论
收藏 4MB PDF 举报
温馨提示
ABAQUS is a finite-element analysis software. Abaqus/CAE provides a pre- processing and postprocessing environment for the analysis of models. It is used in a wide range of industries like automotive, aerospace etc., and also is extensively used in academic and research institutions due to its capability to address non-linear problems.
资源推荐
资源详情
资源评论
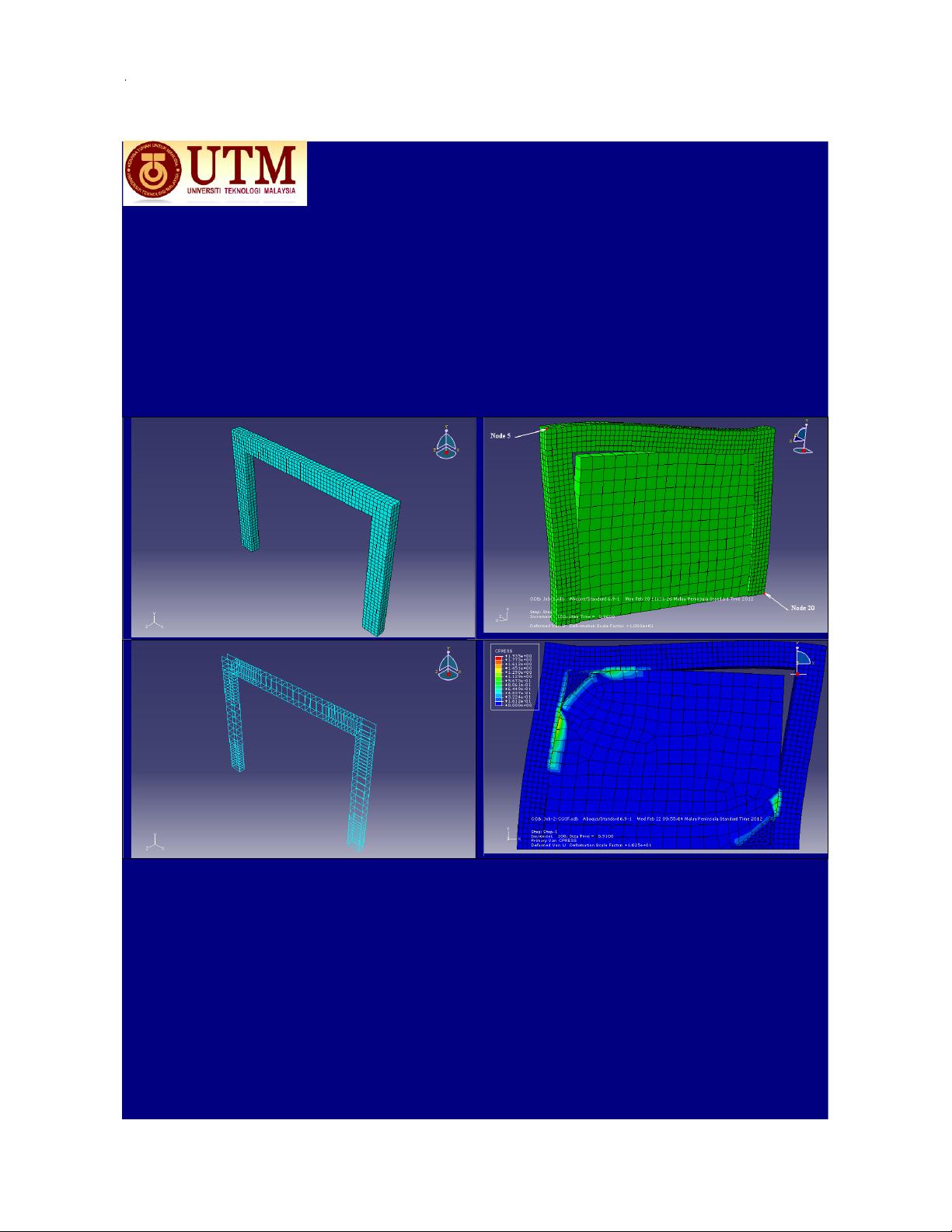
ABAQUS Workshop: Linear- April 2012 Faculty of Civil Engineering - UTM
ABAQUS
For Reinforced Concrete Structures
WORKSHOP
Linear Analysis
Speakers:
Hamid Reza Khoshnoud (PhD Candidate)
Dr. Abdul Kadir Marsono (Associate Professor)

ABAQUS Workshop: Linear- April 2012 Faculty of Civil Engineering - UTM
Introduction
Components of the main window
Interaction with Abaqus/CAE is performed through the main window, and the appearance
of the window changes as you work through the modeling process. Figure 2–1 shows the
components that appear in the main window.
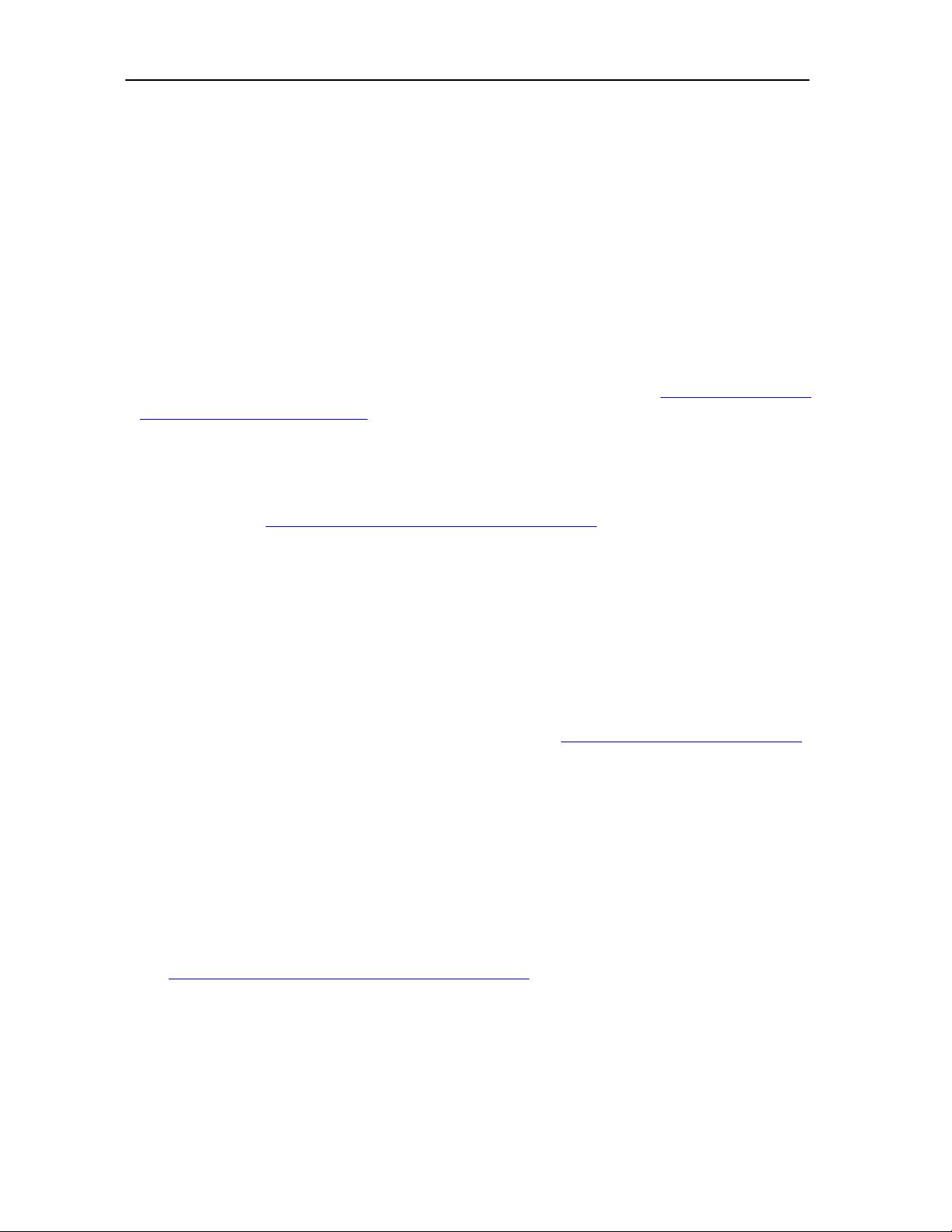
ABAQUS Workshop: Linear- April 2012 Faculty of Civil Engineering - UTM
The components are:
Title bar
The title bar indicates the release of Abaqus/CAE you are running and the name of the
current model database.
Menu bar
The menu bar contains all the available menus; the menus give access to all the
functionality in the product. Different menus appear in the menu bar depending on which
module you selected from the context bar. For more information, see “Components of the
main menu bar,” Section 2.2.2.
Toolbars
The toolbars provide quick access to items that are also available in the menus. For more
information, see “Components of the toolbars,” Section 2.2.3.
Context bar
Abaqus/CAE is divided into a set of modules, where each module allows you to work on
one aspect of your model; the Module list in the context bar allows you to move between
these modules. Other items in the context bar are a function of the module you are
working in. For example, the context bar allows you to retrieve an existing part while
creating the geometry of the model or to change the output database associated with the
current viewport. Similarly, in the Mesh module you can choose whether to display the
assembly or a particular part. For more information, see “The context bar,” Section 2.2.4.
Model Tree
The Model Tree provides you with a graphical overview of your model and the objects
that it contains, such as parts, materials, steps, loads, and output requests. In addition, the
Model Tree provides a convenient, centralized tool for moving between modules and for
managing objects. If your model database contains more than one model, you can use the
Model Tree to move between models. When you become familiar with the Model Tree,
you will find that you can quickly perform most of the actions that are found in the main
menu bar, the module toolboxes, and the various managers. For more information,
see “An overview of the Model Tree,” Section 3.5.1.
Results Tree
The Results Tree provides you with a graphical overview of your output databases and
other session-specific data such as X–Y plots. If you have more than one output database
open in your session, you can use the Results Tree to move between output databases.
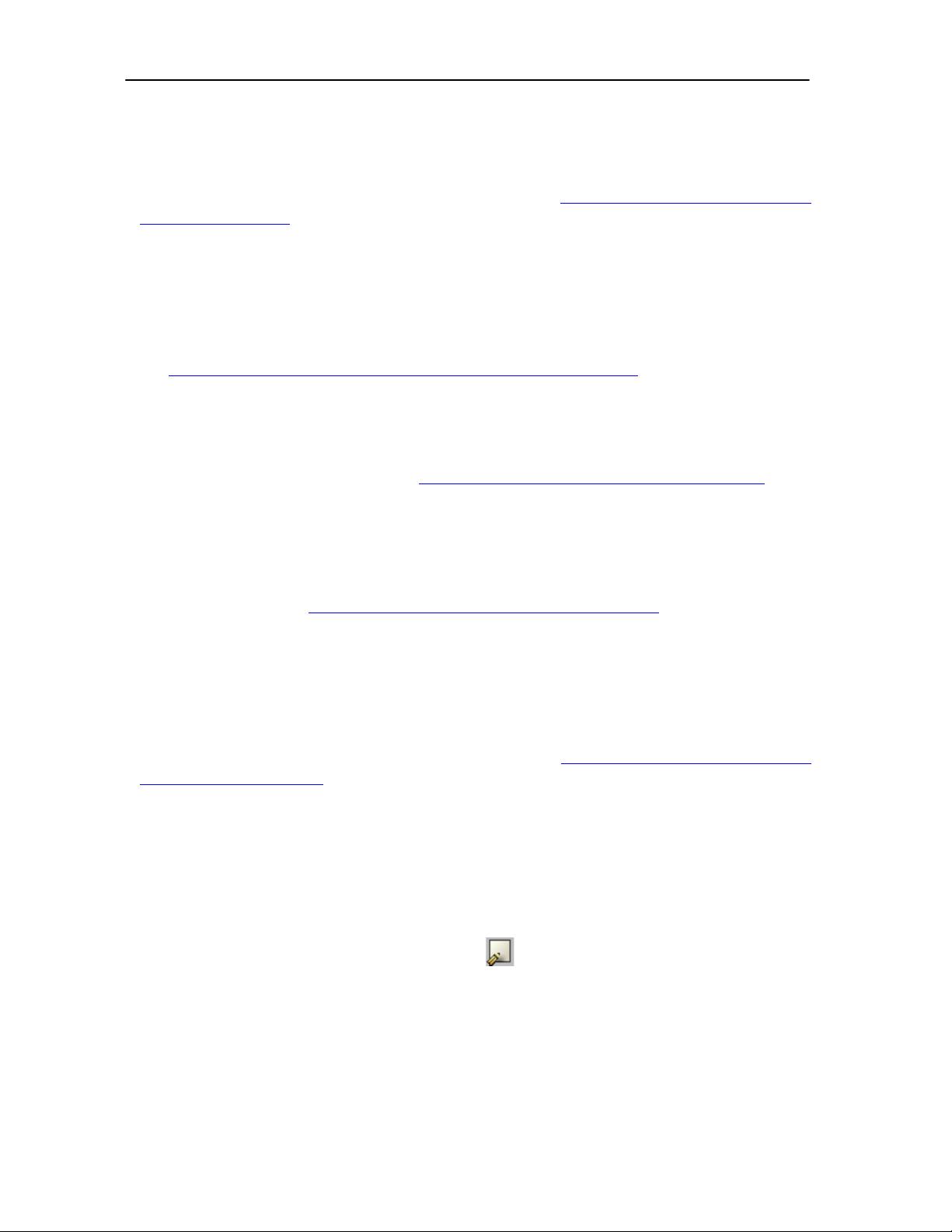
ABAQUS Workshop: Linear- April 2012 Faculty of Civil Engineering - UTM
When you become familiar with the Results Tree, you will find that you can quickly
perform most of the actions in the Visualization module that are found in the main menu
bar and the toolbox. For more information, see “An overview of the Results
Tree,” Section 3.5.2.
Toolbox area
When you enter a module, the toolbox area displays tools in the toolbox that are
appropriate for that module. The toolbox allows quick access to many of the module
functions that are also available from the menu bar. For more information,
see “Understanding and using toolboxes and toolbars,” Section 3.3.
Canvas and drawing area
The canvas can be thought of as an infinite screen or bulletin board on which you post
viewports; for more information, see Chapter 4,“Managing viewports on the canvas.” The
drawing area is the visible portion of the canvas.
Viewport
Viewports are windows on the canvas in which Abaqus/CAE displays your model. For
more information, see Chapter 4, “Managing viewports on the canvas.”
Prompt area
The prompt area displays instructions for you to follow during a procedure; for example,
it asks you to select the geometry as you create a set. In the Visualization module a set of
buttons is displayed in the prompt area that allow you to move between the steps and the
frames of your analysis. For more information, see “Using the prompt area during
procedures,” Section 3.1.
Message area
Abaqus/CAE prints status information and warnings in the message area. To resize the
message area, drag the top edge; to see information that has scrolled out of the message
area, use the scroll bar on the right side. The message area is displayed by default, but it
uses the same space occupied by the command line interface. If you have recently used
the command line interface, you must click in the bottom left corner of the main
window to activate the message area.
Note: If new messages are added while the command line interface is active,
Abaqus/CAE changes the background color surrounding the message area icon to red.
When you display the message area, the background reverts to its normal color.
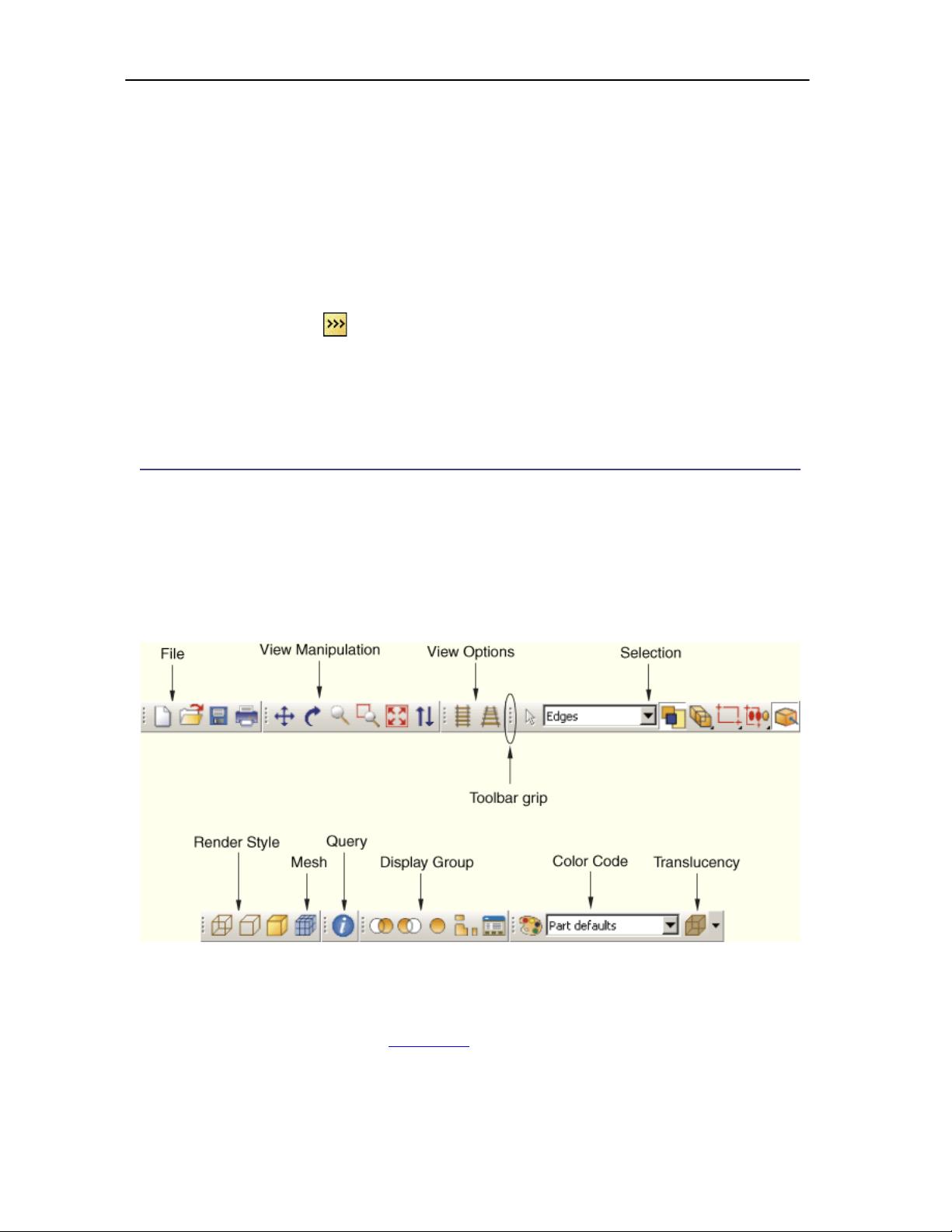
ABAQUS Workshop: Linear- April 2012 Faculty of Civil Engineering - UTM
Command line interface
You can use the command line interface to type Python commands and evaluate
mathematical expressions using the Python interpreter that is built into Abaqus/CAE. The
interface includes primary (>>>) and secondary (...) prompts to indicate when you must
indent commands to comply with Python syntax.
The command line interface is hidden by default, but it uses the same space occupied by
the message area. Click in the bottom left corner of the main window to switch from
the message area to the command line interface.
2.2.3 Components of the toolbars
The toolbars contain convenient sets of tools for managing your files, filtering object
selection, and viewing your model. Items in a toolbar are shortcuts to functions that are
also available from the main menu bar. By default, Abaqus/CAE displays all of the
toolbars in a row underneath the main menu bar. Abaqus/CAE may place some toolbars
in a second row depending on your display resolution and the size of the main window.
The toolbars are shown in the following figure:
You can change the location of a toolbar using the toolbar's grip, as indicated in the
above figure. Clicking and dragging the grip moves the toolbar around the main window.
If you release the toolbar grip while the toolbar is over one of the four available docking
regions of the main window (see Figure 2–2), Abaqus/CAE “docks” the toolbar; a docked
toolbar has no title bar and does not obstruct any other portion of the main window.
Figure 2–2 Available docking regions for toolbars.
剩余150页未读,继续阅读
资源评论

曾梦想仗剑走天涯。
- 粉丝: 1
- 资源: 9
上传资源 快速赚钱
 我的内容管理
展开
我的内容管理
展开
 我的资源
快来上传第一个资源
我的资源
快来上传第一个资源
 我的收益 登录查看自己的收益
我的收益 登录查看自己的收益 我的积分
登录查看自己的积分
我的积分
登录查看自己的积分
 我的C币
登录后查看C币余额
我的C币
登录后查看C币余额
 我的收藏
我的收藏  我的下载
我的下载  下载帮助
下载帮助

 前往需求广场,查看用户热搜
前往需求广场,查看用户热搜安全验证
文档复制为VIP权益,开通VIP直接复制
 信息提交成功
信息提交成功

