在Android开发环境中,Eclipse是一款曾经广泛使用的集成开发环境(IDE)。对于初学者或有经验的开发者来说,理解和掌握如何在Eclipse中导入项目是非常重要的技能。本篇将详细讲解如何进行Eclipse中的项目导入步骤。 确保你已经安装了最新版本的Eclipse IDE,特别是针对Android开发的ADT(Android Development Toolkit)插件。ADT提供了对Android项目的专门支持,包括创建、管理和调试Android应用程序。 步骤1:打开Eclipse 启动你的Eclipse IDE,等待其完全加载并显示工作区界面。 步骤2:准备项目文件 在导入项目之前,你需要拥有项目的所有源代码和资源文件。这些通常包含在一个包含诸如src、res、AndroidManifest.xml等文件夹的压缩包中。将这个压缩包解压到你电脑上的某个位置,例如桌面或者一个专门的工作目录。 步骤3:导入项目 在Eclipse的菜单栏上,选择"File" > "Import"。这将打开一个导入对话框。 步骤4:选择导入类型 在导入对话框中,展开"Android"类别,然后选择"Existing Android Code into Workspace"。点击"Next"按钮继续。 步骤5:指定项目位置 在下一个页面,点击"Browse"按钮,导航到你刚刚解压的项目文件夹位置。选择包含Android项目主文件夹(通常是含有AndroidManifest.xml的文件夹)并点击"Open"。 步骤6:配置项目设置 Eclipse会自动检测项目的构建路径和目标SDK。确认这些设置正确无误。如果你的系统中已经安装了相应的Android SDK版本,Eclipse会自动关联。如果需要,你可以在这里更改目标SDK版本。完成后,点击"Finish"。 步骤7:解决依赖问题 如果项目依赖于其他库或模块,Eclipse可能需要额外的配置。检查是否有任何错误标记,如果有,右键点击项目,选择"Build Path" > "Configure Build Path"来解决依赖问题。 步骤8:构建并运行项目 导入完成后,你可以尝试构建项目(通过菜单栏的"Project" > "Build All"或按F7键),然后运行或调试项目(通过右键点击项目,选择"Run As" > "Android Application")。 注意:如果你在导入过程中遇到问题,如缺少库引用或构建错误,检查你的Android SDK Manager是否安装了所有必要的组件和库,以及Eclipse的ADT插件是否更新至最新版本。 总结,导入Android项目到Eclipse中是一个相对简单的过程,主要包括安装必要工具、准备项目文件、通过Eclipse的导入功能选择项目、配置项目设置和解决可能出现的问题。理解并熟练操作这些步骤,将有助于你更高效地进行Android应用的开发工作。
- 粉丝: 0
- 资源: 1
 我的内容管理
展开
我的内容管理
展开
 我的资源
快来上传第一个资源
我的资源
快来上传第一个资源
 我的收益 登录查看自己的收益
我的收益 登录查看自己的收益 我的积分
登录查看自己的积分
我的积分
登录查看自己的积分
 我的C币
登录后查看C币余额
我的C币
登录后查看C币余额
 我的收藏
我的收藏  我的下载
我的下载  下载帮助
下载帮助

 前往需求广场,查看用户热搜
前往需求广场,查看用户热搜最新资源


 信息提交成功
信息提交成功
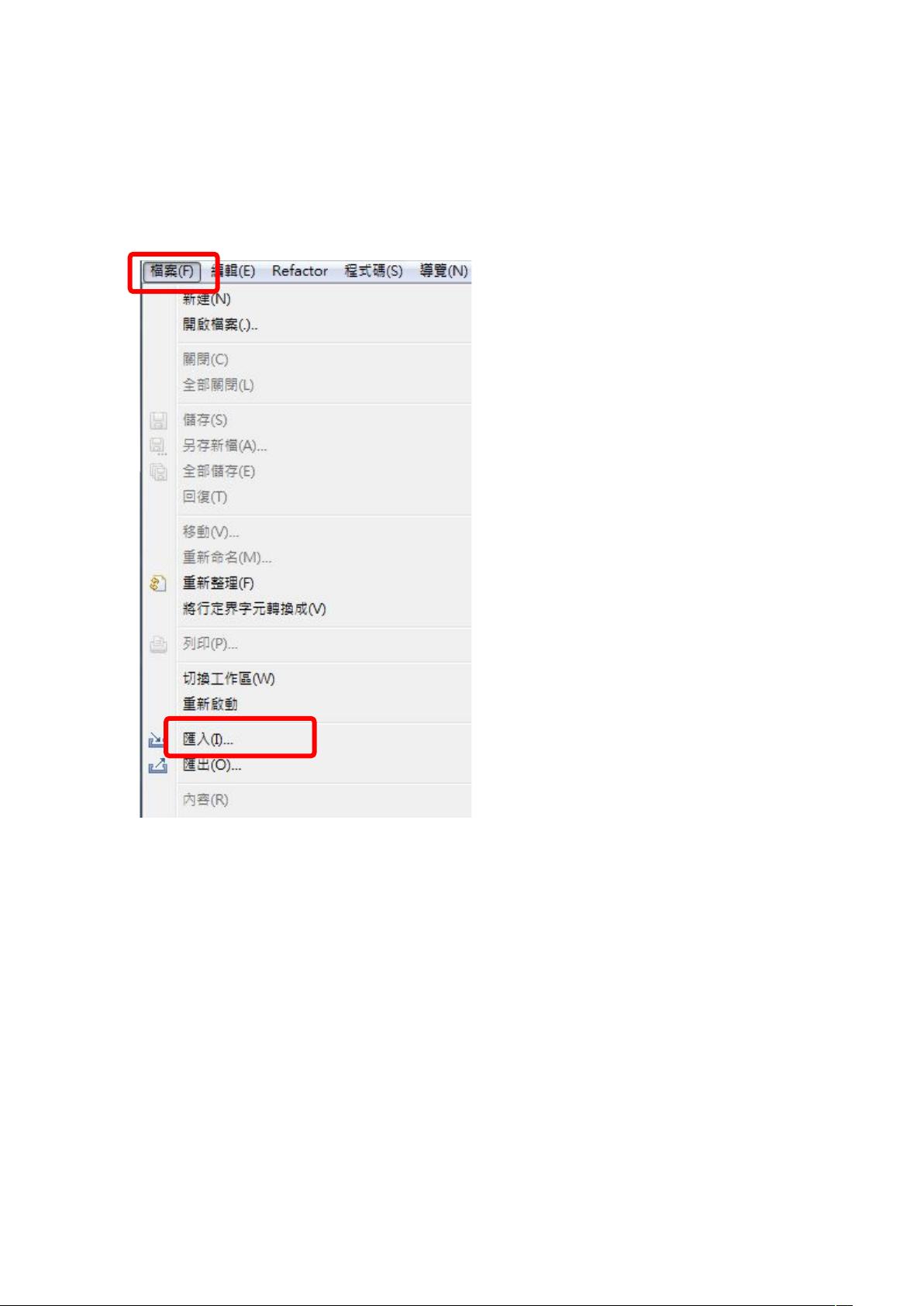
评论0