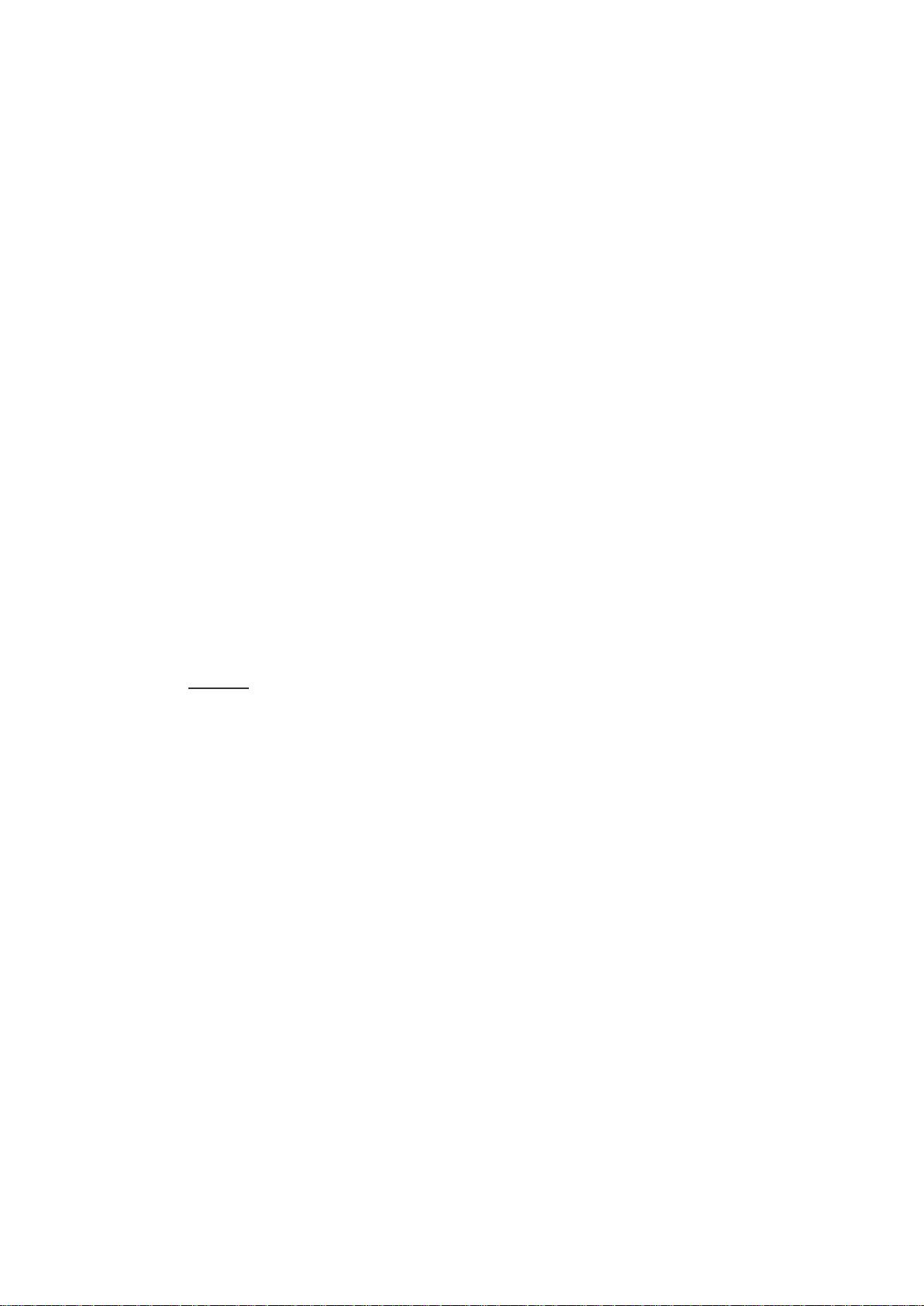掌握VS2010调试--入门指南(完整译版)
### 掌握VS2010调试--入门指南(完整译版) #### 1. 导言 在软件开发过程中,测试与修复缺陷所耗费的时间远远超过编写代码本身的时间。通常所说的“debug”指的是发现问题并解决的过程,而修复缺陷则是紧跟在debug之后,或与之相关的一个步骤。在代码中发现问题时,首先需要识别导致问题的根本原因(root cause),这一过程即为调试(debugging)。确定了根本原因后,即可着手修复缺陷。 #### 2. 如何启动调试? 在Visual Studio中启动调试非常简单,可以通过菜单操作或者快捷键实现: - **通过菜单启动**:选择“调试(Debug)”菜单中的“启动调试(Start Debugging)”选项。 - **使用快捷键**:按下`F5`键快速启动调试。 - **附加到进程(Attach to Process)**:这是一种特殊的启动方式,适用于已经运行的应用程序。通过这种方式可以将调试器附加到正在运行的进程中,从而开始调试。 #### 3. 断点(Breakpoints) 断点是一种强大的调试工具,它可以让程序在指定位置暂停执行,以便开发者检查当前状态或追踪问题。 ##### 3.1 使用断点进行调试 - **逐过程(Step Over)**:当代码执行到达断点时,可以选择“逐过程”来逐步执行代码,但不会进入方法内部。 - **逐语句(Step Into)**:与逐过程相反,选择“逐语句”时,如果遇到方法调用,则会进入到该方法内部执行。 - **跳出(Step Out)**:如果当前执行点位于某个方法内,则使用“跳出”命令可以从该方法退出,返回到调用该方法的位置继续执行。 - **继续(Continue)**:当程序在断点处暂停时,可以使用“继续”命令让程序继续执行,直到遇到下一个断点或程序结束。 - **设置下一语句(Set Next Statement)**:允许用户手动指定下一条要执行的语句。 - **显示下一语句(Show Next Statement)**:通过`Ctrl+*`键显示当前即将执行的语句。 ##### 3.2 断点标签(Labeling in Breakpoint) 断点标签功能使得开发者可以在断点上添加注释,有助于理解为何在此设置了断点。 - **创建标签**:右击断点图标,选择“编辑断点(Edit Breakpoint)”后,在弹出的对话框中输入标签信息。 - **使用标签**:在调试过程中查看断点时,可以快速了解该断点的用途。 ##### 3.3 条件断点(Conditional Breakpoint) 条件断点允许仅在特定条件下才触发断点,这样可以减少不必要的暂停次数。 - **设置条件**:通过“编辑断点(Edit Breakpoint)”对话框中的“条件(Condition)”选项设置。 - **使用示例**:例如,设置条件为变量`x > 10`,则只有当`x`大于10时才会触发断点。 ##### 3.4 导入/导出断点(Import/Export Breakpoint) 为了方便跨项目或团队共享断点配置,Visual Studio提供了断点导入/导出功能。 - **导出断点**:通过“编辑断点(Edit Breakpoint)”对话框中的“导出(Export)”选项导出当前项目的断点设置。 - **导入断点**:在另一个项目中通过“导入(Import)”选项导入已保存的断点设置。 ##### 3.5 断点命中计数(Breakpoint Hit Count) 断点命中计数可以帮助开发者追踪断点被触发了多少次。 - **设置计数**:通过“编辑断点(Edit Breakpoint)”对话框中的“计数(Count)”选项设置。 - **使用示例**:设置断点命中10次后再触发,可以减少频繁暂停的情况。 ##### 3.6 Breakpoint When Hit 此功能允许在断点被触发时执行特定操作,如显示消息框等。 - **设置动作**:通过“编辑断点(Edit Breakpoint)”对话框中的“操作(Actions)”选项设置。 - **使用示例**:当断点被触发时自动弹出消息框显示当前值。 ##### 3.7 断点筛选器(Breakpoint Filter) 断点筛选器可以根据不同的条件过滤断点触发情况,避免在某些特定场景下触发断点。 - **设置过滤条件**:通过“编辑断点(Edit Breakpoint)”对话框中的“筛选器(Filters)”选项设置。 - **使用示例**:仅在特定线程上触发断点。 #### 4. 数据便签(DataTip) 数据便签(DataTip)是一种直观地查看变量值的方式,无需暂停程序即可看到变量的信息。 - **查看变量值**:只需将鼠标悬停在变量上,即可显示该变量的当前值及其类型信息。 - **查看表达式结果**:还可以在DataTip中输入表达式查看其结果。 #### 5. 监视窗口(Watch Windows) 监视窗口允许开发者在调试过程中持续观察一组变量或表达式的值。 - **添加监视项**:右击监视窗口空白处,选择“添加监视项(Add Watch)”选项,然后选择或输入想要监视的变量或表达式。 - **动态更新**:随着程序执行的变化,监视窗口中的值会实时更新。 #### 6. 即时窗口(Immediate Window) 即时窗口提供了一个交互式环境,可以在其中执行C#表达式或方法调用来检查当前上下文的状态。 - **执行表达式**:在即时窗口中输入表达式并按回车键执行。 - **调用方法**:也可以在即时窗口中调用方法来检查其结果。 #### 7. 调用堆栈(Call Stack) 调用堆栈显示了当前执行点的所有方法调用历史,有助于理解程序执行流程。 - **查看调用路径**:通过调用堆栈可以看到程序是如何到达当前执行点的。 - **导航至方法**:可以双击调用堆栈中的任何一项来跳转到相应的代码位置。 #### 8. 调试多线程程序(Debugging Multithreaded Program) Visual Studio提供了专门的工具来处理多线程程序的调试。 - **线程窗口**:显示当前程序中的所有活动线程,并可以在此切换活动线程。 - **同步点**:通过设置同步点来确保多个线程按照预期顺序执行。 #### 9. 调试并行程序(Debugging Parallel Program) 针对并行编程,Visual Studio增加了并行调试支持。 - **并行任务可视化**:通过并行调试工具可以看到各个任务的执行状态和依赖关系。 - **并行性能分析**:分析并行程序的性能瓶颈。 #### 10. 有智能跟踪的调试(Debugging with IntelliTrace) IntelliTrace是一个高级功能,它可以记录程序的执行历史,即使没有设置断点也能回溯到问题发生的具体位置。 - **记录执行历史**:IntelliTrace可以记录函数调用、变量值变化等信息。 - **回溯问题**:通过查看执行历史,可以更容易地定位问题所在。 #### 11. 调试常用快捷键(Useful Shortcut Keys For VS Debugging) 熟练掌握常用的快捷键可以提高调试效率。 - **常用快捷键**:`F5` (启动调试)、`F9` (添加/删除断点)、`F10` (逐过程)、`F11` (逐语句)等。 - **自定义快捷键**:通过工具菜单中的“选项(Options)”来自定义适合个人习惯的快捷键。 #### 12. 深入学习(Further Study) 对于希望进一步提升调试技能的开发者来说,可以参考以下资源: - **官方文档**:Microsoft Visual Studio 官方文档。 - **在线教程**:CodeProject、MSDN 等网站上的教程。 - **社区论坛**:Stack Overflow、GitHub 等社区中的讨论。 #### 13. 总结(Summary) Visual Studio 2010 提供了一套完整的调试工具集,涵盖了从基本的断点设置到高级的多线程和并行程序调试等功能。通过灵活运用这些工具,开发者可以高效地识别并解决问题,从而提高软件质量。熟练掌握这些调试技巧对于任何级别的开发者来说都是非常重要的。
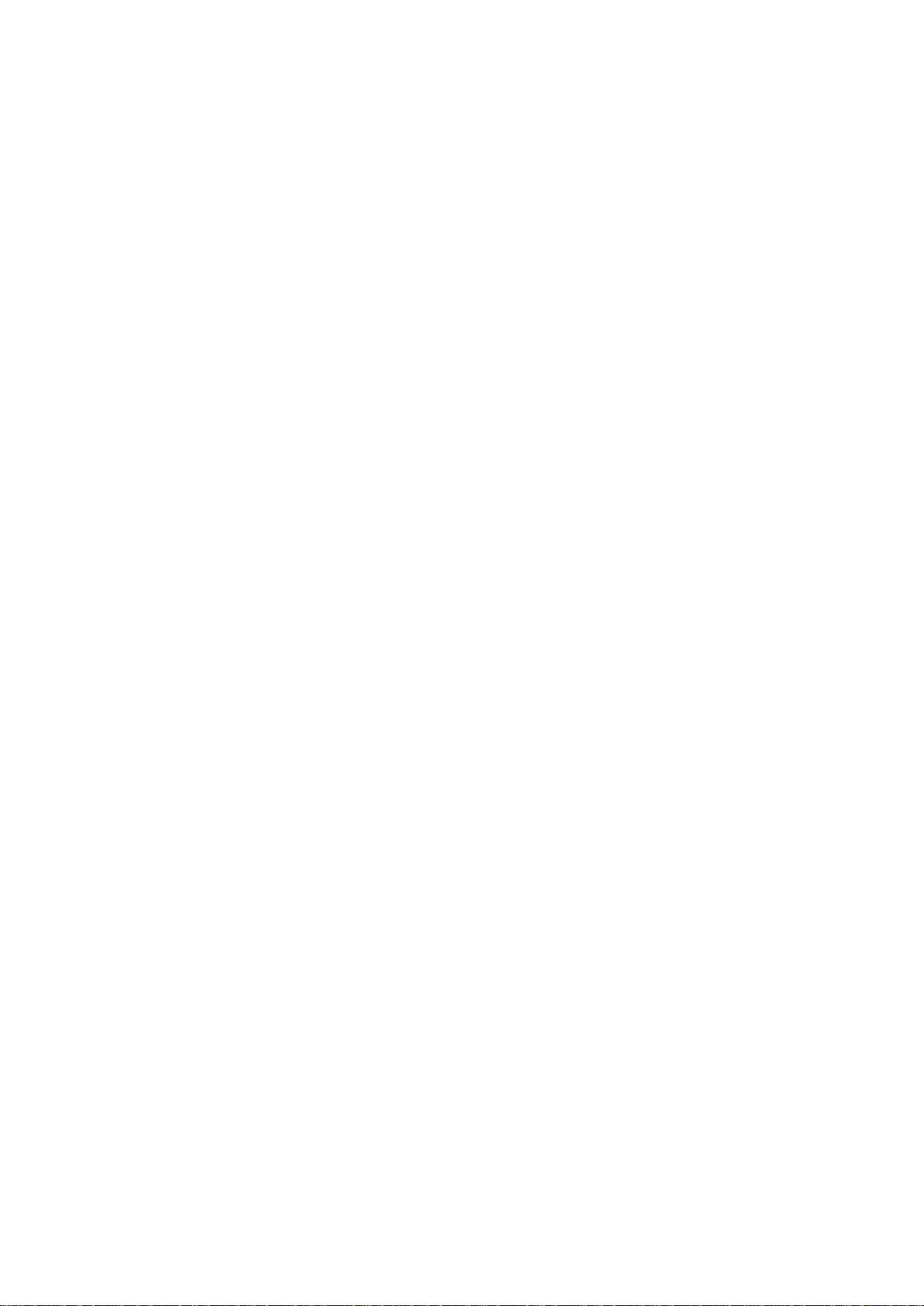

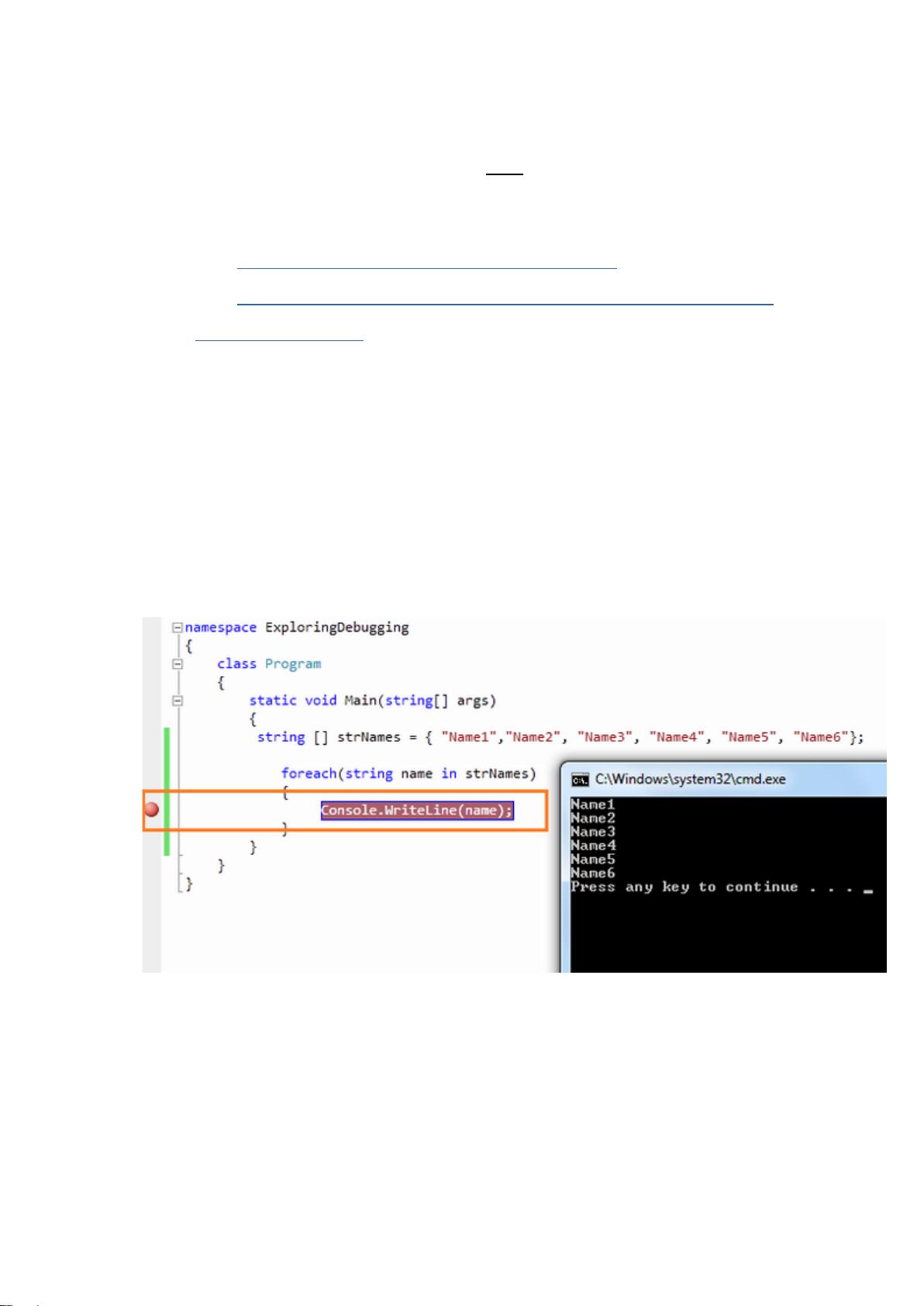

剩余37页未读,继续阅读

- 粉丝: 41
- 资源: 26
 我的内容管理
展开
我的内容管理
展开
 我的资源
快来上传第一个资源
我的资源
快来上传第一个资源
 我的收益 登录查看自己的收益
我的收益 登录查看自己的收益 我的积分
登录查看自己的积分
我的积分
登录查看自己的积分
 我的C币
登录后查看C币余额
我的C币
登录后查看C币余额
 我的收藏
我的收藏  我的下载
我的下载  下载帮助
下载帮助

 前往需求广场,查看用户热搜
前往需求广场,查看用户热搜最新资源


 信息提交成功
信息提交成功