台达DOP-B07S410触摸屏在日常应用中可能会遇到“HMI no response”(人机界面无响应)的错误提示,特别是在使用Windows 10系统的计算机上,此类问题尤其突出。当遇到无法上传程序的情况时,很多操作者会怀疑是否需要更换计算机或操作系统,但实际上解决这一问题的方法更为简单。本文将提供一种在不更换电脑或操作系统的情况下,通过调整触摸屏设置来解决通讯问题的方法。 在开始之前,我们先明确问题发生的背景与环境。台达DOP-B07S410触摸屏在Windows 7系统中可能未出现过此类问题,但在Windows 10系统下却较为常见。此问题的关键在于调整触摸屏的USB通讯模式,而非依赖于更换外部设备。 具体解决步骤如下: 确保触摸屏已上电并稳定运行。然后,在触摸屏的空白区域上长按约3秒钟,以触发进入系统目录的选项。此时,屏幕会出现一个提示,询问是否进入系统目录。用户应点击“确定”以继续进入系统设置。 进入系统设置界面后,用户需要找到“系统设置”选项。由于系统设置可能不在首屏,用户需要通过左右翻页来查找。在系统设置菜单中,寻找一个图标标识为“MSIC”的选项,通常显示为一个人头加问号的图标。 一旦定位到MSIC设置,接下来的工作是调整“USBcommMode”这一项。在默认状态下,该值设置为1(DISK),意为“磁盘”模式,这种模式下触摸屏被识别为一个外部存储设备。而我们需要将其更改为模式2(CDC),即通信设备类模式,该模式允许触摸屏作为通信设备与电脑进行数据交换。 调整USB通讯模式为CDC后,不要忘记点击“退出”键来保存更改,并关闭系统设置界面。在完成设置更改之后,重置触摸屏是至关重要的一步。操作方法是断开触摸屏背后的24V电源,并保持3秒以上,然后重新连接电源。这一过程会使触摸屏进行一次彻底的重置,并应用新的USB通讯模式设置。 完成上述步骤后,接下来要做的就是连接台达DOP-B07S410触摸屏与计算机,并启动台达的编程软件DOPSOFT。在“工具”菜单中,选择“上载全部资料”选项,然后按照提示输入默认密码(12345678)。如果一切顺利,程序应能顺利上传,而不会再出现“HMI no response”的错误提示。 需要注意的是,尽管本文介绍的方法在多数情况下都非常有效,但由于每台触摸屏可能存在微小差异,因此不能保证其适用于所有情形。如果用户在尝试进入系统设置界面时遇到困难,那么可能需要查阅台达提供的官方文档或寻求在线技术支持的帮助。台达的技术支持团队通常能提供更为详细和针对性的解决方案。 在进行上述操作时,操作者应保持耐心和细致,严格按照步骤操作,以确保每个环节都能正确无误地完成。如果遇到无法自行解决的问题,寻求专业技术人员的帮助不失为明智之举,因为他们有着更为丰富的经验和专业的技术知识,能够快速准确地诊断并解决问题。 台达DOP-B07S410触摸屏出现HMI no response问题时,通过调整USB通讯模式为CDC,大多数情况下能够解决无法上传程序的问题。这是一个既不复杂也不需要额外投资的方法,对于那些希望避免麻烦并快速恢复设备正常运行的操作者来说,是一个非常实用的解决方案。
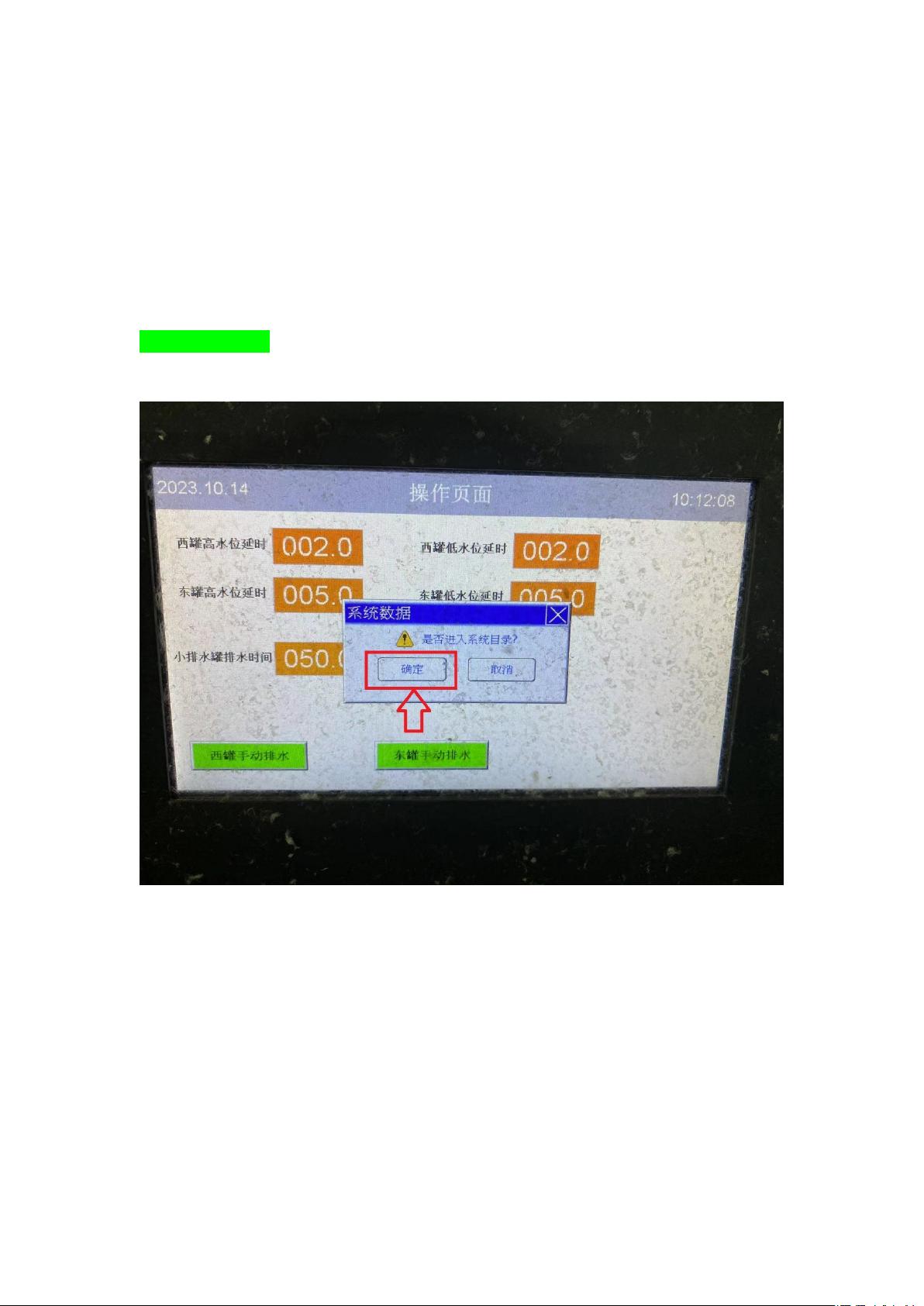

 weixin_500586482023-11-06资源内容详细,总结地很全面,与描述的内容一致,对我启发很大,学习了。
weixin_500586482023-11-06资源内容详细,总结地很全面,与描述的内容一致,对我启发很大,学习了。 weixin_398023422024-05-28感谢资源主分享的资源解决了我当下的问题,非常有用的资源。
weixin_398023422024-05-28感谢资源主分享的资源解决了我当下的问题,非常有用的资源。 kangxuebin2023-11-21感谢大佬分享的资源,对我启发很大,给了我新的灵感。
kangxuebin2023-11-21感谢大佬分享的资源,对我启发很大,给了我新的灵感。
- 粉丝: 7109
- 资源: 3465




 我的内容管理
展开
我的内容管理
展开
 我的资源
快来上传第一个资源
我的资源
快来上传第一个资源
 我的收益 登录查看自己的收益
我的收益 登录查看自己的收益 我的积分
登录查看自己的积分
我的积分
登录查看自己的积分
 我的C币
登录后查看C币余额
我的C币
登录后查看C币余额
 我的收藏
我的收藏  我的下载
我的下载  下载帮助
下载帮助

 前往需求广场,查看用户热搜
前往需求广场,查看用户热搜最新资源


 信息提交成功
信息提交成功