基于C#和三菱PLC通过MX Component进行通信的具体方法.docx
2.虚拟产品一经售出概不退款(资源遇到问题,请及时私信上传者)
在本文档中,我们将深入探讨如何使用C#编程语言与三菱FX3U系列PLC进行通信,具体通过MX Component这一工具。我们需要确保具备正确的软件和硬件环境。软件方面,你需要安装GX Works2和MX Component,这两个都可以从三菱自动化官网获取。安装MX Component时,会有一个Communication setup utility,它允许你配置PLC通信设置。 配置过程如下: 1. 在Wizard向导中设置PLC站号为1。 2. 确定计算机的通信端口和端口号,这通常可在设备管理器中查看。 3. 设定PLC的CPU类型为FX3U,并设置适当的通信波特率。 4. 设置站点类型为Host station,并添加通信连接的注释。 5. 使用Connection test功能测试PLC连接是否成功。 接下来,在GX Works2中创建FX3U项目并编写基本的PLC程序。为了监控PLC状态,可以使用PLC Monitor Utility,选择对应的站号和设备,例如D0,来查看其当前值。 在C#应用程序开发中,我们需要引入通信库文件ActUtlTypeLib,这样就可以在代码中与PLC进行交互。以下是一些关键的编程步骤: 1. 添加ActUtlTypeLib库的引用。 2. 实例化通信库的对象。 3. 编写连接PLC的代码,通过检查返回值判断连接是否成功。 4. 使用Timer组件来实现周期性读取PLC数据。设置Timer1的Enabled为TRUE,Interval为100ms,当Timer1的Tick事件触发时,读取PLC的数据。 5. 要向PLC写入数据,可以使用SetDevice方法,先将数据转换为Int类型,然后执行写入操作,通过检查执行状态确定是否成功。 示例代码可能包括: - 连接PLC的按钮点击事件: ```csharp private void btnConnect_Click(object sender, EventArgs e) { int testresult = ConnectToPLC(); // 假设这是连接函数 if (testresult == 0) { // 连接成功 } else { // 连接失败 } } ``` - 定时器Tick事件中的读取代码: ```csharp private void Timer1_Tick(object sender, EventArgs e) { int value = ReadFromPLC("D0"); // 假设这是读取函数 // 更新UI或其他处理 } ``` - 写入PLC的按钮点击事件: ```csharp private void btnWrite_Click(object sender, EventArgs e) { int dataToWrite = Convert.ToInt32(txtData.Text); int state = WriteToDevice("D1", dataToWrite); // 假设这是写入函数 if (state == 0) { // 写入成功 } else { // 写入失败,显示错误信息 MessageBox.Show("Write failed!"); } } ``` 以上就是基于C#和三菱PLC通过MX Component进行通信的基本方法,包括环境配置、通信测试、读写数据的实现。这个过程涉及到了C#编程、GX Works2编程、以及MX Component的使用,是实现C#与PLC交互的关键步骤。
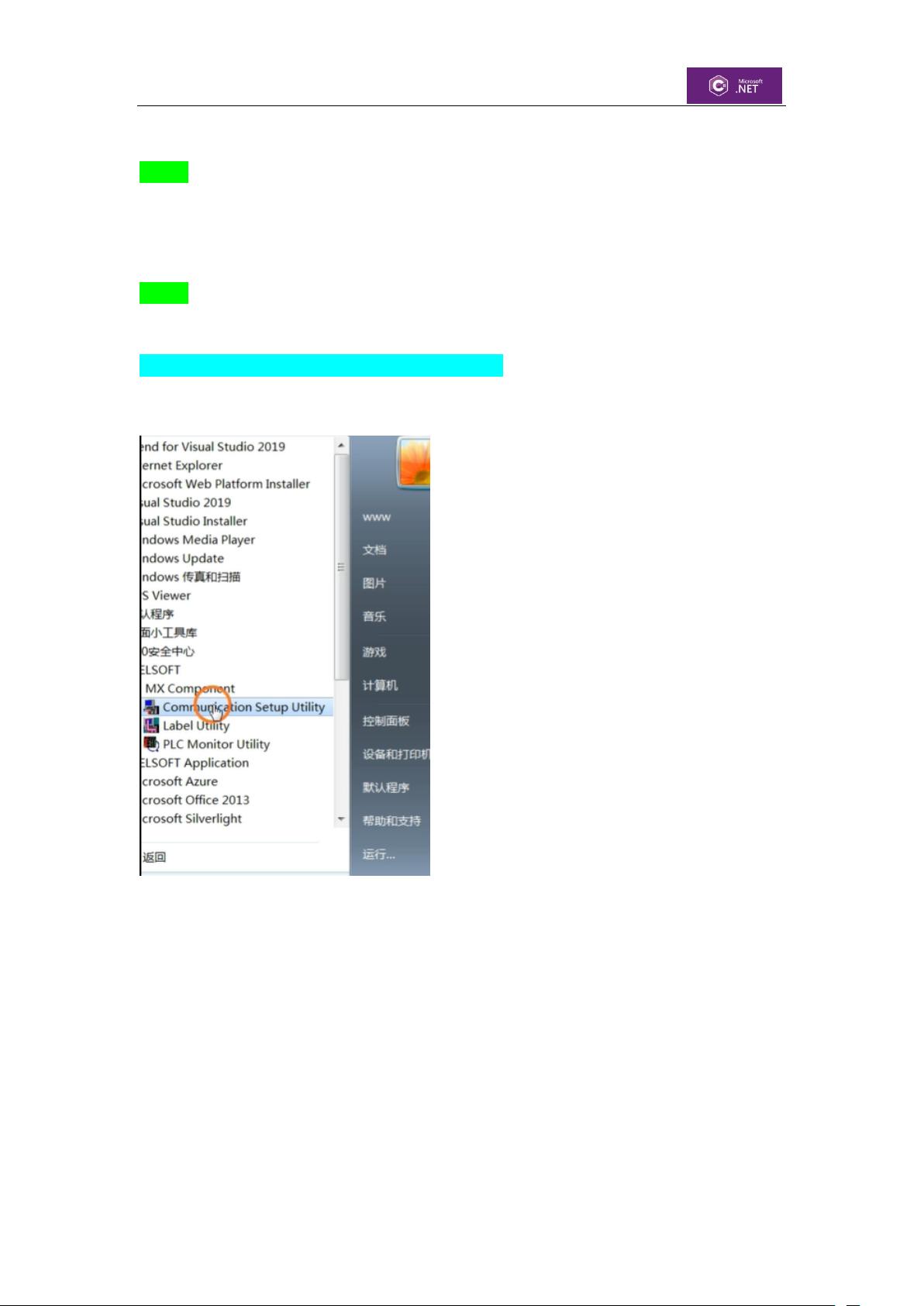
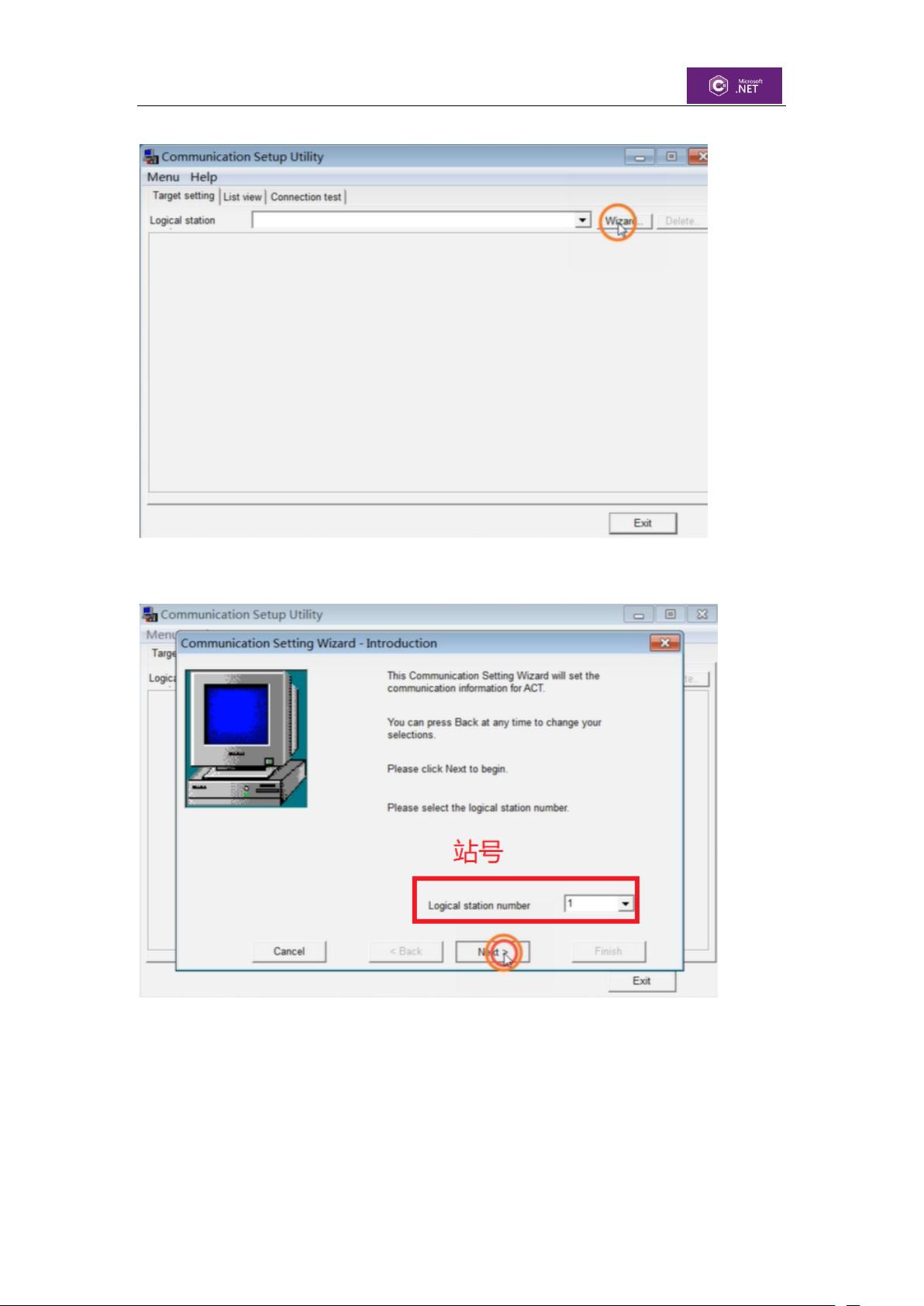
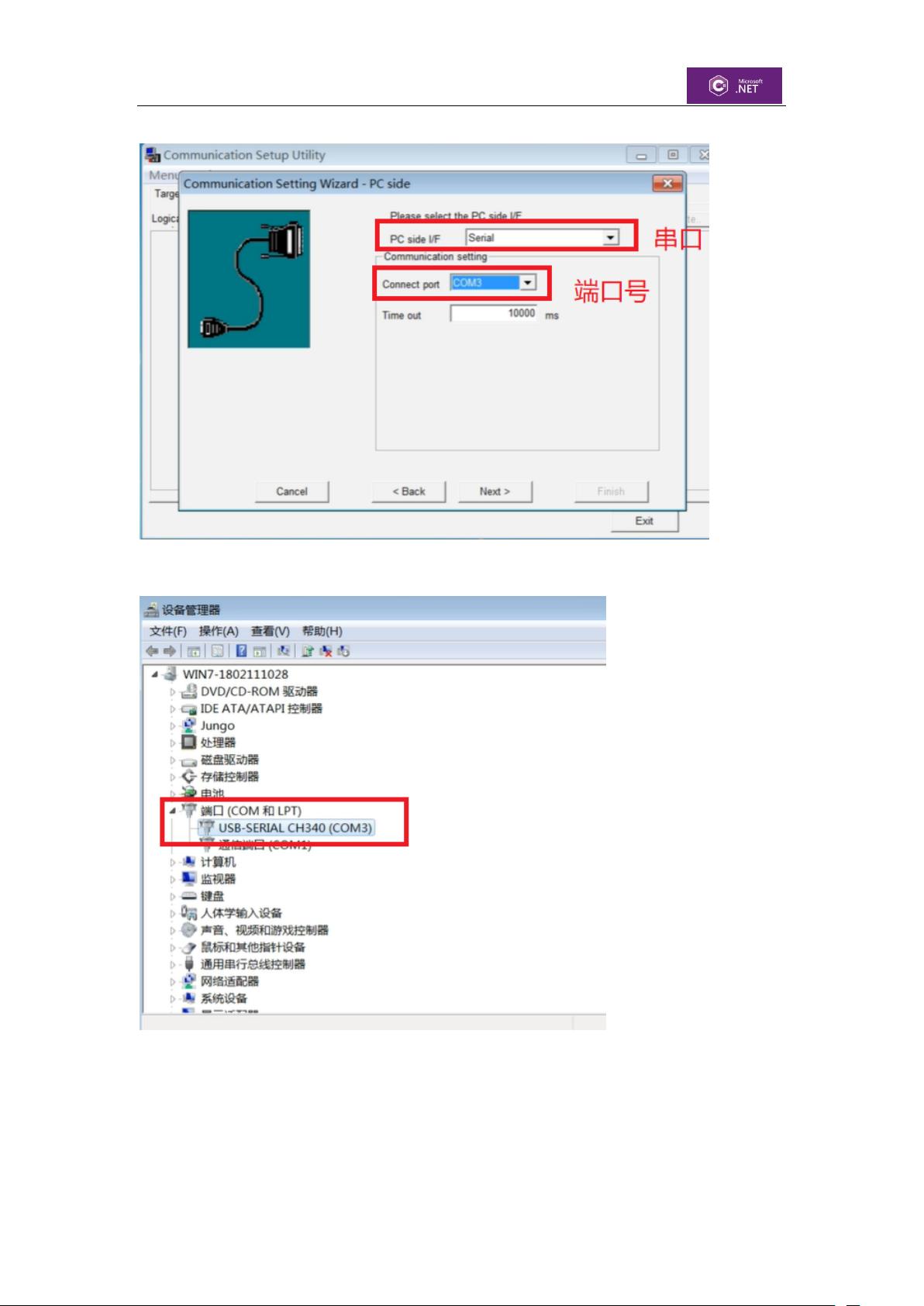
剩余13页未读,继续阅读

- 粉丝: 7111
- 资源: 3465
 我的内容管理
展开
我的内容管理
展开
 我的资源
快来上传第一个资源
我的资源
快来上传第一个资源
 我的收益 登录查看自己的收益
我的收益 登录查看自己的收益 我的积分
登录查看自己的积分
我的积分
登录查看自己的积分
 我的C币
登录后查看C币余额
我的C币
登录后查看C币余额
 我的收藏
我的收藏  我的下载
我的下载  下载帮助
下载帮助

 前往需求广场,查看用户热搜
前往需求广场,查看用户热搜最新资源


 信息提交成功
信息提交成功