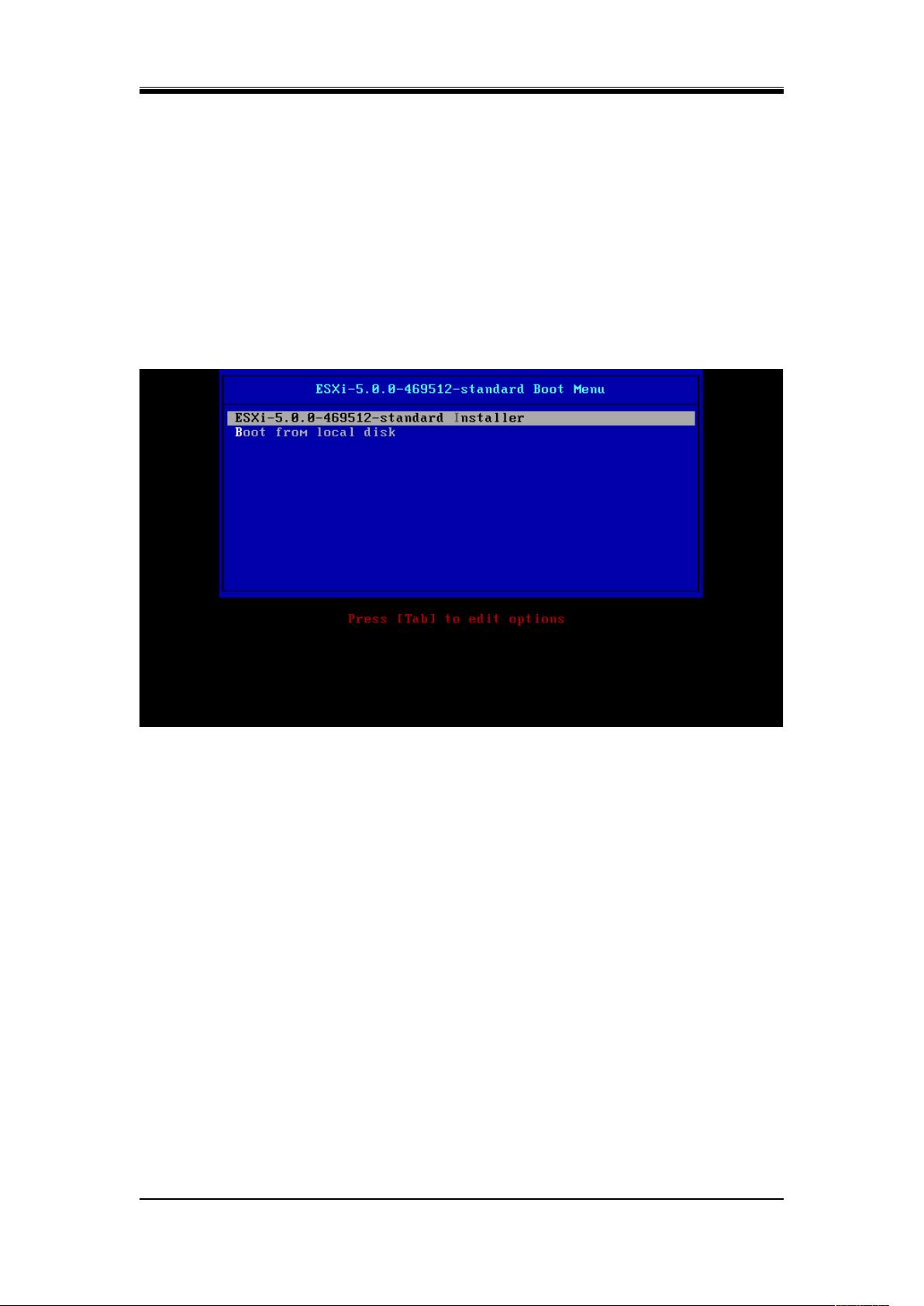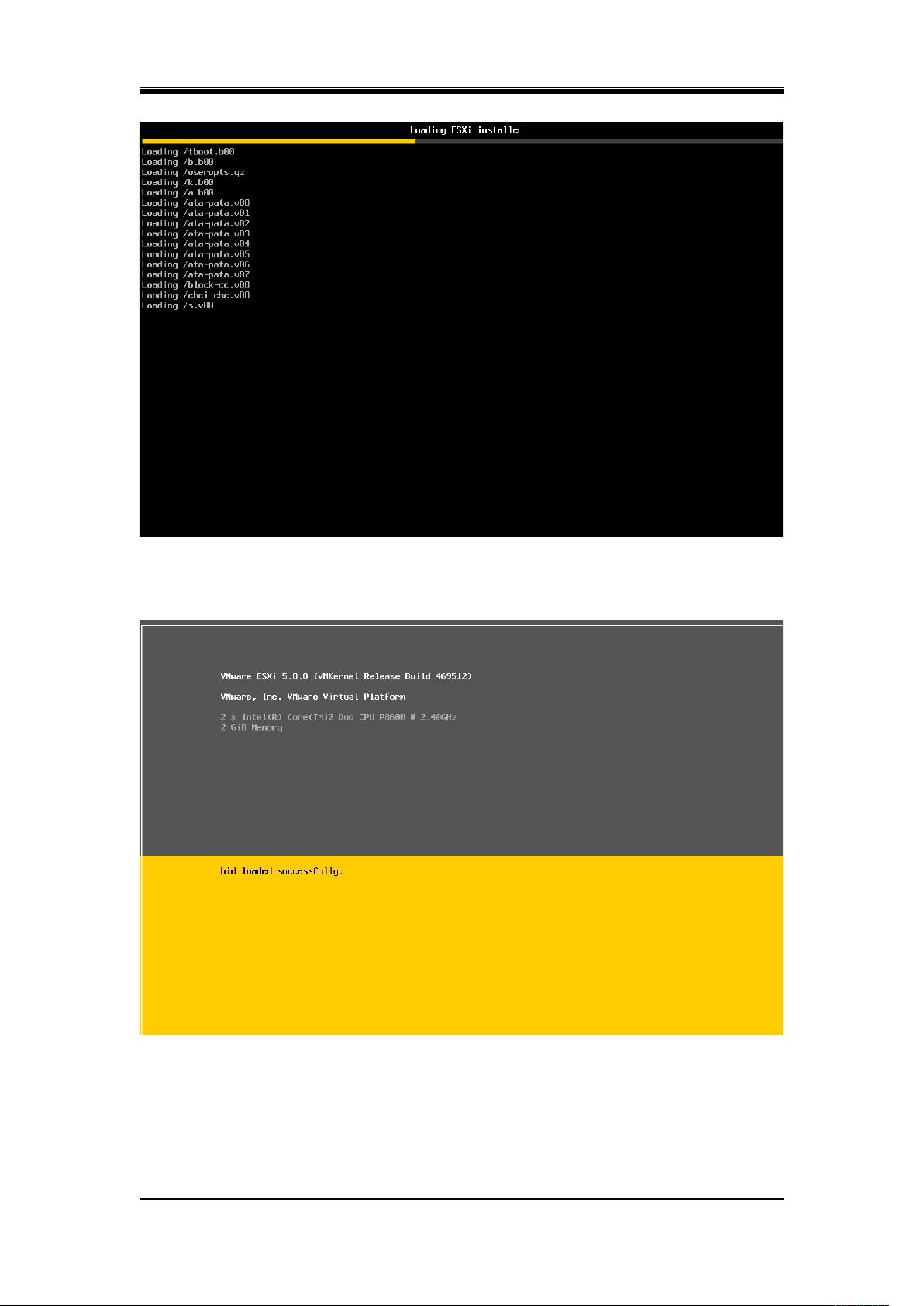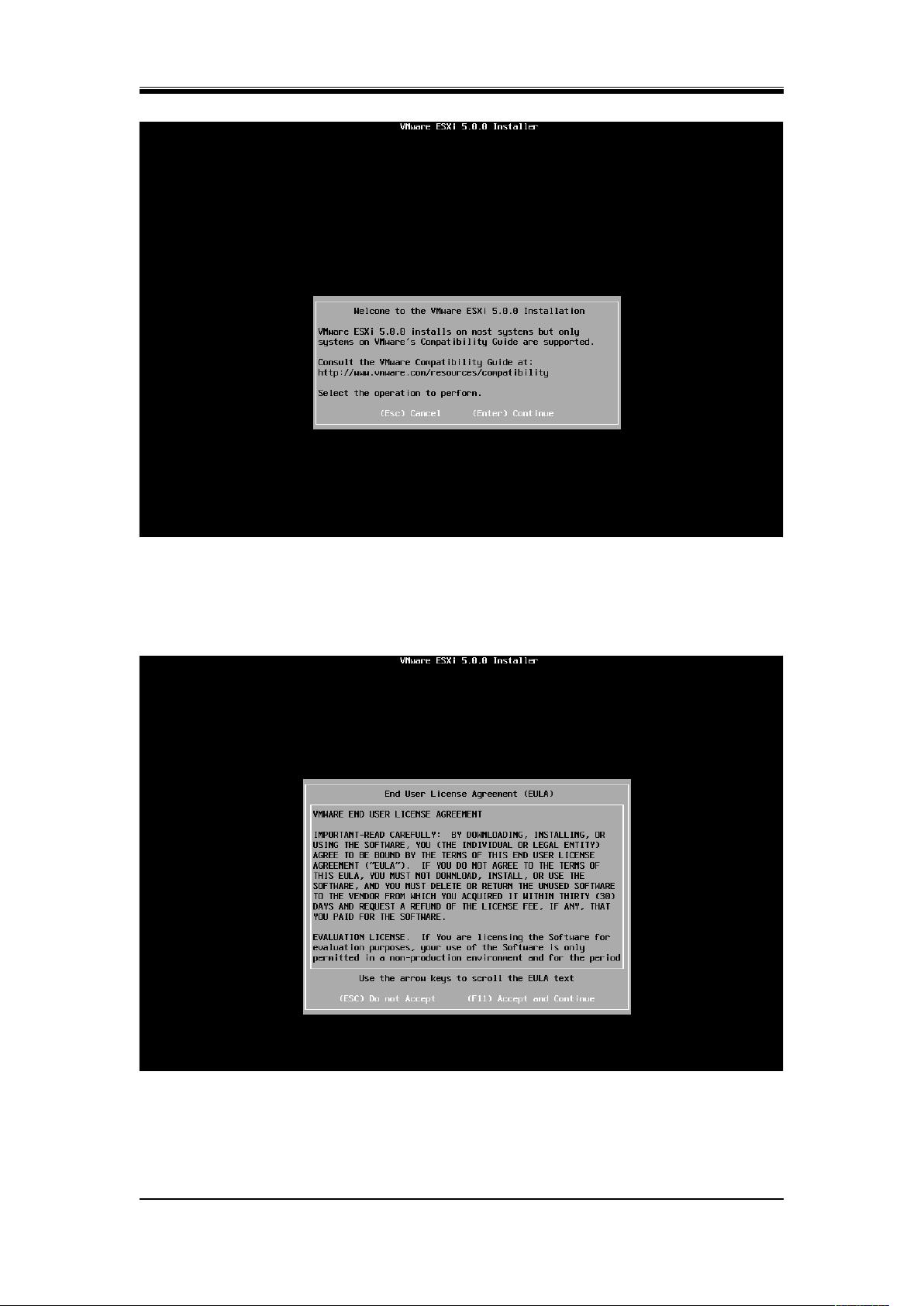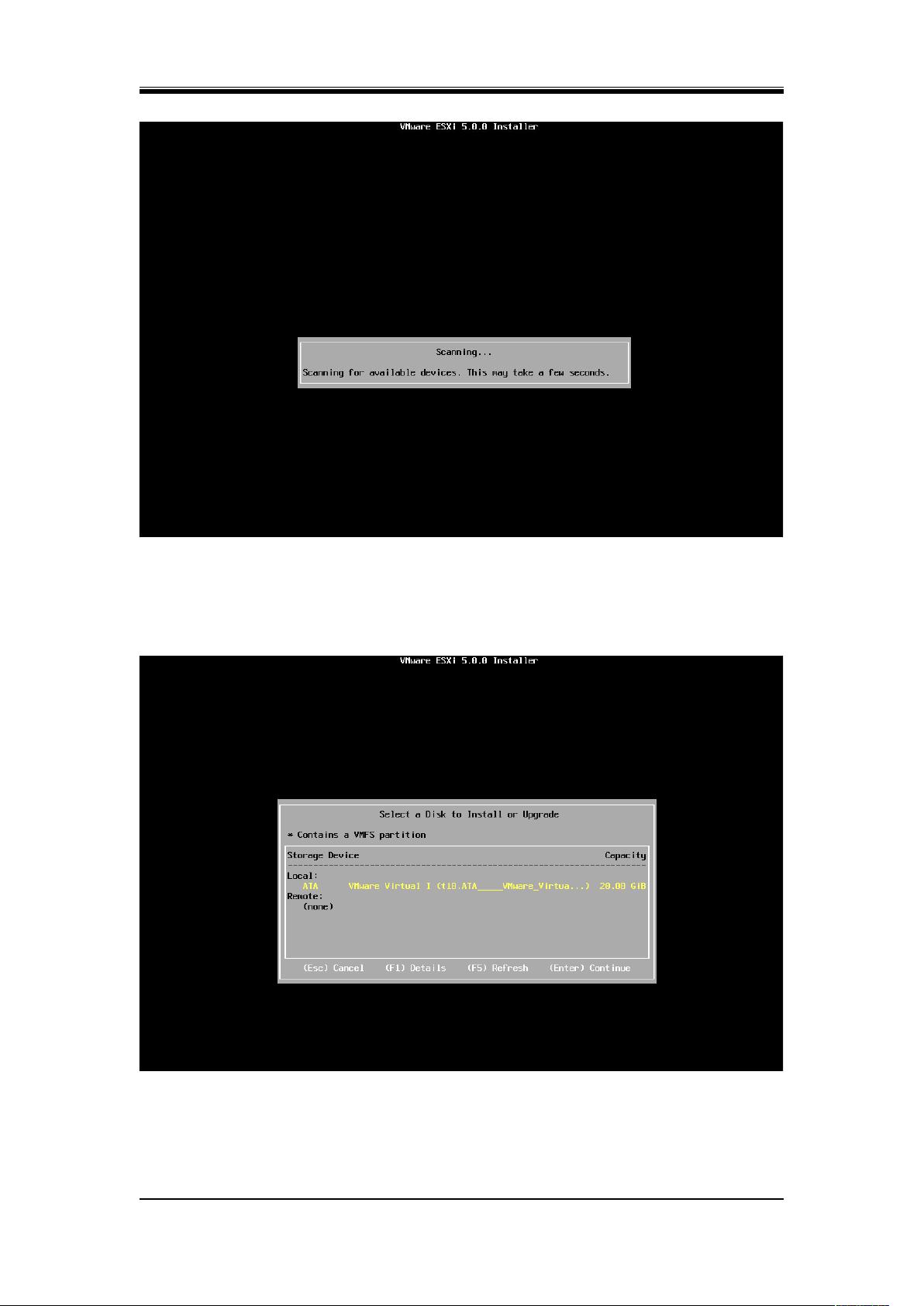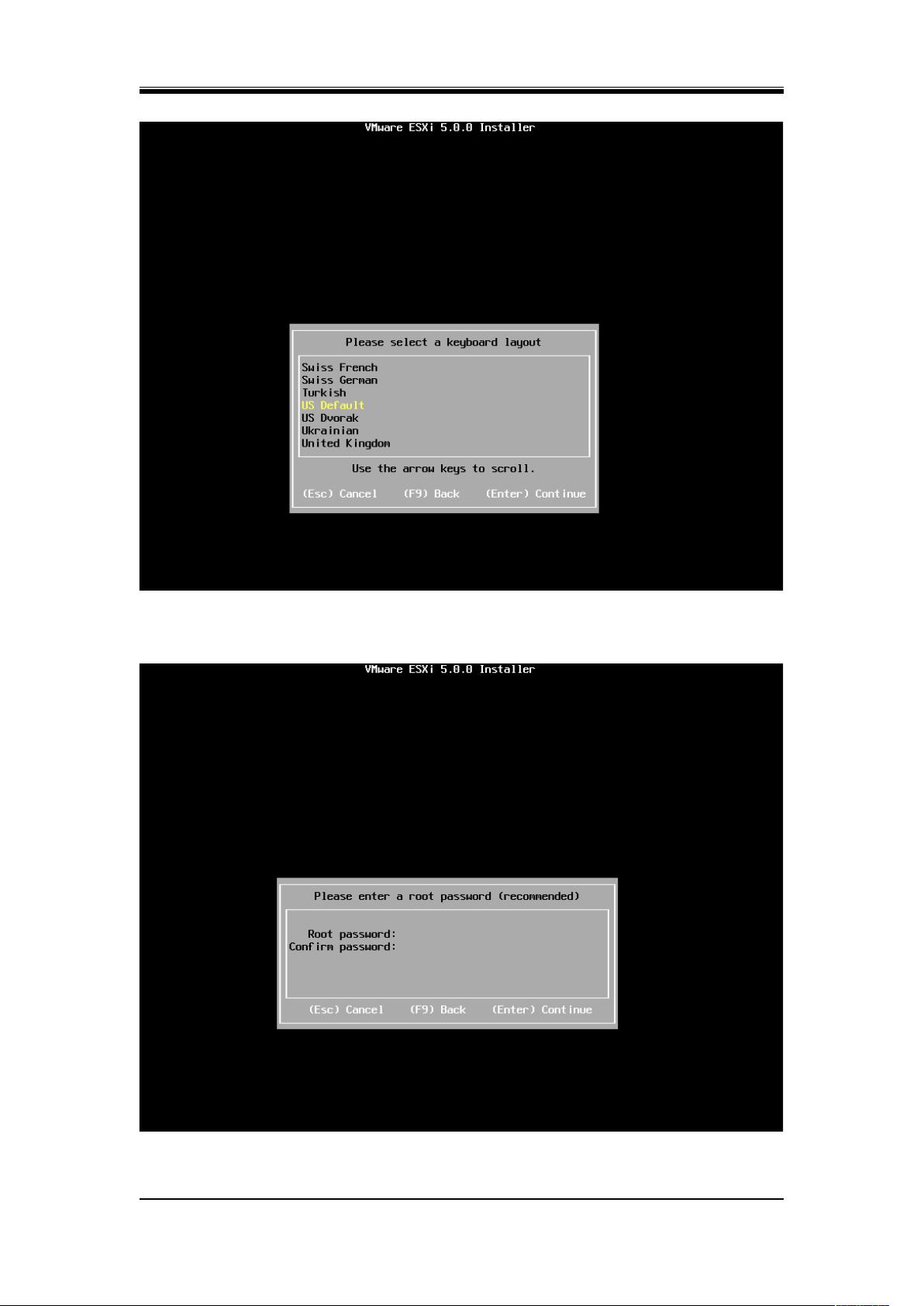稻草人一命
- 粉丝: 2
- 资源: 37
最新资源
- 基于matlab的模拟滤波器和数字滤波器设计, 基于matlab的模拟滤波器和数字滤波器设计,其中数字滤波器包扩IIR和FIR的低通、高通、带通、带阻四大类型,模拟滤波器包括巴特沃斯( Butterw
- 蓝搜网页版源码 - 蓝奏云网盘搜索引擎网站系统源码
- 基于单片机的厨房报警系统开题
- 煤矿开挖区的三维渗流仿真 煤矿开挖区模型 计算了渗流速度场以及结构的应力场
- C语言+C语言学习经典试题集
- 西门子变频器 SINAMICS STARTER V5.6 HF1 软件 STARTER V56 STARTERV56HF1 ISO 003
- ASIC设计经验经典总结
- 自适应迭代无迹卡尔曼滤波算法AIUKF 锂离子电池SOC估计 递推最小二乘法辩识电池参数 具有良好的鲁棒性,初值误差为30%,仍能快速收敛 采用马里兰大学公开数据集 DST工况
- 量子计算竞赛:公钥密码破解与气象、金融、生物化工领域应用
- 光伏PV三相并网逆变器MATLAB仿真,版本2015b 模型内容: 1.光伏+MPPT控制(boost+三相桥式逆变) 2.坐标变+锁相环+dq功率控制+解耦控制+电流内环电压外环控制+spwm调制
- 基于深度学习的瓷砖瑕疵检测系统设计
- 永磁同步电机矢量控制C代码 全部从项目中总结得到,采用的S-function模式仿真,与实际项目运行基本一致,可以直接复制代码移植到工程实践项目中去
- MySQL 5.7.43 免费的数据库
- 西门子smart 200 rtu方式通讯四台三菱E700变频器资料 硬件:smart plc.三菱E700变频器,mcgs触摸屏(电脑仿真也可) 功能:指针写法,通过modbus rtu方式,实现对
- uvm-users-guide-1.0
- AI for Science 论文解读合集(持续更新ing),论文,数据集,教程下载hyper.ai.zip
资源上传下载、课程学习等过程中有任何疑问或建议,欢迎提出宝贵意见哦~我们会及时处理!
点击此处反馈