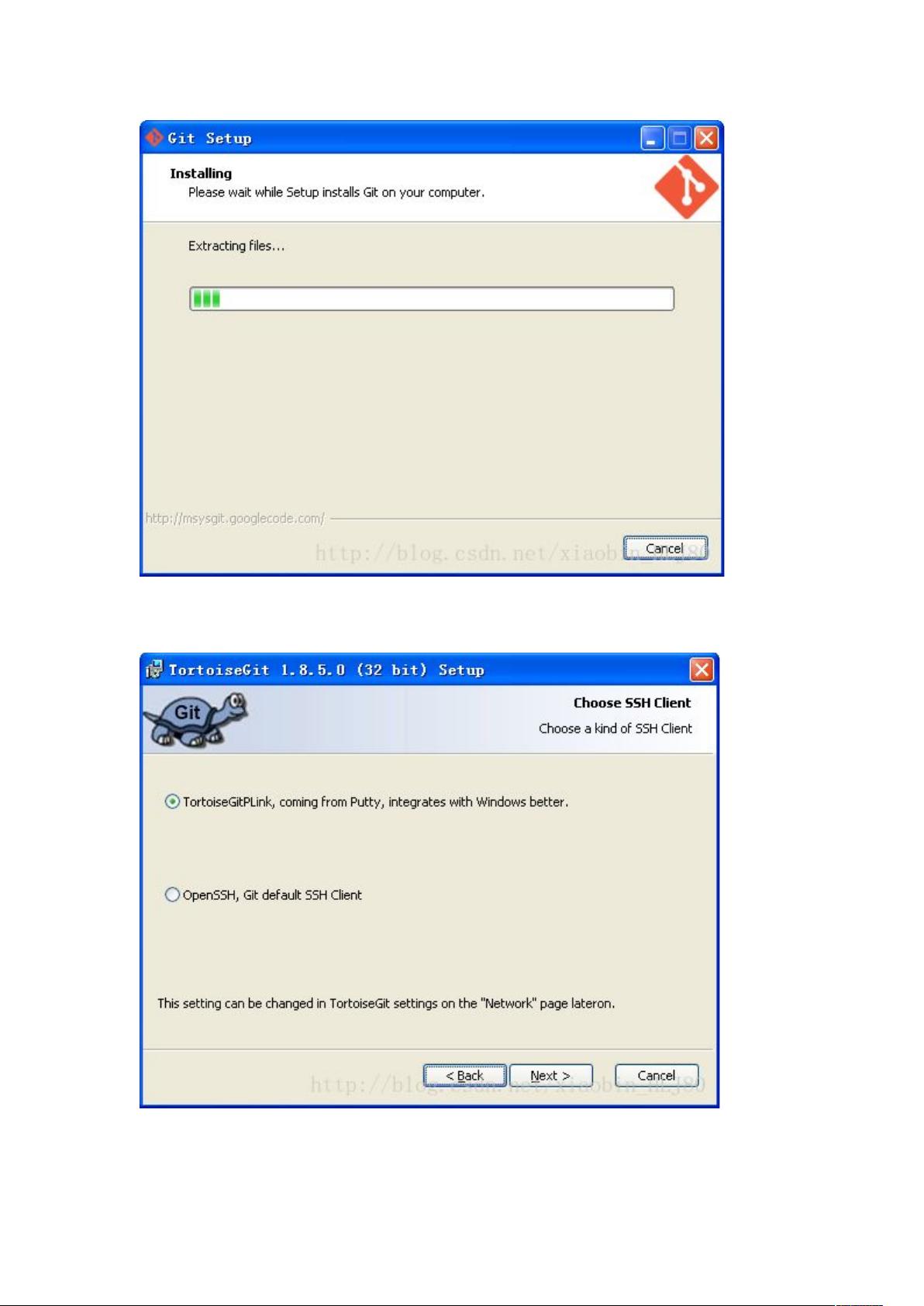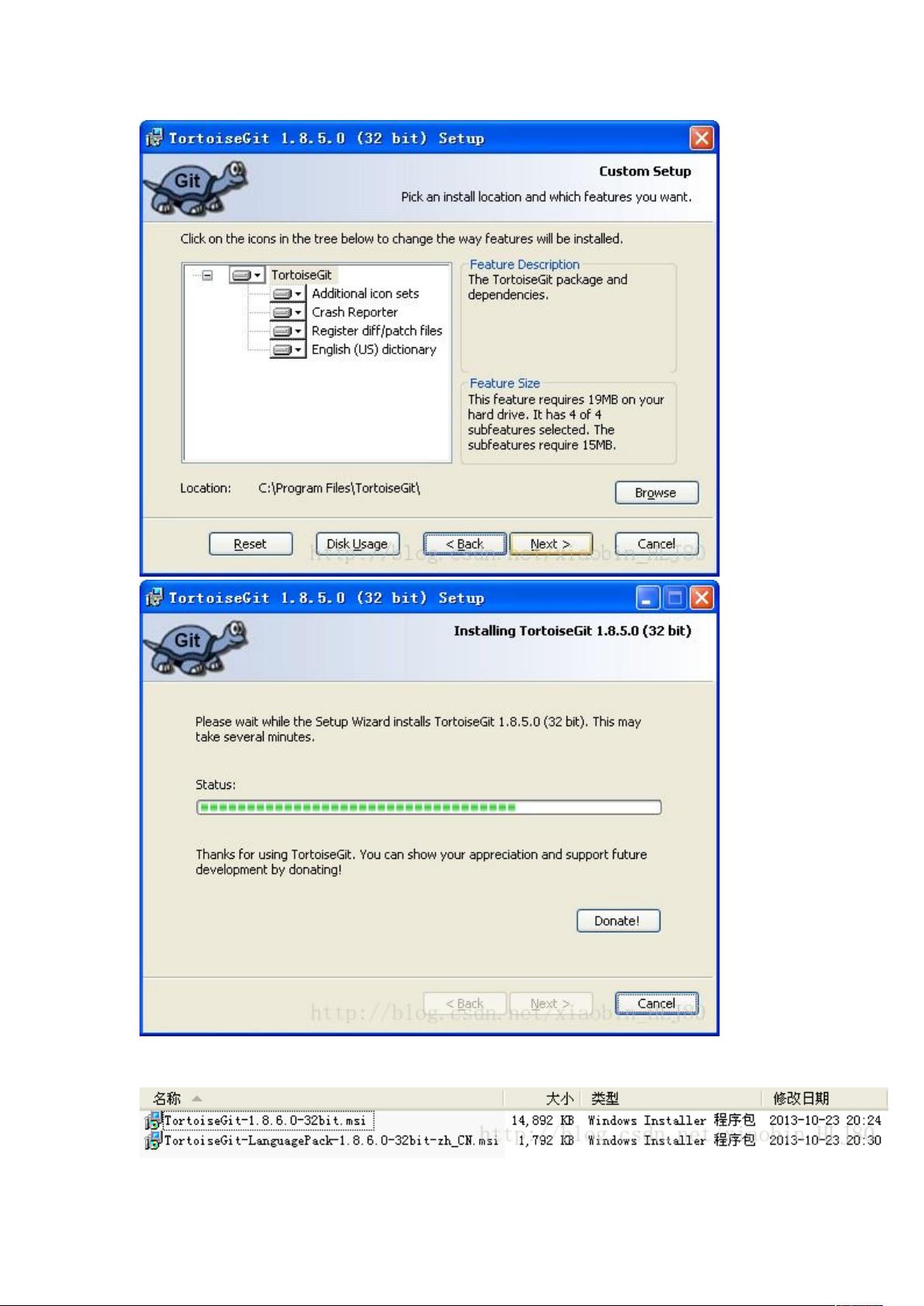### Windows 下 Git 客户端安装与配置指南 随着版本控制的重要性日益凸显,Git 已成为软件开发领域不可或缺的一部分。对于使用 Windows 操作系统的开发者来说,安装并配置一个易用的 Git 客户端至关重要。本文将详细介绍如何在 Windows 10 系统下安装并配置 TortoiseGit 客户端。 #### 一、安装 Git 客户端 **环境准备** 操作系统:Windows 10 Git 客户端:TortoiseGit-1.8.16.0-64bit.msi **步骤** 1. **安装支撑软件** - **msysGit**: msysGit 是一个包含 Git 的 Windows 包装器,它允许 Git 在 Windows 环境下运行。通常,安装 TortoiseGit 时会自动安装所需的 msysGit 组件,因此无需单独安装 msysGit。 2. **安装 TortoiseGit** - 首先确保已安装 Windows Installer 4.5 或更高版本。如果未安装,请先下载并安装。 - 然后,下载并安装 TortoiseGit 的最新版本,例如:TortoiseGit-1.8.8.0-32bit.msi。请注意选择适合您操作系统的位数。 - 安装中文语言包,以方便后续操作。下载并安装 TortoiseGit-LanguagePack-1.8.7.0-32bit-zh_CN.msi。 #### 二、配置与使用 TortoiseGit **步骤** 1. **设置中文界面** - 在安装完成后,打开 TortoiseGit 设置,选择语言选项,设置为中文。 2. **建立版本库** - 在任意空文件夹点击鼠标右键,选择“Git在这里创建版本库”。这会在所选文件夹内创建一个新的 Git 版本库。 3. **Clone 远程仓库** - 在上述文件夹中点击右键,选择“拉取(Pull)”。 - 在弹出窗口中填写远程仓库的 URL 地址。注意将“localhost”改为实际 IP 地址,否则可能会遇到连接错误。 - 可能还需要生成 PPK 文件以进行 SSH 密钥认证。 - 使用“开始”菜单中的“TortoiseGit” -> “PuttyGen”来生成 PPK 文件。 - 点击“Generate”按钮,并通过移动鼠标来生成密钥。 - 保存密钥文件,并将公钥添加到 GitLab 账号中。 4. **提交本地版本库** - 添加文件至本地库:选择新创建或修改的文件,右键选择“增加”。 - 提交到本地库:选择“Git提交(C)->"master"”,设置用户名和邮箱,输入提交日志信息,完成提交。 5. **推送本地库到服务器** - 在本地库根目录下,右键选择“TortoiseGit” -> “推送”。确保所有文件均已正确标记并提交。 #### 常见问题解答 (FAQ) **1. 关于:用户名和邮箱** - 用户名和邮箱是由版本服务器分配。在版本服务器上注册账号后,这些信息将用于身份验证。 **2. 取消上次的“Commit”操作** - 在本地 Git 库文件夹中右击,选择“Git”选项卡,点击“Show log”。选择要撤销的提交记录,右键选择“Reset "master" to this”,然后确认。 ### 结语 通过以上步骤,您可以在 Windows 10 系统下顺利安装并配置 TortoiseGit,进而高效地进行版本控制操作。TortoiseGit 以其简洁的用户界面和强大的功能深受广大开发者的喜爱,无论是初学者还是经验丰富的开发者都能从中受益。希望本文能够帮助您更好地掌握 TortoiseGit 的使用方法。
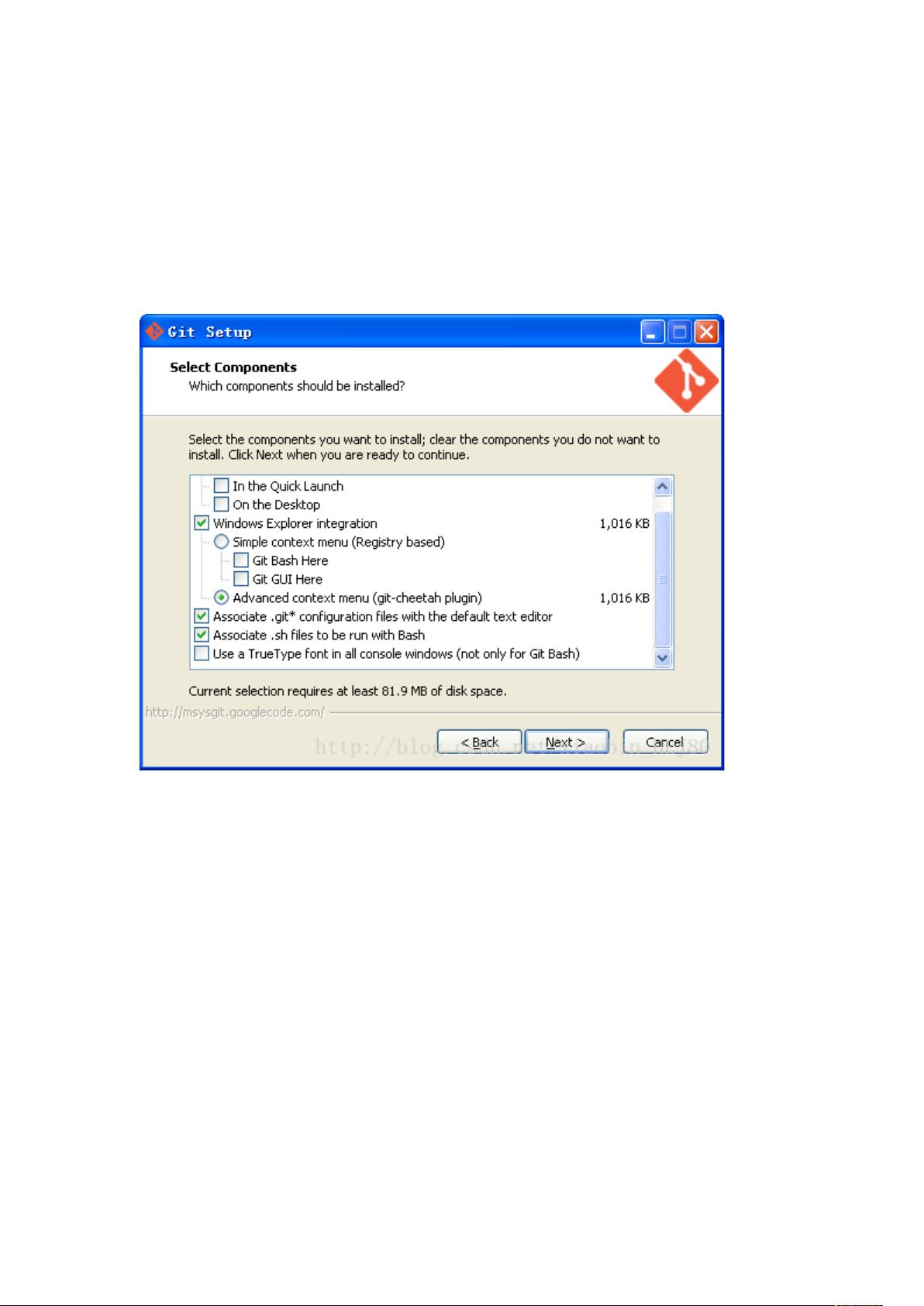
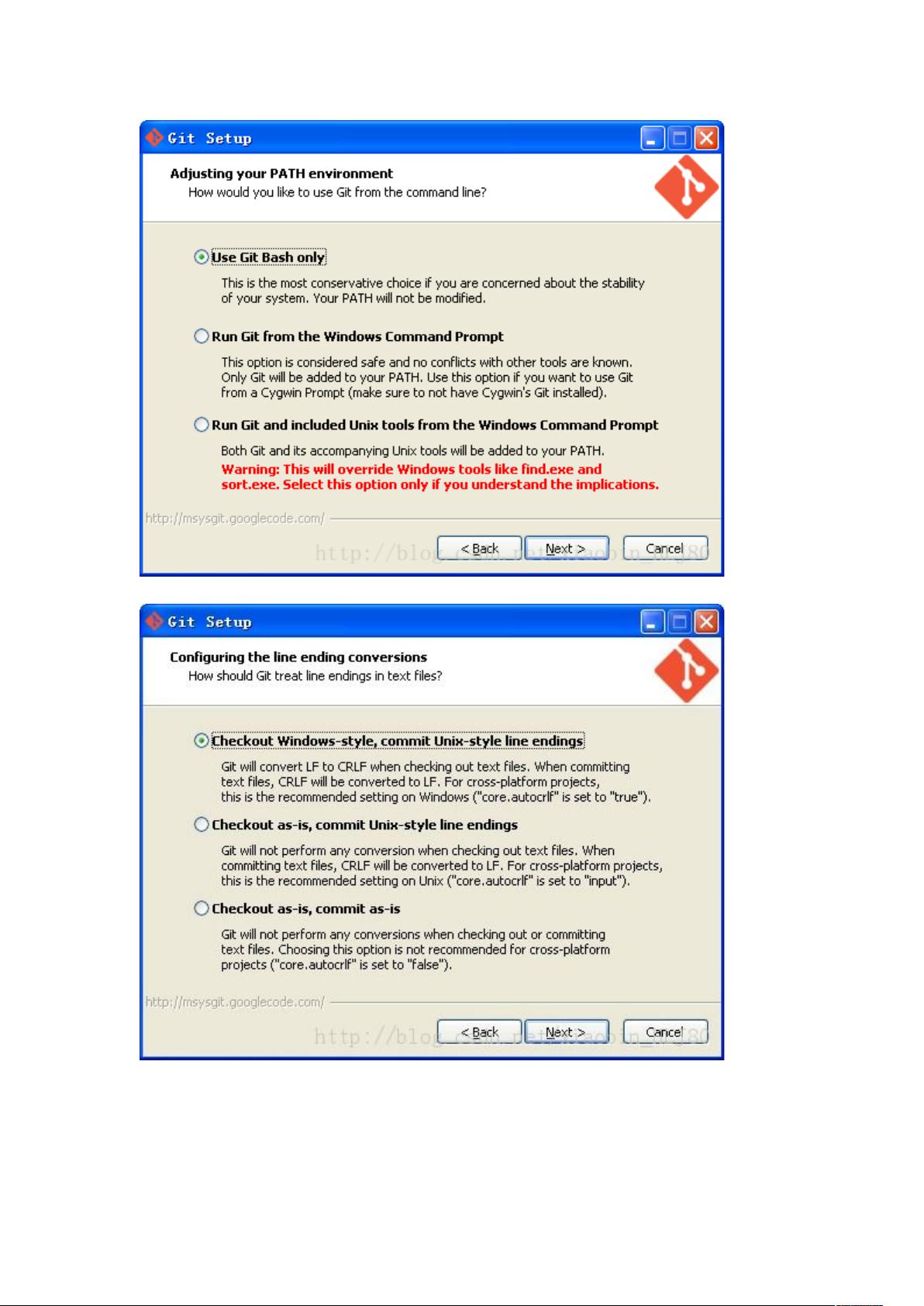
剩余22页未读,继续阅读

- 粉丝: 216
- 资源: 49
 我的内容管理
展开
我的内容管理
展开
 我的资源
快来上传第一个资源
我的资源
快来上传第一个资源
 我的收益 登录查看自己的收益
我的收益 登录查看自己的收益 我的积分
登录查看自己的积分
我的积分
登录查看自己的积分
 我的C币
登录后查看C币余额
我的C币
登录后查看C币余额
 我的收藏
我的收藏  我的下载
我的下载  下载帮助
下载帮助

 前往需求广场,查看用户热搜
前往需求广场,查看用户热搜最新资源


 信息提交成功
信息提交成功