Maxwell Designing a Rotational Actuator
《Maxwell 设计旋转执行器入门》 Maxwell 是 ANSYS 公司的一款强大的电磁场仿真软件,主要用于设计和分析各种电磁设备,如电动机、发电机、传感器和执行器等。在本文中,我们将聚焦于如何使用Maxwell来设计一个旋转执行器。 旋转执行器是一种将电能转化为机械旋转运动的装置,广泛应用于自动化、机器人和精密定位系统等领域。Maxwell 的强大之处在于其能够提供精确的三维电磁场模拟,帮助工程师在设计初期就能预测执行器的性能,包括扭矩、效率、速度和响应特性等关键参数。 在开始设计之前,用户需要了解基本的 Maxwell 工作流程。这通常包括以下几个步骤: 1. **模型创建**:在 Maxwell 中,你需要建立执行器的几何模型,包括转子、定子、磁路和其他组件。可以利用内置的几何构建工具或导入CAD模型。 2. **材料定义**:选择和定义各部件的电磁材料属性,例如铁芯的磁导率、绕组的电阻和电感等。 3. **边界条件**:设定执行器的工作条件,如电压、电流、初始位置和限制区域等。 4. **磁场求解**:运行仿真,软件将计算并显示磁场分布、磁通路径和磁链等信息。 5. **性能评估**:分析结果,包括计算扭矩、力和功率等关键性能指标。通过改变设计参数,可以进行优化以满足特定需求。 6. **后处理**:利用可视化工具展示和解释结果,如绘制矢量图、曲线图和等值线图,以直观理解执行器的运行状态。 在实际应用中,Maxwell 还支持与 ANSYS Workbench 的集成,允许用户与其他物理场(如热力学、结构力学)进行耦合分析,以全面考虑执行器的综合性能。此外,该软件提供了高级功能,如自动网格划分、多物理场模拟和动态仿真,以应对更复杂的工程挑战。 需要注意的是,使用 Maxwell 进行仿真时,必须遵守 ANSYS 软件许可协议,包括关于保密、复制、使用期限和性质、出口法规遵守、保证、免责声明、责任限制和救济等方面的条款。对于美国政府用户,还需遵守特定的软件许可协议规定。 Maxwell 提供了一套强大的工具,使得设计师能够高效地开发和优化旋转执行器,以满足不断增长的工业需求。通过熟练掌握 Maxwell,工程师可以显著提升产品创新能力和竞争力,缩短研发周期,并确保产品的质量和可靠性。
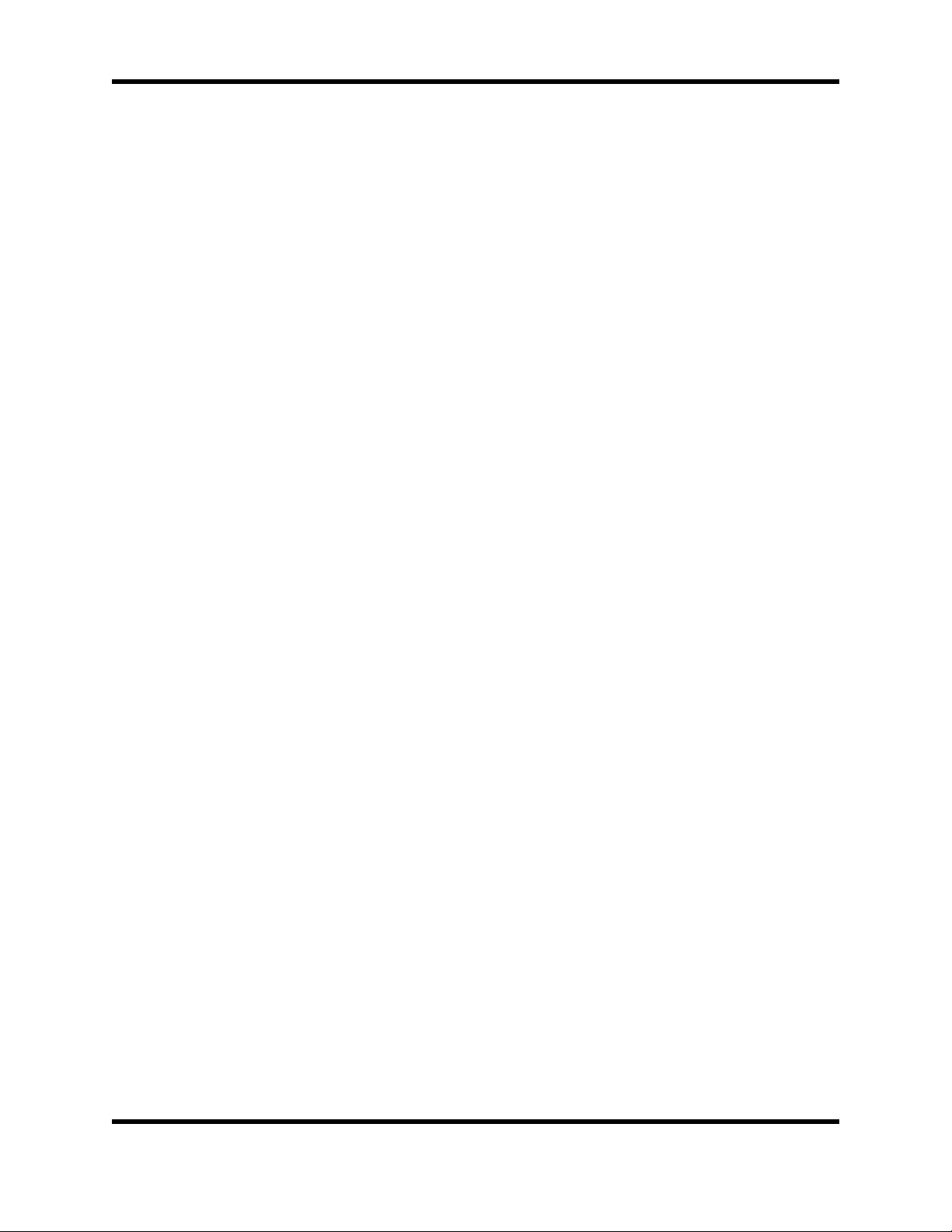
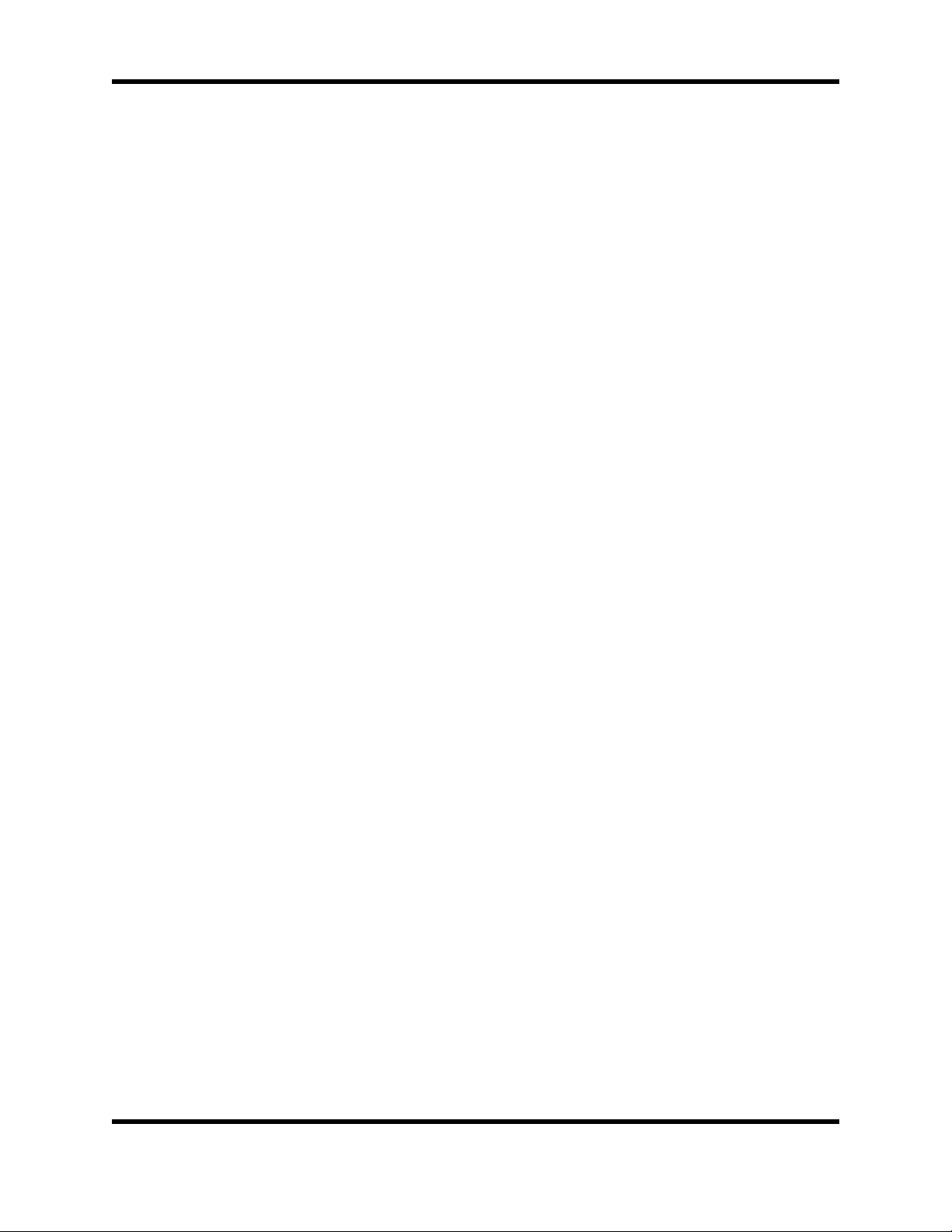
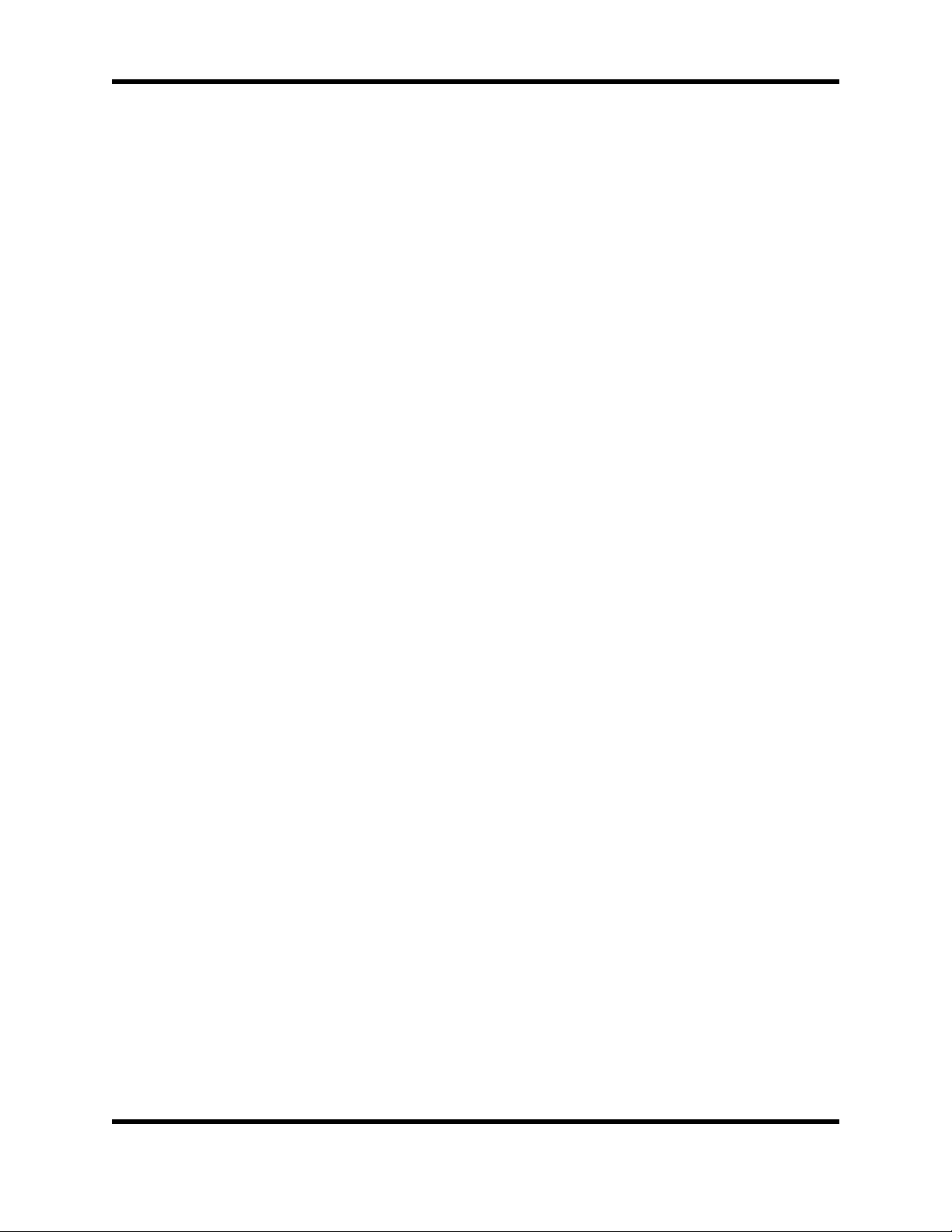
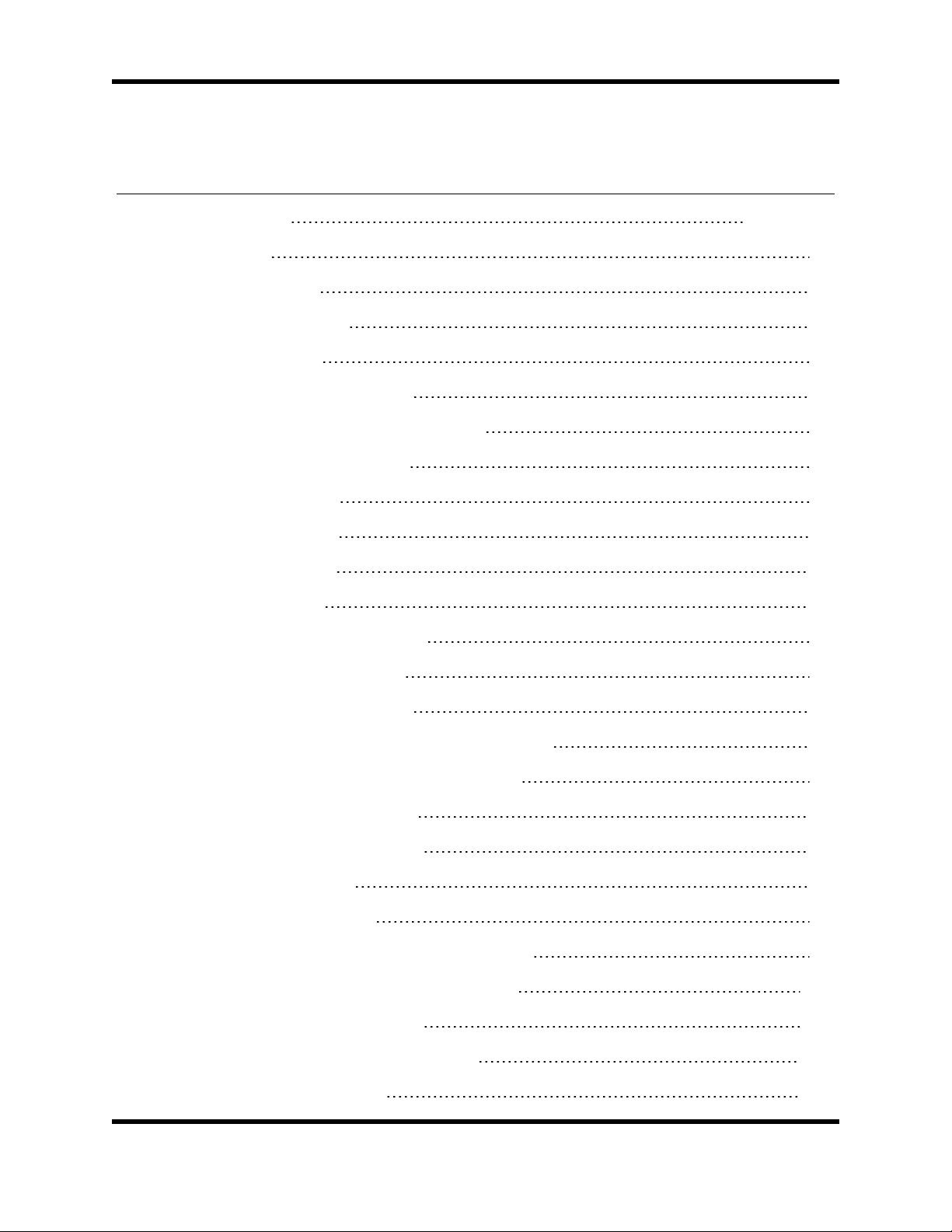
剩余52页未读,继续阅读
- 粉丝: 0
- 资源: 6
 我的内容管理
展开
我的内容管理
展开
 我的资源
快来上传第一个资源
我的资源
快来上传第一个资源
 我的收益 登录查看自己的收益
我的收益 登录查看自己的收益 我的积分
登录查看自己的积分
我的积分
登录查看自己的积分
 我的C币
登录后查看C币余额
我的C币
登录后查看C币余额
 我的收藏
我的收藏  我的下载
我的下载  下载帮助
下载帮助

 前往需求广场,查看用户热搜
前往需求广场,查看用户热搜最新资源
- matlab实现四旋翼无人机自抗扰姿态容错控制-飞行器控制-四旋翼无人机-自抗扰控制-UAV-扰动识别-matlab
- 基于主从博弈的综合能源微网与共享储能优化运行研究:迭代算法探索与利益相关者的博弈策略,基于主从博弈的综合能源微网与共享储能优化运行研究:电价策略与用户行为互动,matlab 代码基于主从博弈的共享储能
- 14章RAG全栈技术从基础到精通 ,打造高精准AI应用
- MATLAB平台下的多目标粒子群算法在冷热电联供综合能源系统优化中的实践,基于多目标粒子群算法的冷热电联供综合能源系统优化调度模型,MATLAB代码:基于多目标粒子群算法冷热电联供综合能源系统运行优化
- 三相桥式全控整流及其有源逆变与Simulink仿真波形分析(含不同触发角和负载变化图),三相桥式全控整流及其有源逆变与Simulink仿真探究:触发角与负载变化下的波形图分析,三相桥式全控整流及其有源
- 中国智能制造装备产业发展机遇蓝皮书 2024.pdf
- 【毕业设计】Python的Django-html网易新闻+评论的舆情热点分析平台源码(完整前后端+mysql+说明文档+LW+PPT).zip
- 西门子1200 PLC与昆仑通态上位软件结合的新能源物料输送系统程序案例解析,V16+博图版本,RS485通讯控制托利多称重仪表模拟量读取技术实现,西门子S1200博图物料输送系统:新能源物料输送PL
- 【毕业设计】Python的Django-html图像的信息隐藏技术研究源码(完整前后端+mysql+说明文档+LW+PPT).zip
- 【毕业设计】Python的Django-html深度学习的车牌识别系统源码(完整前后端+mysql+说明文档+LW+PPT).zip
- 【毕业设计】Python的Django-html深度学习屋内烟雾检测方法源码(完整前后端+mysql+说明文档+LW+PPT).zip
- 灰狼算法在微电网优化调度中的应用:考虑风光储与需求响应的多元经济优化策略,模型可塑性强且出图丰富的实践研究,灰狼算法在微电网风光储需求响应优化调度中的应用:经济性优化与模型可塑性的研究分析图集,灰狼算
- 【毕业设计】Python的Django-html人脸识别的实验室智能门禁系统源码(完整前后端+mysql+说明文档+LW+PPT).zip
- 【毕业设计】Python的Django-html深度学习的身份证识别考勤系统源码(完整前后端+mysql+说明文档+LW+PPT).zip
- 【毕业设计】Python的Django-html时间序列分析的大气污染预测系统源码(完整前后端+mysql+说明文档+LW+PPT).zip
- matlab实现遗传算法在物流中心配送路径规划中的应用-遗传算法-路径规划-物流配送-最佳配送方案-matlab


 信息提交成功
信息提交成功
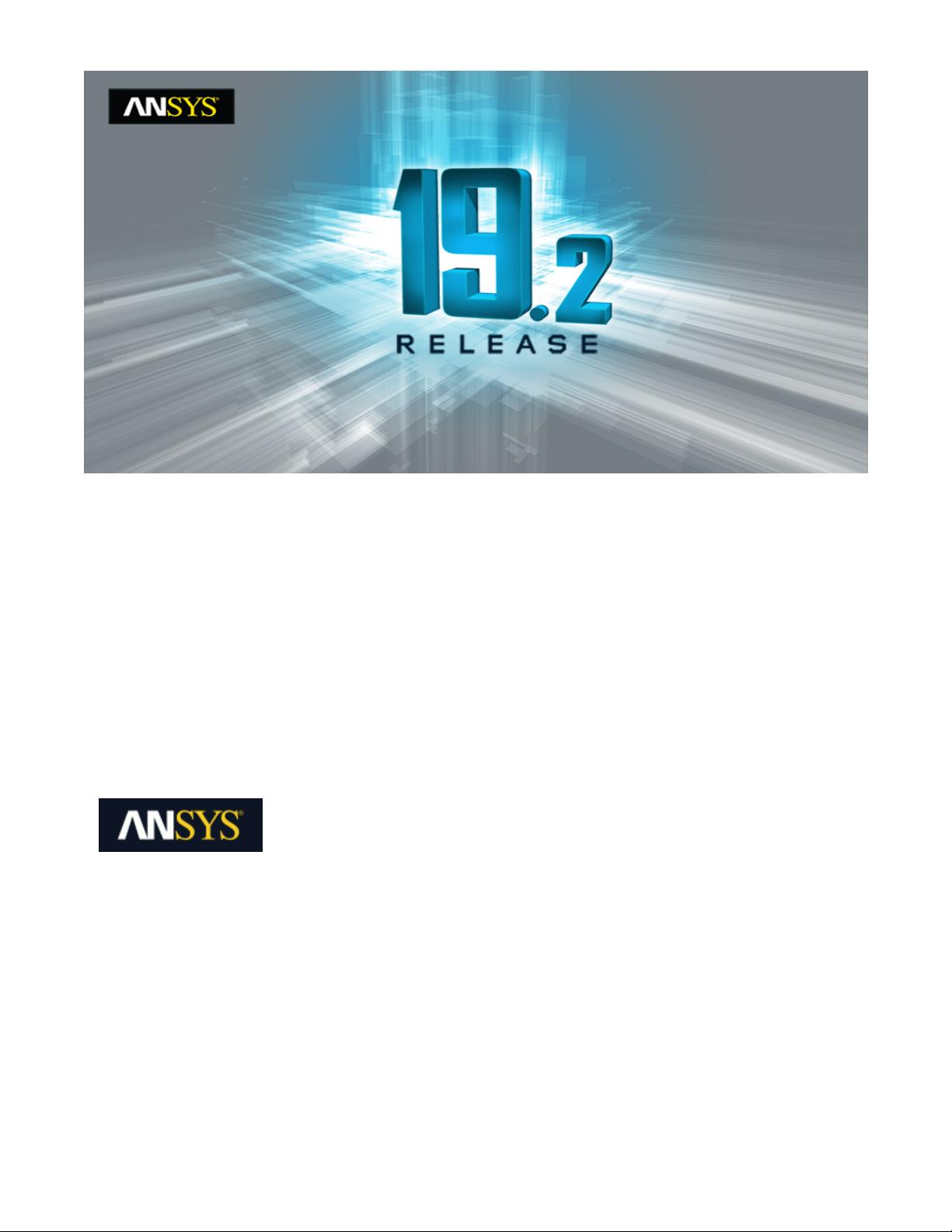
评论0