Python_editplus[归纳].pdf
2.虚拟产品一经售出概不退款(资源遇到问题,请及时私信上传者)
【Python EditPlus集成环境搭建】 在Windows操作系统中,开发Python程序时,虽然有许多集成开发环境可供选择,如Komodo、WingIDE、Boa、IDLE(Python自带的集成环境)以及Pythonwin等,但有时这些工具可能过于复杂或者对Unicode支持不够理想。在这种情况下,我们可以利用EditPlus这款功能强大的文本编辑器,将其配置成一个适用于Python开发的高效环境。EditPlus v2.20和Python 2.4版被用于此教程。 **1. 配置EditPlus运行Python程序** 要让EditPlus能够运行Python代码,首先需要在`Tools` > `Preferences` 设置中创建一个新的用户工具。创建一个名为"python"的组,然后在这个组内添加一个同样名为"python"的工具。在`Menu text`填写"python",在`Command`中填写Python解释器的安装路径,`Argument`设置为`$(FileName)`,表示当前打开的文件名,`Initial Directory`设为`$(FileDir)`,即当前文件所在的目录。完成这些设置后,你可以通过`Tools`菜单或快捷键(如Ctrl+1)直接运行Python程序。 **2. 错误提示定位** 当程序运行出错时,Python解释器会显示错误信息,通常包括文件名、行号和错误类型。为了能够像其他编译器一样,通过双击错误信息直接跳转到出错位置,需要利用EditPlus的`Output Pattern`功能。在`Capture Output`选项前打勾,然后点击`Output Pattern`按钮进行配置。取消`Use default output pattern`,在`Regular expression`中输入正则表达式匹配错误信息,设置`Tagged expression 1`为文件名,`Tagged expression 2`为行号。这样,双击错误信息就能快速定位到问题所在行。 **3. 语法高亮和自动完成** 为了实现Python的语法高亮和自动完成,需要下载`pythonfiles.zip`文件,解压至EditPlus的安装目录。该压缩包包含`python.acp`(自动完成文件)和`python_extd.stx`(语法高亮文件)。在`Tools` > `Preferences` > `Settings & Syntax` 中,新建一个文件类型,命名为"python",扩展名填写"py"。在`Syntax file`中选择`python_extd.stx`,`Auto completion`中选择`python.acp`,`Function Pattern`填入`[ \t]*def[ \t].+`。设置完成后,通过Ctrl+F11可查看函数列表,且打开Python文件时会有语法高亮显示。 **4. 自动缩进设置** 尽管已实现了语法高亮和自动完成,但在输入冒号后,如果没有自动缩进,这会影响编码体验。为了解决这个问题,需要进一步配置EditPlus的自动缩进功能。在`Preferences`中,找到`Indentation`设置,确保`Automatic indentation`选项已被选中。此外,可以设置`Tab size`和`Indent size`以满足个人偏好,通常4个空格作为一次缩进较为常见。 通过以上步骤,EditPlus已成功转变为一个具备语法高亮、自动完成、自动缩进以及错误定位功能的Python开发环境,对于Windows用户来说,这是一个简洁而实用的选择。
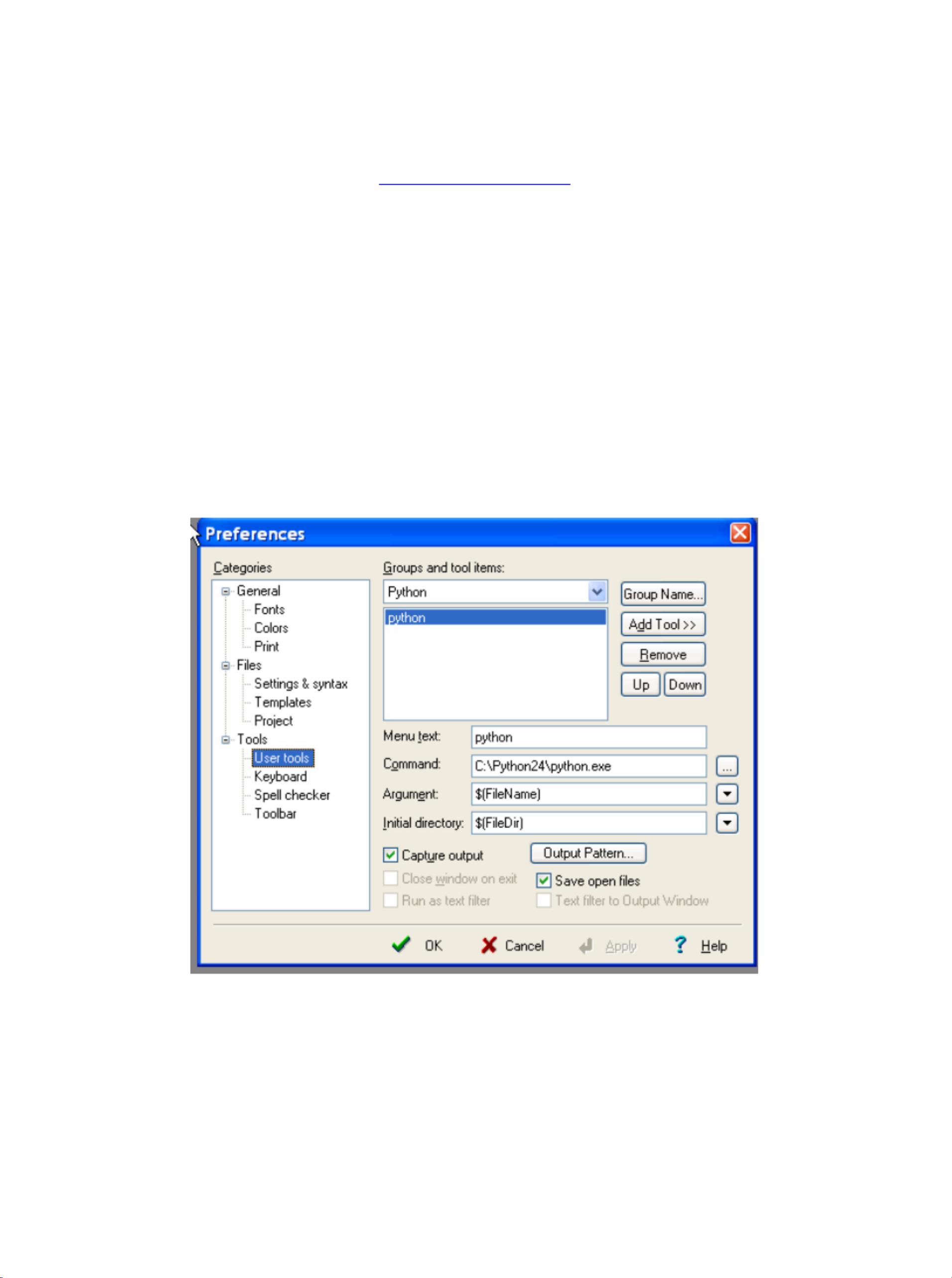

- 粉丝: 2
- 资源: 12万+




 我的内容管理
展开
我的内容管理
展开
 我的资源
快来上传第一个资源
我的资源
快来上传第一个资源
 我的收益 登录查看自己的收益
我的收益 登录查看自己的收益 我的积分
登录查看自己的积分
我的积分
登录查看自己的积分
 我的C币
登录后查看C币余额
我的C币
登录后查看C币余额
 我的收藏
我的收藏  我的下载
我的下载  下载帮助
下载帮助

 前往需求广场,查看用户热搜
前往需求广场,查看用户热搜最新资源


 信息提交成功
信息提交成功