利用qemu搭建CentOS6forcolinux虚拟系统分享.pdf
2.虚拟产品一经售出概不退款(资源遇到问题,请及时私信上传者)
: 使用QEMU在Windows上搭建CentOS 6 for CoLinux虚拟系统 : 本文档详述了如何在Windows XP SP3环境下使用QEMU搭建一个CentOS 6的CoLinux虚拟系统,包括软硬件环境、下载安装CoLinux、配置QEMU以及制作CentOS 6的Root Filesystem Image。 【知识点】: 1. **CoLinux介绍**:CoLinux是一种让用户在Windows系统上运行Linux内核的开源软件,它通过在Windows上模拟Linux内核并与其他进程共享资源来实现。 2. **硬件需求**:文中提到的硬件配置包括AMD Athlon II X3 445处理器、Corsair 4GB DDR3内存、Seagate 1TB硬盘和ZOTAC GTX460显卡。这些配置对于运行虚拟化环境是足够的。 3. **软件环境**:操作系统为Windows XP SP3,需要安装QEMU和CoLinux来构建虚拟环境。 4. **下载CoLinux**:CoLinux的最新版本是0.7.9,可以从官方网址下载。安装过程中需注意取消"Root Filesystem image Download"选项,因为官方并未提供CentOS 6的Root Filesystem image。 5. **安装CoLinux**:安装过程中,需选择合适的安装路径,不安装WinPCAP,因为将使用TAP Win32虚拟网卡。安装完成后会在网络连接中看到新的虚拟网卡。 6. **QEMU的下载与使用**:QEMU是一款开源的模拟器,可以运行多种操作系统。在Windows上,需要找到支持KQEMU的QEMU版本,如0.11.1。QEMU Manager是Windows下的图形化管理工具,可以简化配置过程。 7. **制作Root Filesystem Image**:由于CentOS 6的光盘不能直接用于CoLinux,需要先在QEMU中安装CentOS 6,然后将QEMU的Image格式转换为CoLinux所需的格式。下载CentOS 6的ISO镜像,接着在QEMU中创建7GB的主磁盘空间和1GB的SWAP空间文件。 8. **QEMU命令行操作**:使用`fsutil file`命令创建虚拟磁盘文件,然后使用QEMU启动ISO镜像,安装CentOS 6到这个虚拟磁盘。 9. **转换Image格式**:安装完成后,使用QEMU的工具将QEMU的Image格式转换为CoLinux可以识别的格式,这样就可以在CoLinux环境中运行CentOS 6了。 10. **网络配置**:TAP Win32虚拟网卡使得CoLinux和Windows之间的网络通信成为可能,确保CoLinux实例能够连接到网络。 总结,搭建CentOS 6 for CoLinux虚拟系统需要安装CoLinux软件,通过QEMU创建虚拟磁盘并安装CentOS,最后转换Image格式使其适应CoLinux环境。整个过程涉及软硬件配置、软件下载安装、虚拟磁盘创建、操作系统安装以及网络设置等多个步骤,对用户有一定的技术要求。
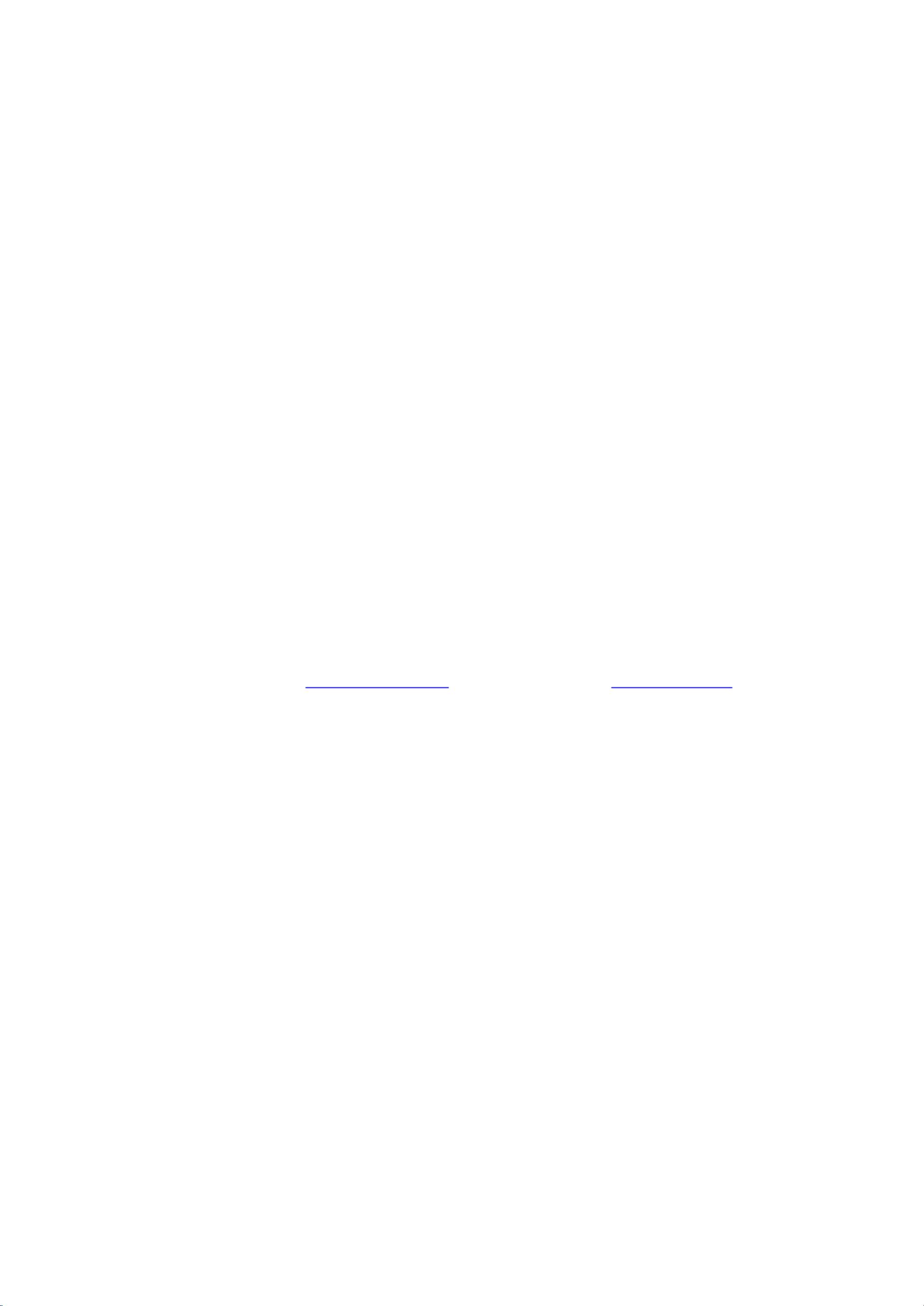

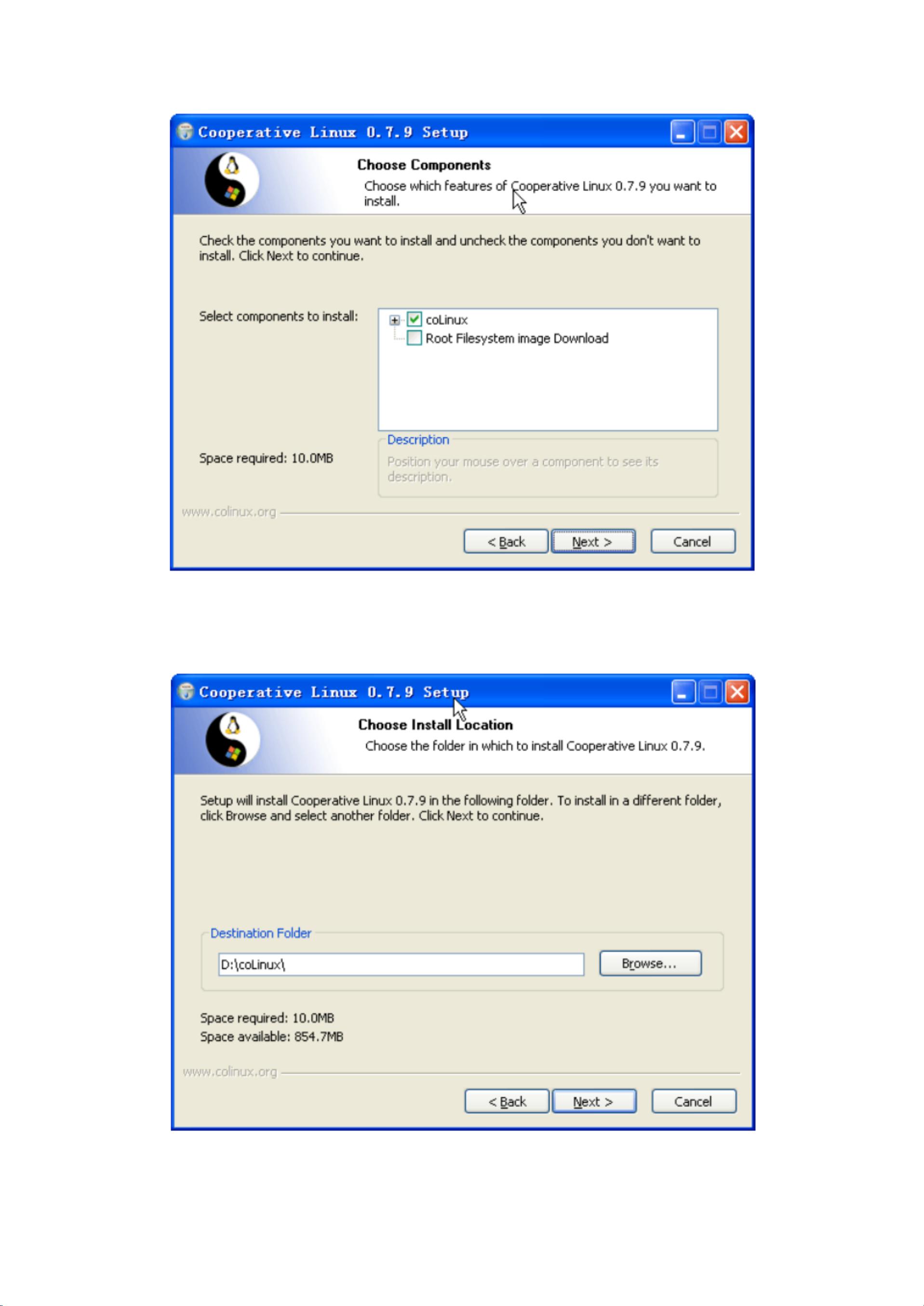
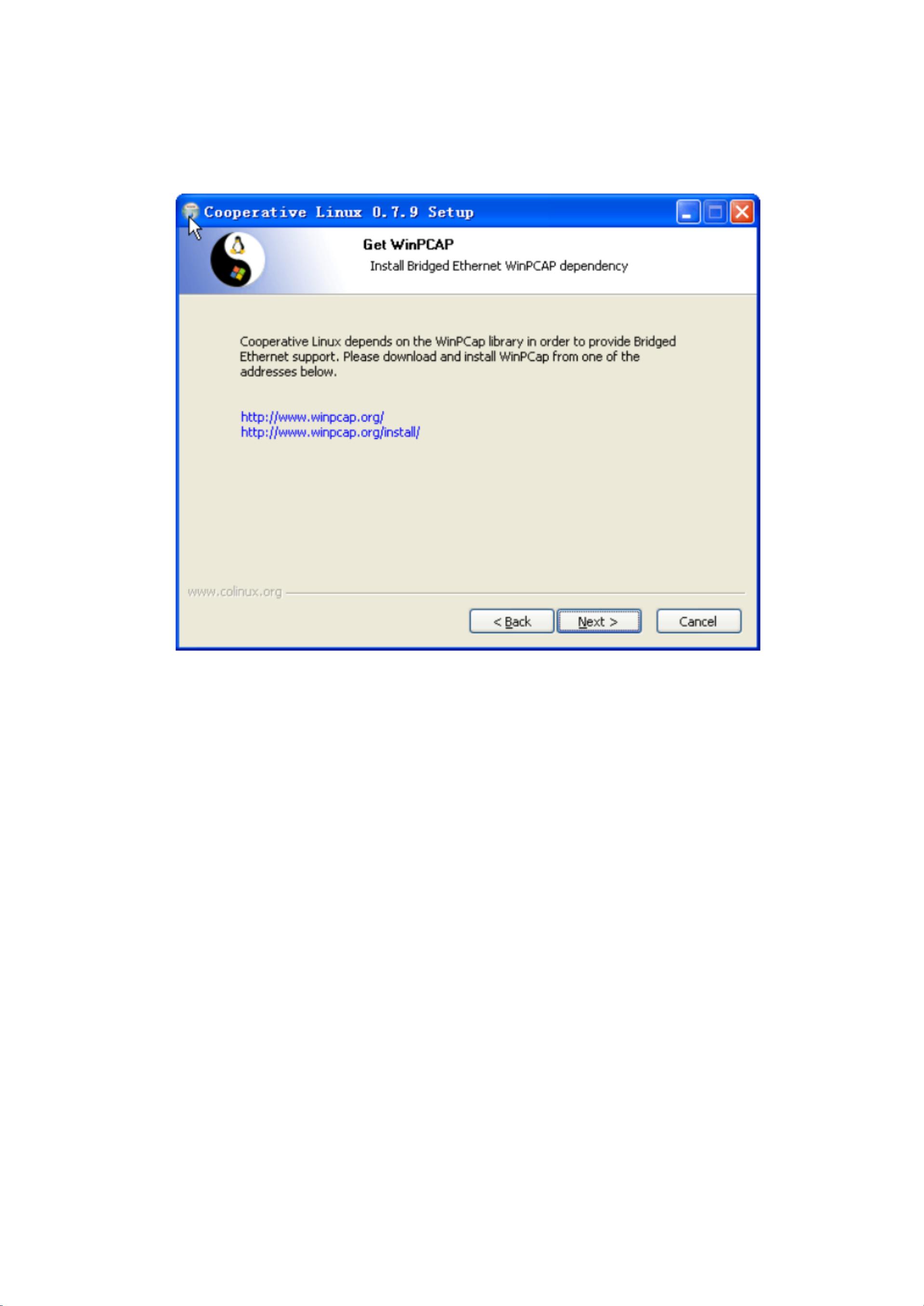
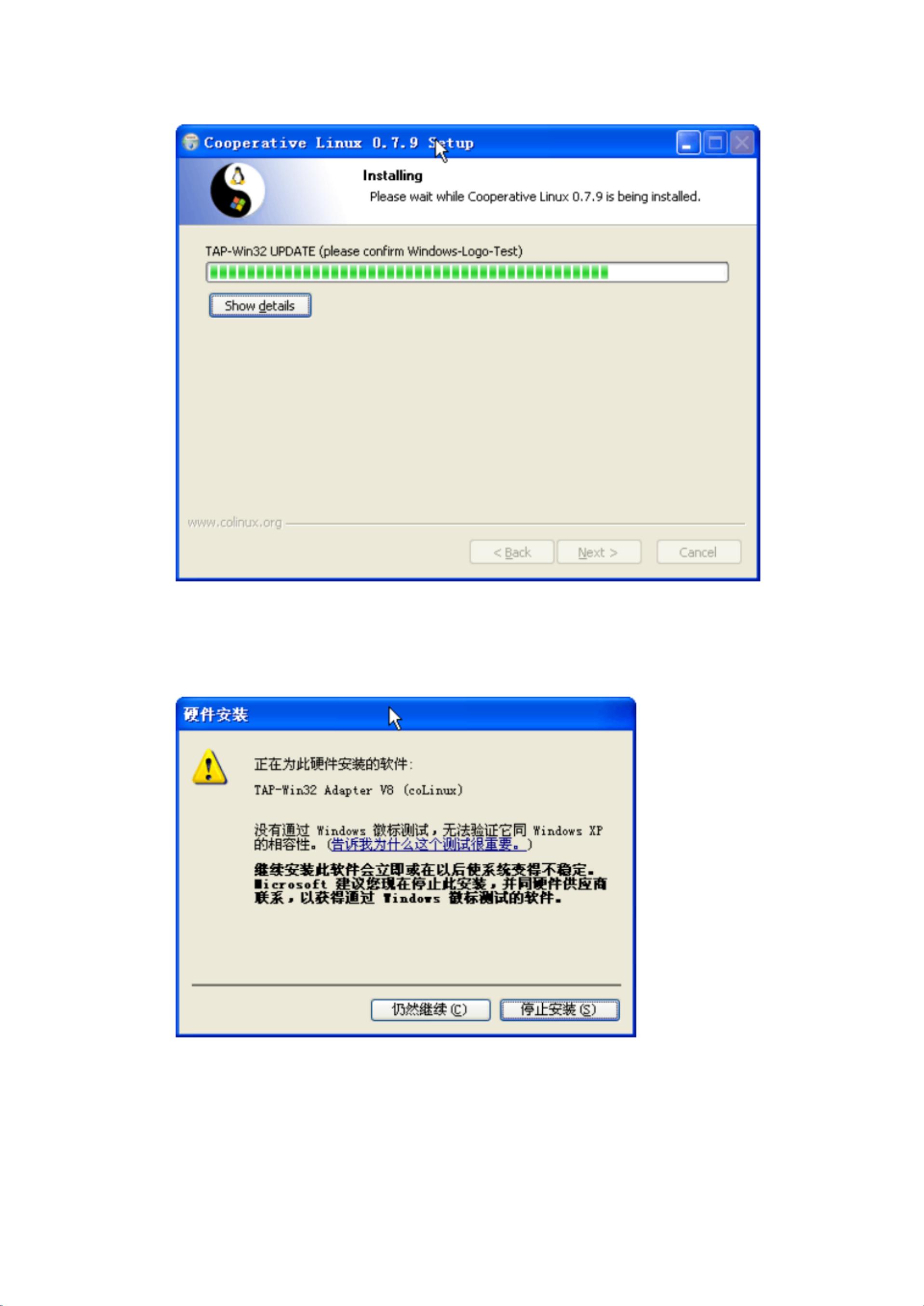
剩余40页未读,继续阅读

- 粉丝: 2
- 资源: 11万+




 我的内容管理
展开
我的内容管理
展开
 我的资源
快来上传第一个资源
我的资源
快来上传第一个资源
 我的收益 登录查看自己的收益
我的收益 登录查看自己的收益 我的积分
登录查看自己的积分
我的积分
登录查看自己的积分
 我的C币
登录后查看C币余额
我的C币
登录后查看C币余额
 我的收藏
我的收藏  我的下载
我的下载  下载帮助
下载帮助

 前往需求广场,查看用户热搜
前往需求广场,查看用户热搜最新资源


 信息提交成功
信息提交成功