### 文件服务器配置详解 #### 一、前言 文件服务是局域网中不可或缺的基础服务之一,它允许网络中的用户能够方便地访问、共享和管理文件。从早期的Windows NT系统开始,文件服务功能就一直作为Windows Server操作系统的重要组成部分被保留下来。随着技术的发展与需求的变化,文件服务在Windows Server系统中也得到了不断的改进与增强。 本文将以Windows Server 2003 SP1为例,详细介绍如何搭建文件服务器,并设置基本的用户访问权限,确保共享资源的安全性。 #### 二、安装文件服务器 默认情况下,Windows Server 2003 SP1并未安装文件服务器组件,需要手动进行安装。下面将分步骤介绍安装过程: 1. **启动安装向导** - 使用系统管理员账户登录到Windows Server 2003 SP1。 - 打开“管理您的服务器”窗口,点击【添加或删除角色】按钮进入配置向导。 2. **选择自定义配置** - 在出现的“配置选项”对话框中,选择【自定义配置】选项,点击【下一步】继续。 3. **选择文件服务器角色** - 在“服务器角色”列表中选中【文件服务器】选项,并点击【下一步】。 4. **配置磁盘配额** - 在“文件服务器磁盘配额”对话框中设置默认磁盘空间配额,例如500MB。 - 可以选择是否拒绝超过配额限制的用户的磁盘空间使用权。 - 点击【下一步】继续。 5. **启用索引服务** - 在“文件服务器索引服务”对话框中启用索引服务,以便用户能够快速搜索共享文件夹中的内容。 - 注意:索引服务对服务器资源消耗较大,仅在确实需要时启用此服务。 - 点击【下一步】继续。 6. **查看并确认设置** - 在“选择总结”对话框中确认设置准确无误后,点击【下一步】开始安装。 7. **共享文件夹设置** - 安装完成后,打开“共享文件夹向导”,选择要共享的文件夹路径。 - 设置共享文件夹的名称和描述。 - 配置用户权限,例如管理员拥有完全访问权限,普通用户只能读取。 8. **完成共享设置** - 最终确认共享设置无误后,点击【完成】按钮。 #### 三、创建用户账户 为了更好地控制共享资源的访问权限,需要在服务器上创建用户账户。以下是具体步骤: 1. **打开“计算机管理”窗口** - 在桌面右键点击【我的电脑】,选择【管理】。 2. **创建新用户** - 展开【本地用户和组】目录,右键点击【用户】文件夹,选择【新用户】。 - 输入用户名和密码。 - 设置密码策略,例如不允许用户更改密码,密码永不过期等。 通过以上步骤,可以在Windows Server 2003 SP1上成功安装文件服务器组件,并进行基本的配置与用户管理。这为构建安全可靠的局域网文件共享环境奠定了基础。 #### 四、小结 通过本文的学习,我们了解了在Windows Server 2003 SP1上安装和配置文件服务器的基本流程。包括了从安装文件服务器组件、配置磁盘配额和索引服务,到创建用户账户和设置共享文件夹权限等一系列操作。这对于需要在局域网内提供文件共享服务的企业或组织来说是非常实用的知识点。
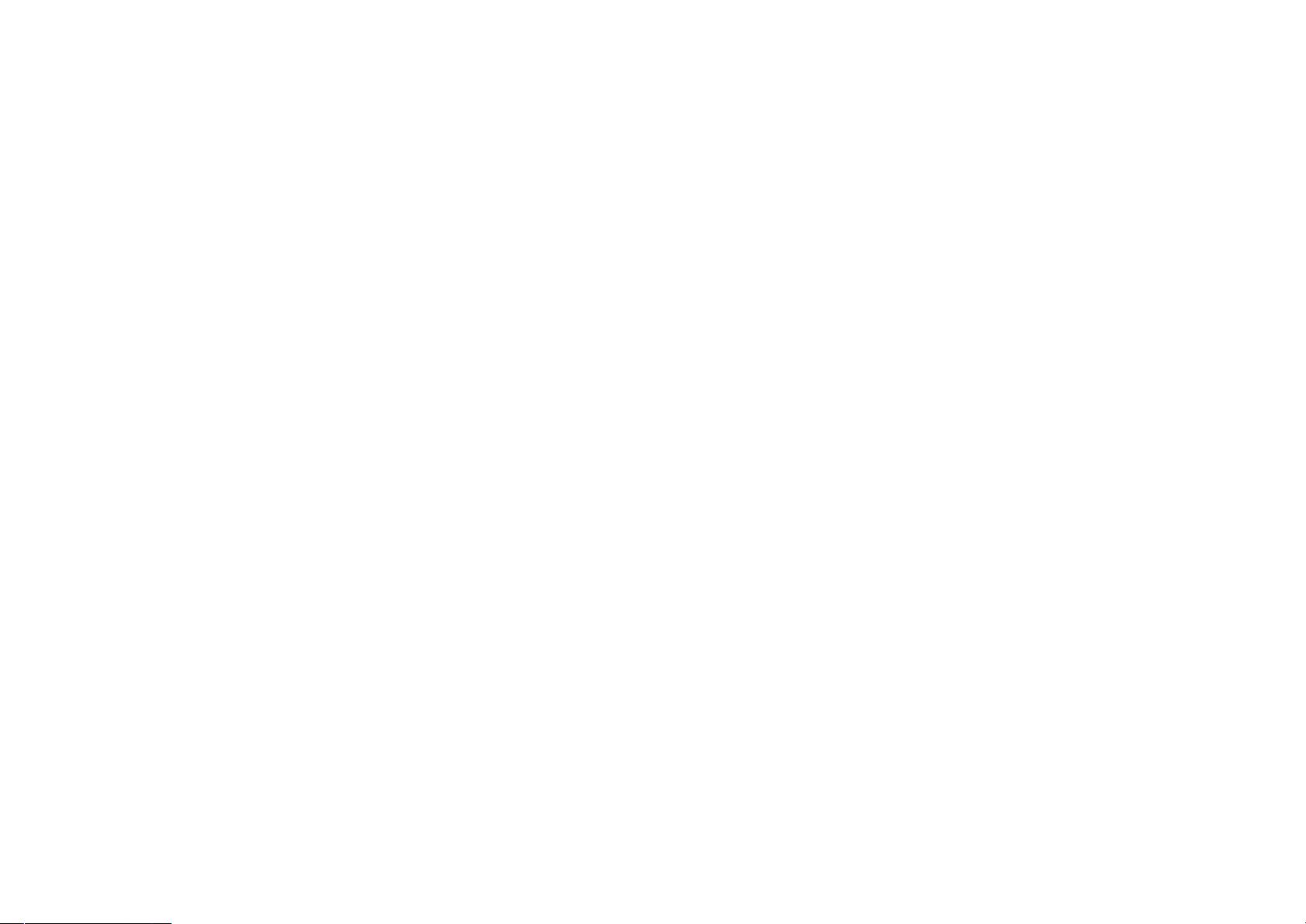

- 粉丝: 0
- 资源: 3
 我的内容管理
展开
我的内容管理
展开
 我的资源
快来上传第一个资源
我的资源
快来上传第一个资源
 我的收益 登录查看自己的收益
我的收益 登录查看自己的收益 我的积分
登录查看自己的积分
我的积分
登录查看自己的积分
 我的C币
登录后查看C币余额
我的C币
登录后查看C币余额
 我的收藏
我的收藏  我的下载
我的下载  下载帮助
下载帮助

 前往需求广场,查看用户热搜
前往需求广场,查看用户热搜最新资源


 信息提交成功
信息提交成功