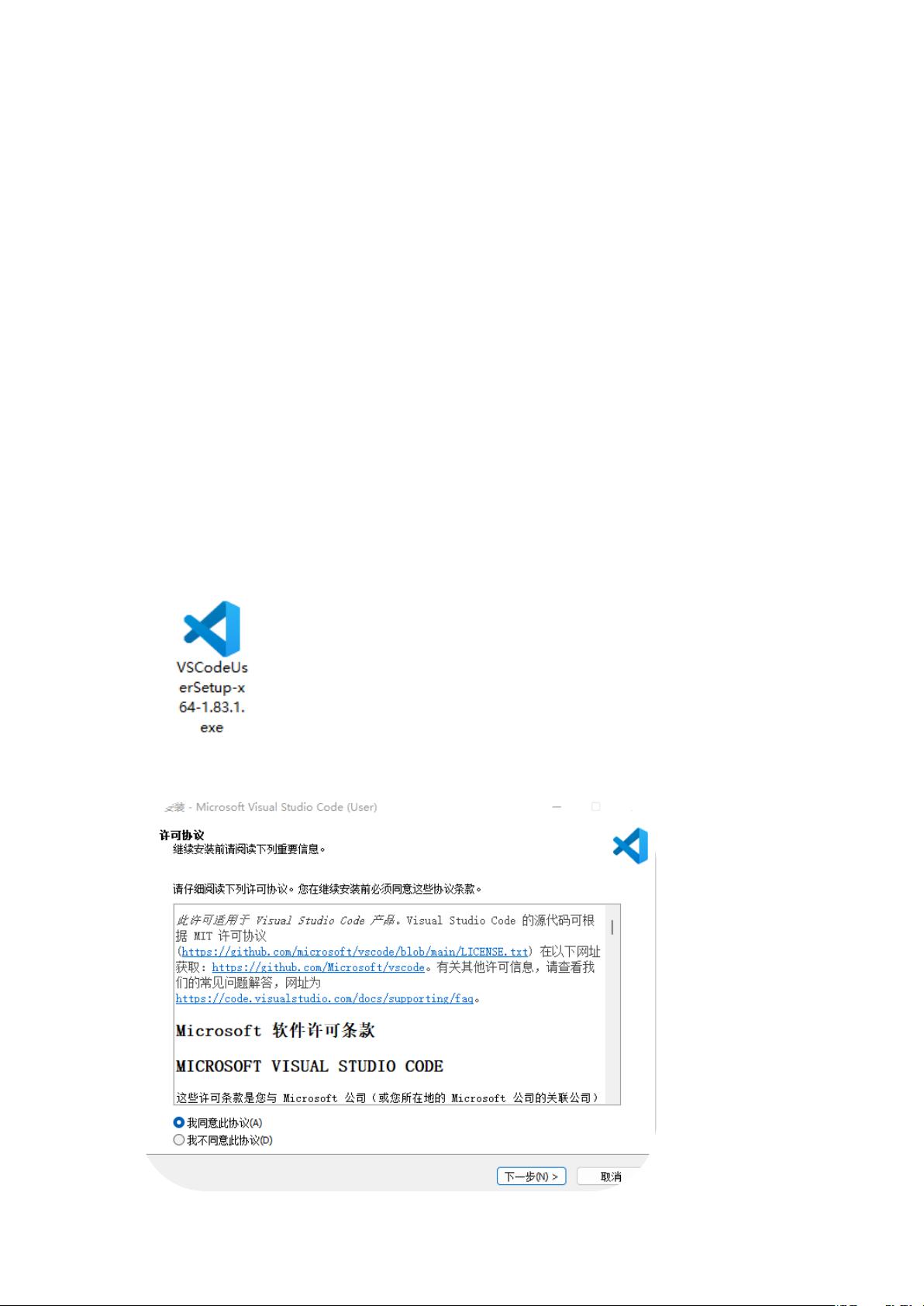colin工作室
- 粉丝: 1188
- 资源: 388
最新资源
- C语言修仙指南:指针三重境界与内存宇宙观.pdf
- C语言学习路线图:从零基础到参与开源项目的通关指南.pdf
- C语言学习路线图:从零基础到独立开发项目的6个阶段.pdf
- 混合动力汽车Simulink模型:基于逻辑门限值控制的P2插电式混动系统详解(含多种工况,详细输出中文注释及特性曲线),基于逻辑门限值控制策略的P2插电式混合动力汽车Simulink模型(工况自定义、
- C语言学习路线图:从HelloWorld到项目实战的完整路径.pdf
- C语言学习中的伪勤奋:警惕这4种低效努力模式.pdf
- 19.yolov7环境搭建2024-10-19.wmv
- (源码)基于C++的SWO调试输出库.zip
- FPGA采集CameraLink相机Base模式解码输出设计与实现:从相机输入到HDMI输出的图像处理方案,FPGA采集CameraLink相机Base模式解码输出方案:从相机输入到HDMI视频输出的
- C语言与数据结构:链表实现的20个灵魂拷问与突破路径.pdf
- C语言游戏开发入门:俄罗斯方块、贪吃蛇完整项目拆解.pdf
- C语言与Python混合编程:通过ctypes实现性能关键模块加速.pdf
- C语言预处理宏黑科技:##运算符与可变参数的高级应用.pdf
- C语言语法错误Top10:从编译报错到代码优雅的避坑手册.pdf
- C语言语法精讲:从运算符优先级到复杂表达式拆解.pdf
- C语言预处理指令的隐藏功能:用#define实现跨平台开发的3种奇技.pdf
资源上传下载、课程学习等过程中有任何疑问或建议,欢迎提出宝贵意见哦~我们会及时处理!
点击此处反馈