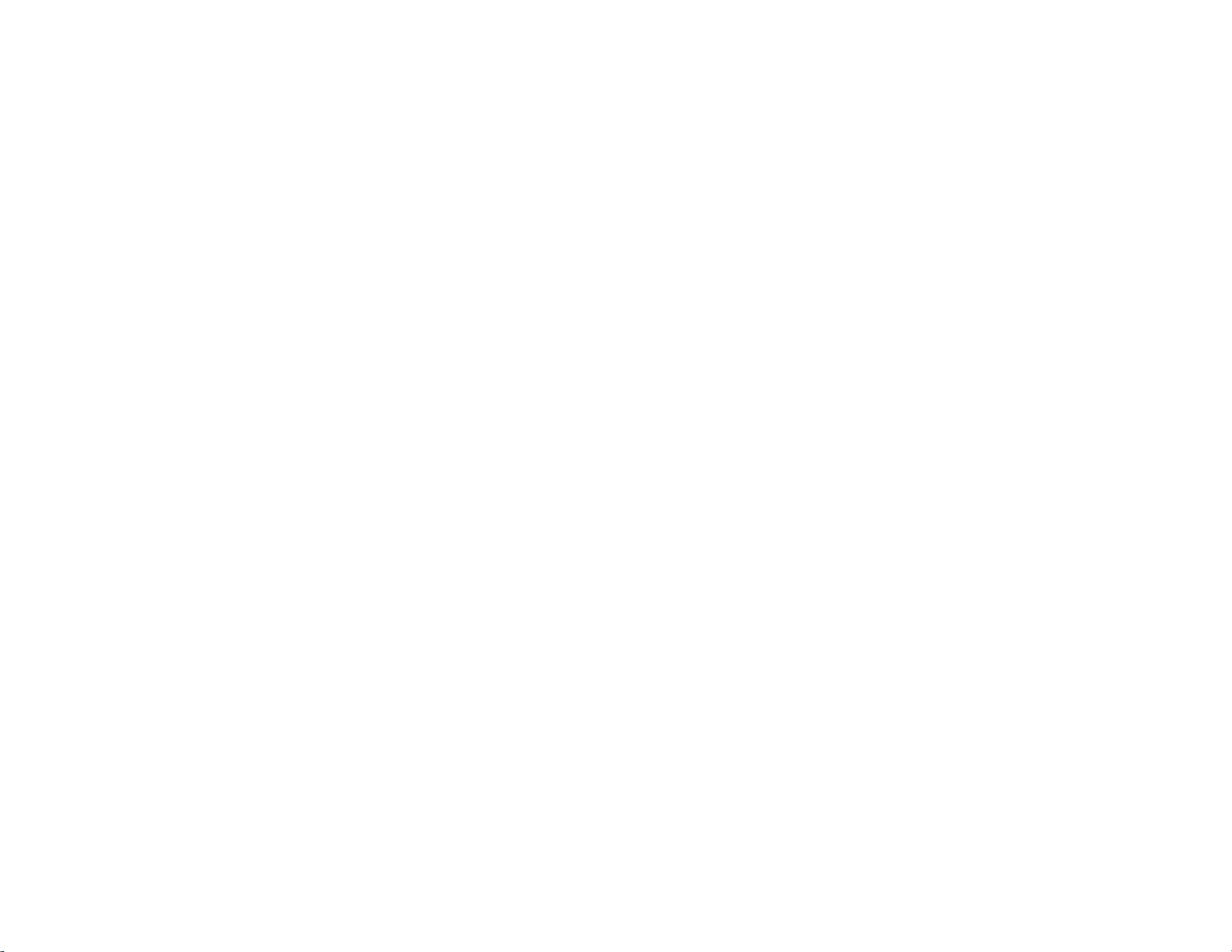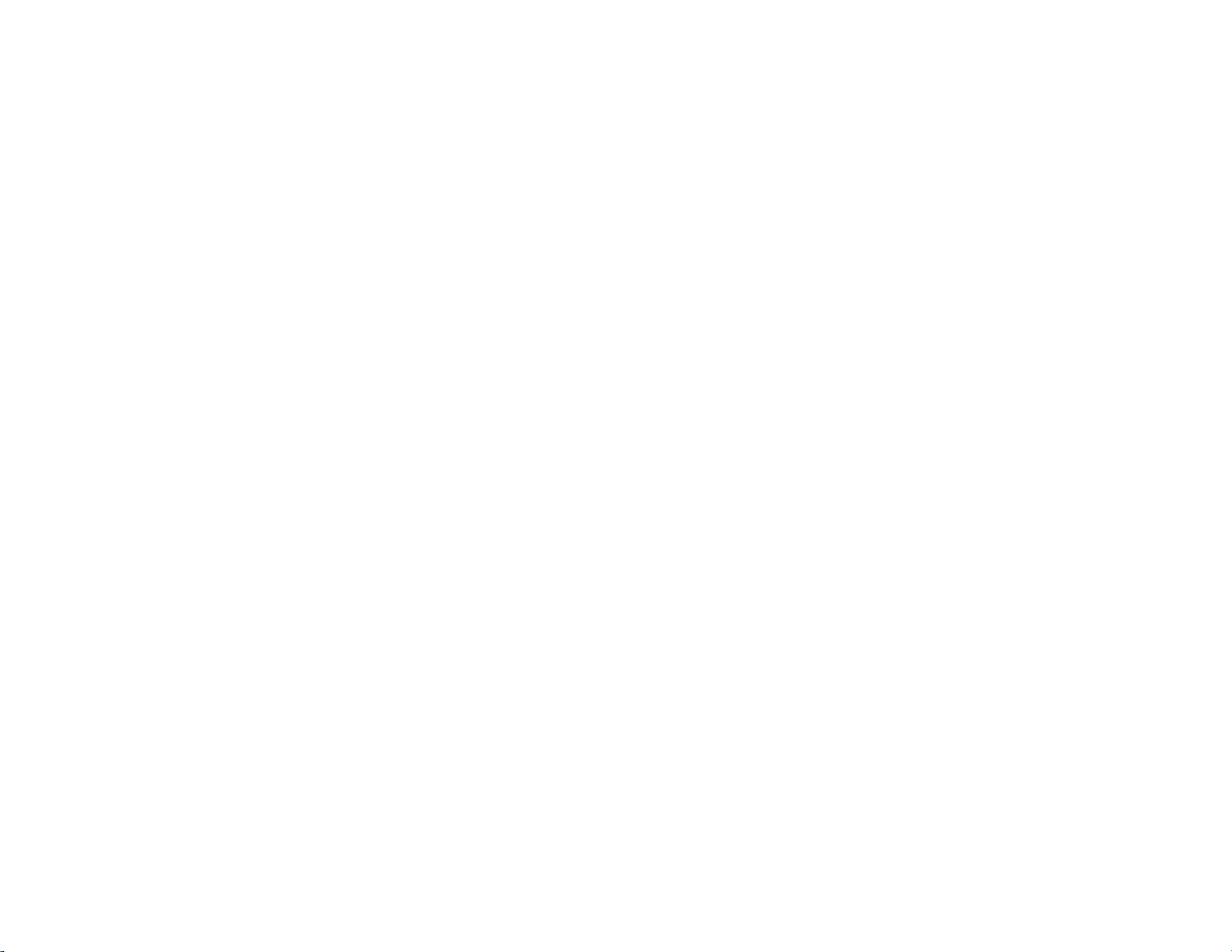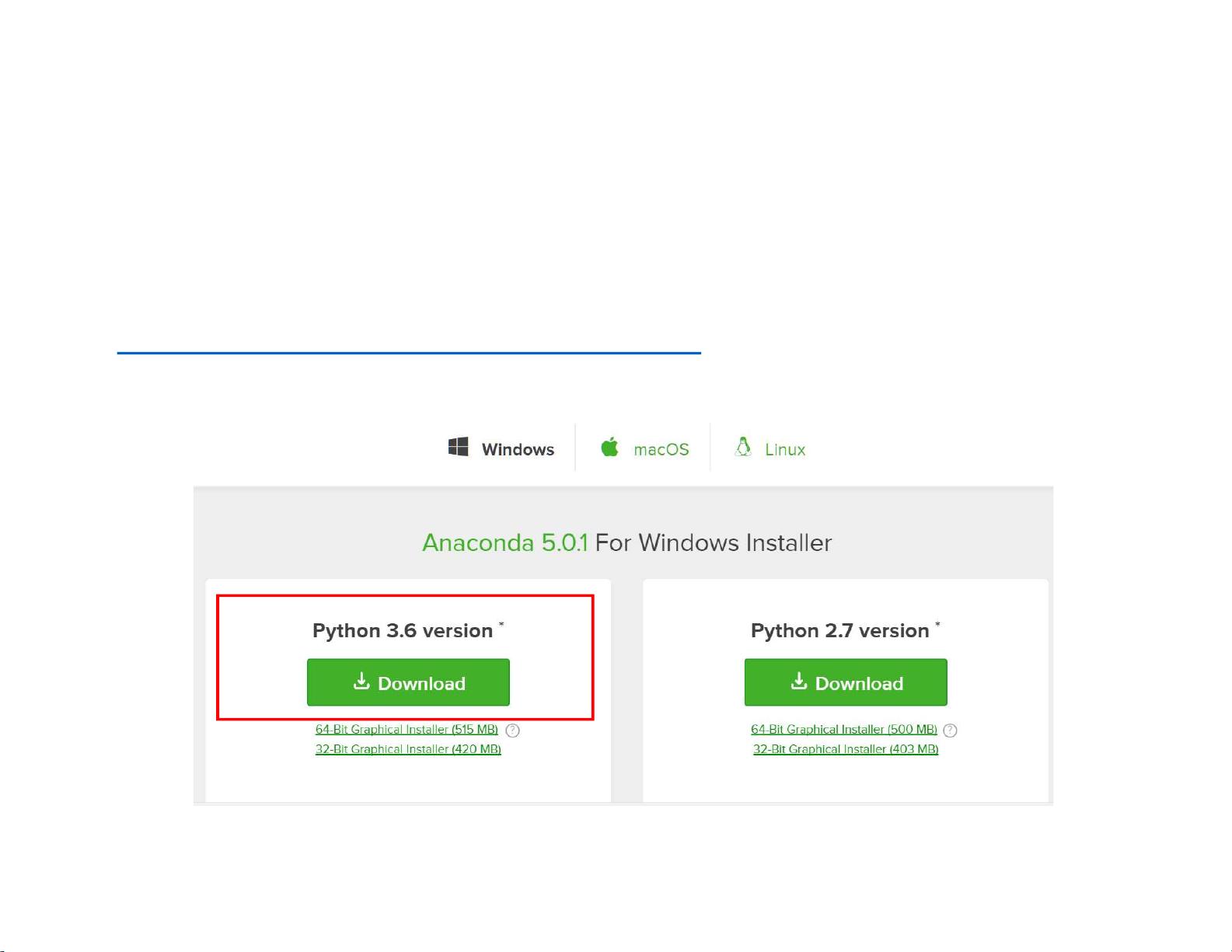concisedistinct
- 粉丝: 7309
- 资源: 237
最新资源
- 基于Netty、SpingBoot开发的分布式、嵌入式、组件化、高度自定义、高可扩展的Java即时通讯框架详细文档+全部资料+高分项目+源码.zip
- 基于netty框架下的推送系统,目前CIM支撑 websocket,android,ios,桌面应用,WEB应用以及后台系统之间的即时消服务详细文档+全部资料
- 基于nodejs+webpack,以nosql轻量级嵌入式数据库nedb作为存储,实现了excel表格上传导出以及可视化详细文档+全部资料+高分项目+源码.zi
- 湘潭大学2024级大一上人工智能专业期末C语言题库.zip【编程题及答案】
- 基于qemu创建riscv嵌入式开发板,并移植操作系统详细文档+全部资料+高分项目+源码.zip
- 基于Qt4和嵌入式linux系统的简易北斗导航终端详细文档+全部资料+高分项目+源码.zip
- 基于QtC++实现的新冠肺炎疫情实时数据可视化显示。主要包括新型冠状病毒肺炎疫情数据实时查看,确诊疑似治愈死亡数据趋势折线图,各省市和海外数据树形显示,最新动态
- 基于Qt的Linux嵌入式开发详细文档+全部资料+高分项目+源码.zip
- 基于RT-Thread,运行在嵌入式上的高并发高性能FTP服务器详细文档+全部资料+高分项目+源码.zip
- 基于Qt开发的平移组件,主要应用在嵌入式触摸显示屏上,通过手触滑动切换页面显示详细文档+全部资料+高分项目+源码.zip
- 基于ROS系统的嵌入式前后端开发详细文档+全部资料+高分项目+源码.zip
- 基于STM32的门禁考勤系统、门禁嵌入式软件部分详细文档+全部资料+高分项目+源码.zip
- 基于STM32平台事件驱动的嵌入式控制器框架详细文档+全部资料+高分项目+源码.zip
- 基于STM32F107Board的STM库的嵌入式系统入门工程例程详细文档+全部资料+高分项目+源码.zip
- 基于WEB的嵌入式监控系统详细文档+全部资料+高分项目+源码.zip
- 基于标准C库实现嵌入式RTSP服务器详细文档+全部资料+高分项目+源码.zip
资源上传下载、课程学习等过程中有任何疑问或建议,欢迎提出宝贵意见哦~我们会及时处理!
点击此处反馈