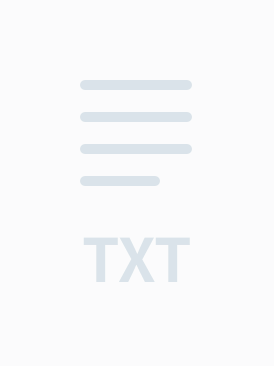### Photoshop 167种技巧知识点总结
#### 标题:Photoshop 167种技巧
#### 描述:这是一份包含167种Photoshop实用技巧的指南。
---
### 1. 快速设置前景色与背景色
通过快捷键`D`可以快速恢复默认的前景色和背景色(前景色为黑色,背景色为白色)。按`X`键可以在前景色和背景色之间快速切换。如果需要设置特定的颜色,可以通过`Shift`键配合颜色选取器来设定前背景色。
### 2. 高效选择工具
在使用选择工具时,可以通过组合键`W`、`V`、`L`等快速选择不同的工具。此外,使用`Shift`键可以帮助进行选择区域的添加或减去操作,而使用`Alt`键则可以预览当前选区的反选效果。
### 3. 锁定和解锁图层
锁定图层可以避免在编辑过程中意外修改该图层的内容。锁定后,图层上的对象将不能被移动、旋转或调整大小。通过点击图层面板中的锁图标即可实现图层的锁定和解锁。
### 4. 色彩模式提示
按`CapsLock`键可以切换色彩模式的提示显示,这对于确认当前工作空间的色彩配置非常有帮助。
### 5. 显示/隐藏面板
按`Tab`键可以快速显示或隐藏所有面板。如果只想隐藏部分面板,可以使用`Shift + Tab`组合键。
### 6. 画笔硬度值设定
Photoshop默认画笔硬度值设为100%,有时需要根据实际需求调整硬度值。可以通过画笔设置面板进行调整,并保存为预设以供后续使用。
### 7. 放大缩小图像
放大和缩小图像可以通过快捷键`Z`(配合`Ctrl`键)来实现,也可以通过`Ctrl + Plus`和`Ctrl + Minus`进行放大和缩小。使用`Alt`键加`Ctrl`键加`Plus`或`Minus`可以在保持窗口大小不变的情况下放大或缩小图像。
### 8. 使用手形工具平移图像
当需要查看图像的不同部分时,可以使用手形工具(`H`)来进行平移。按住`Space`键也可以临时切换到手形工具,松开后则返回原来的工具状态。
### 9. 更改橡皮擦工具模式
在使用橡皮擦工具时,按`Alt`键可以切换橡皮擦工具的模式,比如从硬边变成软边。
### 10. 使用涂抹工具
使用涂抹工具(`S`)时,按`Alt`键可以选择涂抹的方向,即顺时针或逆时针方向涂抹。
### 11. 遮罩工具的高效使用
使用遮罩工具(`M`)时,先选择要遮罩的区域,然后通过`Q`键进入快速蒙版模式,这样可以直接在图像上绘制遮罩区域。
### 12. 使用仿制图章工具采样
在使用仿制图章工具(`S`)时,按`Alt`键可以在采样点处进行取样,以便更精确地复制图像的一部分。
### 13. 移动工具的精确控制
使用移动工具(`V`)时,按`Shift`键可以使图像以1像素为单位移动;按`Alt`键可以复制选区内容;按`Shift + Alt`键可以同时移动并复制图像。
### 14. 调整画笔大小
使用画笔工具时,可以通过按`[`和`]`键实时调整画笔的大小,无需打开画笔设置面板进行调整。
### 15. 使用吸管工具吸取颜色
按`Alt`键可以快速吸取颜色,并将其设置为前景色。通过组合键`Shift + I`可以在吸取颜色的同时显示颜色值信息。
### 16. 创建重复图案
在创建重复图案时,按`Shift`键可以使画笔工具在原位进行绘制,便于制作连续的图案。
### 17. 选取特定颜色
按`Alt`键可以在颜色选取器中选取特定颜色。如果需要获取多个颜色,可以按`Shift + Alt`组合键来实现。
### 18. 保存图像时的优化
在保存图像时,可以通过按`Ctrl + Alt + N`来创建一个新文件,并设置为与当前文件相同的尺寸,从而简化保存过程。
### 19. 重复应用命令
使用`Ctrl + Alt + E`组合键可以重复上次的操作,这对于需要多次执行相同操作的情况非常有用。
### 20. 快速新建文档
按`Alt + Ctrl + N`可以快速创建一个新的文档,并自动使用当前文档的尺寸作为新文档的尺寸。
### 21. 快速访问最近使用的文件
通过按`Ctrl + Alt + O`可以快速打开最近使用过的文件列表,方便快速访问之前的项目。
### 22. 变换工具的高级使用
使用变换工具(`Ctrl + T`)时,按`Alt`键可以复制当前图层并进行变换;按`Ctrl + Alt + Shift + T`可以重复上一次的变换操作。
### 23. 快速创建图层副本
使用`Ctrl + J`可以快速复制当前图层,这对于需要重复使用某一图层的效果非常有帮助。
### 24. 快速打开图像
使用`Ctrl + K`可以打开首选项对话框,在这里可以设置打开图像时的行为,如是否显示导航器等。
### 25. 使用动作功能提高效率
动作功能可以让用户录制一系列操作,并在以后快速重复这些操作。使用步骤如下:
1. 选择要记录的动作。
2. 按`Ctrl + J`复制一个图层。
3. 对复制的图层进行所需的操作。
4. 按`Ctrl + Alt + Shift + T`重复上一步操作,直到达到所需效果。
### 26. 选择特定区域
使用`Alt`键可以帮助更精确地选择特定区域。例如,在使用矩形选择工具时,按`Alt`键可以从中心向外绘制选区。
### 27. 创建遮罩
在创建遮罩时,使用`Alt`键可以帮助更准确地选择遮罩区域。按`Alt`键可以切换到减选模式,以便从现有选区中减去不必要的部分。
### 28. 选择工具的灵活运用
使用选择工具时,可以通过按`Shift`键来添加到现有选区,或者按`Alt`键来从现有选区中减去选区。
### 29. 历史记录的利用
通过历史记录面板,可以轻松撤销或恢复先前的操作。按`Alt`键点击历史记录面板中的某个状态可以将其设置为当前状态,并保留之后的历史记录。
### 30. 扩展选区
在扩展选区时,可以按`Shift`键来增加选区范围,或者按`Alt`键来减小选区范围。
### 31. 加载画笔预设
可以通过加载Photoshop自带的画笔预设来获得更多的画笔样式。画笔预设位于`Photoshop Goodies Actions`目录下,每个预设都以`.abr`格式保存。
### 32. 画笔设置的调整
可以通过调整画笔设置来改变画笔的大小、硬度、不透明度等属性。这些设置可以通过画笔选项面板进行调整,并且可以保存为自定义预设。
### 33. 画笔的自定义
用户可以根据自己的喜好来自定义画笔,包括形状、大小、硬度等属性。可以通过加载不同格式的画笔文件来扩展画笔库。
### 34. 多选区的合并
在需要合并多个选区时,可以按`Shift`键来添加新的选区,或者按`Alt`键来减去选区,以形成最终的复合选区。
### 35. 创建圆形选区
要创建圆形选区,首先选择椭圆选区工具,然后按住`Shift`键并拖动鼠标来创建正圆形选区。
### 36. 删除选区
要删除一个选区,可以在选区创建后按`Delete`键直接删除选区内的内容。如果要取消选区,则可以按`Ctrl + D`。
### 37. 快速更改图层混合模式
在更改图层混合模式时,可以使用`Alt`键来预览不同的混合模式效果,从而快速找到合适的模式。
### 38. 选择工具的高级使用
使用选择工具时,可以通过按`Shift`键来添加到现有选区,或者按`Alt`键来从现有选区中减去选区。
以上技巧不仅涵盖了Photoshop的基础操作,还包括了许多进阶的使用方法。熟练掌握这些技巧,可以大大提高工作效率,让设计变得更加简单高效。