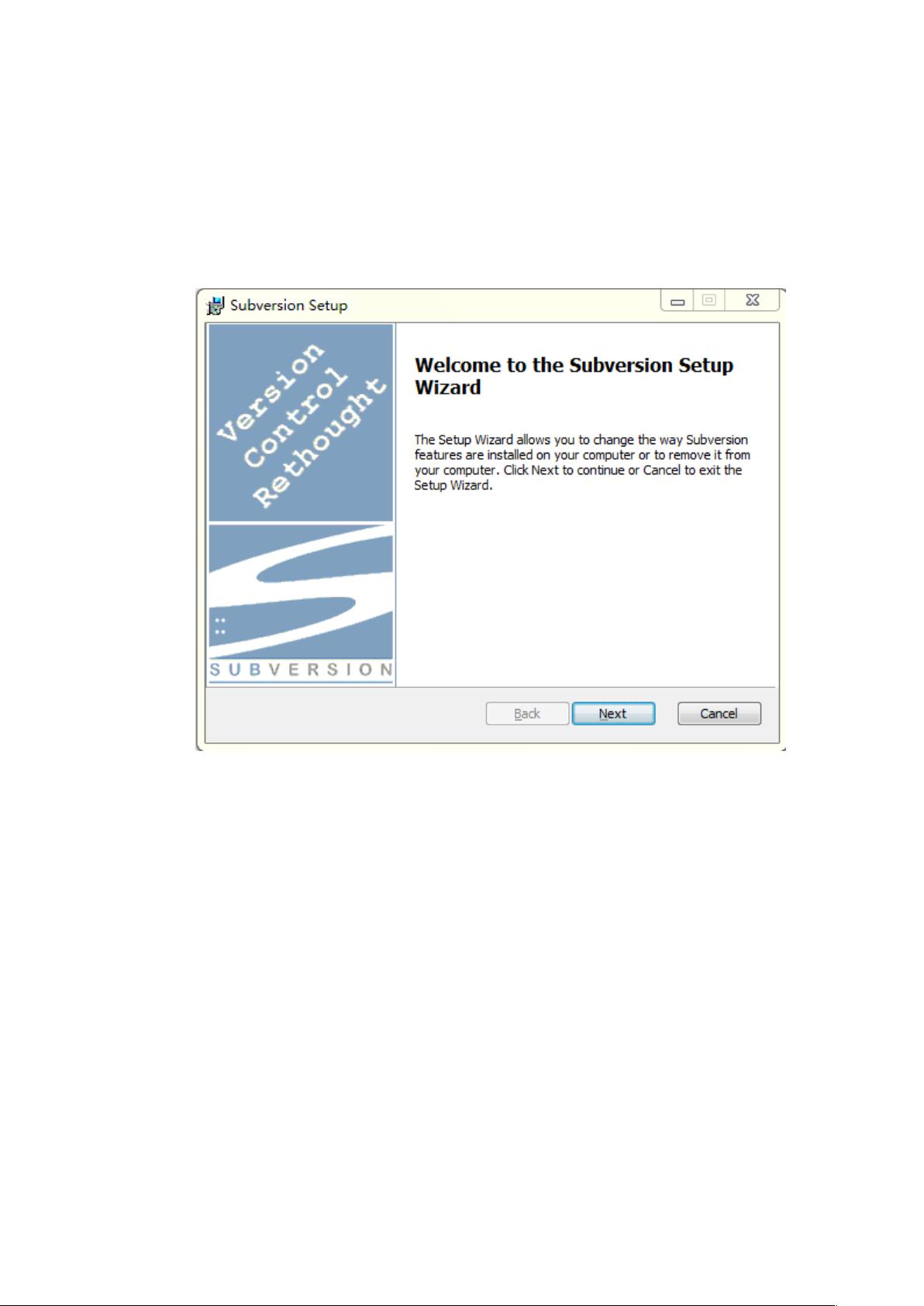### SVN服务器与客户端的安装及配置详解
#### 一、SVN服务器的安装与配置
SVN(Subversion)是一款非常流行的版本控制系统,主要用于代码管理。本文将详细介绍如何在Windows环境下安装并配置SVN服务器。
##### 1.1 安装SVN服务器
**步骤一:下载安装程序**
需要从官方网站下载SVN服务器安装包,如“Setup-Subversion-1.6.5SVN.msi”。
**步骤二:运行安装程序**
双击安装包,启动安装向导。如果计算机上已经安装过SVN,则会出现移除选项;若从未安装,则直接点击“Next”。
**步骤三:选择安装路径**
点击“Change”按钮来修改默认安装路径,或者直接点击“Next”接受默认设置。
**步骤四:安装**
点击“Install”按钮开始安装过程。
**步骤五:完成安装**
安装完成后,点击“Finish”按钮结束安装。
**步骤六:验证安装**
打开命令提示符(CMD),输入“svn”命令。如果出现使用“svn help”获取帮助信息的提示,则表示SVN服务器已成功安装。
为了进一步验证,可以输入“svn help”查看SVN的基本命令列表;输入“svnadmin help”查看管理员命令列表。使用“svnadmin create [仓库名称]”命令创建一个版本库,如:
```bash
svnadmin create web
```
这将在当前目录下创建一个名为“web”的版本库文件夹。
#### 二、SVN客户端的安装与配置
除了服务器端的安装外,还需要安装SVN客户端以便于日常开发中的使用。本节将介绍如何安装并配置TortoiseSVN客户端。
##### 2.1 安装TortoiseSVN客户端
**步骤一:下载客户端安装包**
从官网下载适合Windows平台的TortoiseSVN客户端安装包,如“TortoiseSVN-1.6.6.17493-win32-svn-1.6.6.msi”。
**步骤二:运行安装程序**
双击安装包,根据提示完成安装。安装过程中可以选择安装路径等选项。
**步骤三:验证安装**
安装完成后,在桌面右键菜单中查找“SVN Checkout”和“TortoiseSVN”两个选项,如果存在,则表示客户端安装成功。
#### 三、在MyEclipse中集成SVN
为了方便开发人员在MyEclipse IDE中使用SVN,还需要进行一些额外的配置工作。
##### 3.1 配置MyEclipse集成SVN
**步骤一:准备插件文件**
在MyEclipse安装目录下创建一个名为“Plugin”的文件夹,并将之前下载的TortoiseSVN客户端插件文件复制到该文件夹中。
**步骤二:创建.link文件**
在MyEclipse安装目录下的“dropins”文件夹中创建一个名为“svn.link”的文件。如果没有“dropins”文件夹,则需手动创建。在“svn.link”文件中写入以下内容:
```plaintext
path=C:\Users\[用户名]\MyEclipse8.6\plugin
```
注意将`[用户名]`替换为实际的用户名。
**步骤三:重启MyEclipse**
重启MyEclipse后,通过“Windows” > “Show View” > “Other” > 输入“svn”查找相关视图,如果能正常显示SVN相关的视图,则表示配置成功。
以上就是关于SVN服务器与客户端的安装、配置以及在MyEclipse中的集成的详细步骤。通过这些步骤,开发者可以有效地管理和协同项目代码。