win7下配置tomcat7.0
自己做的,每一步都是自己先演示好了,确定没问题再写上去的,并配有截图。
不少人是ide控,喜欢用最新版本软件,我也是,网上的大多是tomcat6.0,或者xp,为了大家少点弯路,于是分享下自己的经验
### Win7 下配置 Tomcat 7.0 的详细步骤与解析
#### 一、前言
随着技术的发展,越来越多的人开始使用最新的软件和技术栈来进行开发工作。Tomcat 作为 Java Web 开发中不可或缺的一部分,其配置过程对于初学者来说可能会显得有些复杂。本文将详细介绍在 Windows 7 操作系统下如何配置 Apache Tomcat 7.0,通过图文并茂的方式,帮助读者顺利搭建起 Tomcat 服务器。
#### 二、准备工作
在正式配置 Tomcat 之前,确保以下条件已被满足:
1. **JDK 环境**: 配置好 JDK 环境是安装 Tomcat 的前提条件之一。可以通过在命令提示符中输入 `javac` 来验证 JDK 是否安装成功,如果显示一系列命令,则表示配置正确。
2. **下载 Tomcat**: 访问 Apache 官方网站 (http://tomcat.apache.org/download-70.cgi) 下载对应操作系统的 Tomcat 7.0 版本。根据操作系统位数选择合适的下载包,如 32 位系统选择 32-bit Windows zip,64 位系统则选择 64-bit 版本。
#### 三、安装配置步骤
##### 步骤一:解压 Tomcat
1. **解压文件**: 将下载的 Tomcat 文件解压到期望的位置。例如,可以解压到 `F:\apache-tomcat-7.0.21` 目录下。
- **路径选择**: 确保选择的路径中不包含中文字符或特殊符号,避免后续出现问题。
##### 步骤二:配置环境变量
1. **打开环境变量**: 依次点击“计算机”->“属性”->“高级系统设置”->“高级”选项卡下的“环境变量”按钮。
2. **新增变量**:
- **CATALINA_HOME**: 设置为 `F:\apache-tomcat-7.0.21`
- **CATALINA_BASE**: 设置为 `F:\apache-tomcat-7.0.21`
- **TOMCAT_HOME**: 设置为 `F:\apache-tomcat-7.0.21`
3. **编辑 CLASSPATH 变量**:
- 如果之前已经安装了 JDK,CLASSPATH 变量应该已经存在。
- 在 CLASSPATH 的末尾添加 `;F:\apache-tomcat-7.0.21\lib\servlet-api.jar`。注意使用分号作为路径分隔符。
- 最终的 CLASSPATH 应该类似于 `C:\Program Files\Java\jdk1.7.0\lib;.;%JAVA_HOME%\lib;F:\apache-tomcat-7.0.21\lib\servlet-api.jar`。
#### 四、启动与测试
完成以上步骤后,即可尝试启动 Tomcat 服务器:
1. **打开 Tomcat 的 bin 目录**: 使用资源管理器打开 Tomcat 的安装目录下的 `bin` 文件夹。
2. **运行 startup.bat**: 双击 `startup.bat` 脚本来启动 Tomcat 服务。如果一切正常,会在命令提示符窗口中看到类似 `Started Server` 的信息。
3. **访问 Tomcat**: 打开浏览器,在地址栏输入 `http://localhost:8080/`,如果配置无误,会看到 Tomcat 的欢迎页面。
#### 五、注意事项
- **路径问题**: 确保所有路径中不包含中文或特殊字符。
- **环境变量**: 在设置环境变量时,确保路径正确且没有遗漏。
- **兼容性问题**: 在某些情况下,可能会遇到 Tomcat 与特定版本 JDK 不兼容的情况。此时,可以尝试更换 JDK 版本来解决问题。
#### 六、总结
通过上述步骤,您已经成功地在 Windows 7 系统上配置了 Apache Tomcat 7.0。这不仅是一个重要的里程碑,也是深入学习 Java Web 开发的基础。随着实践的深入,您将能够更熟练地掌握 Tomcat 的使用技巧,并将其应用于实际项目中。希望本文能对您的学习之旅有所帮助,继续加油吧!




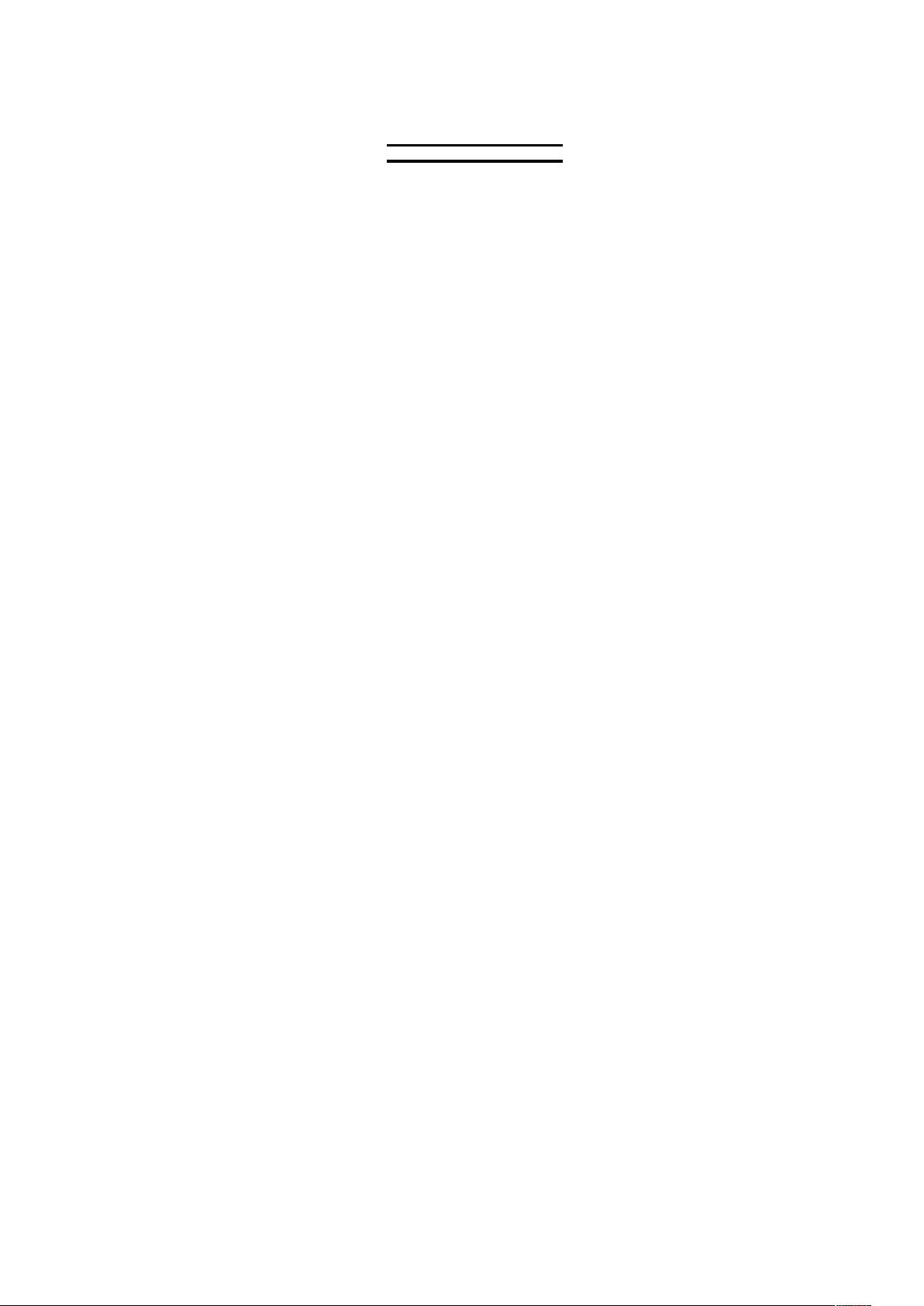
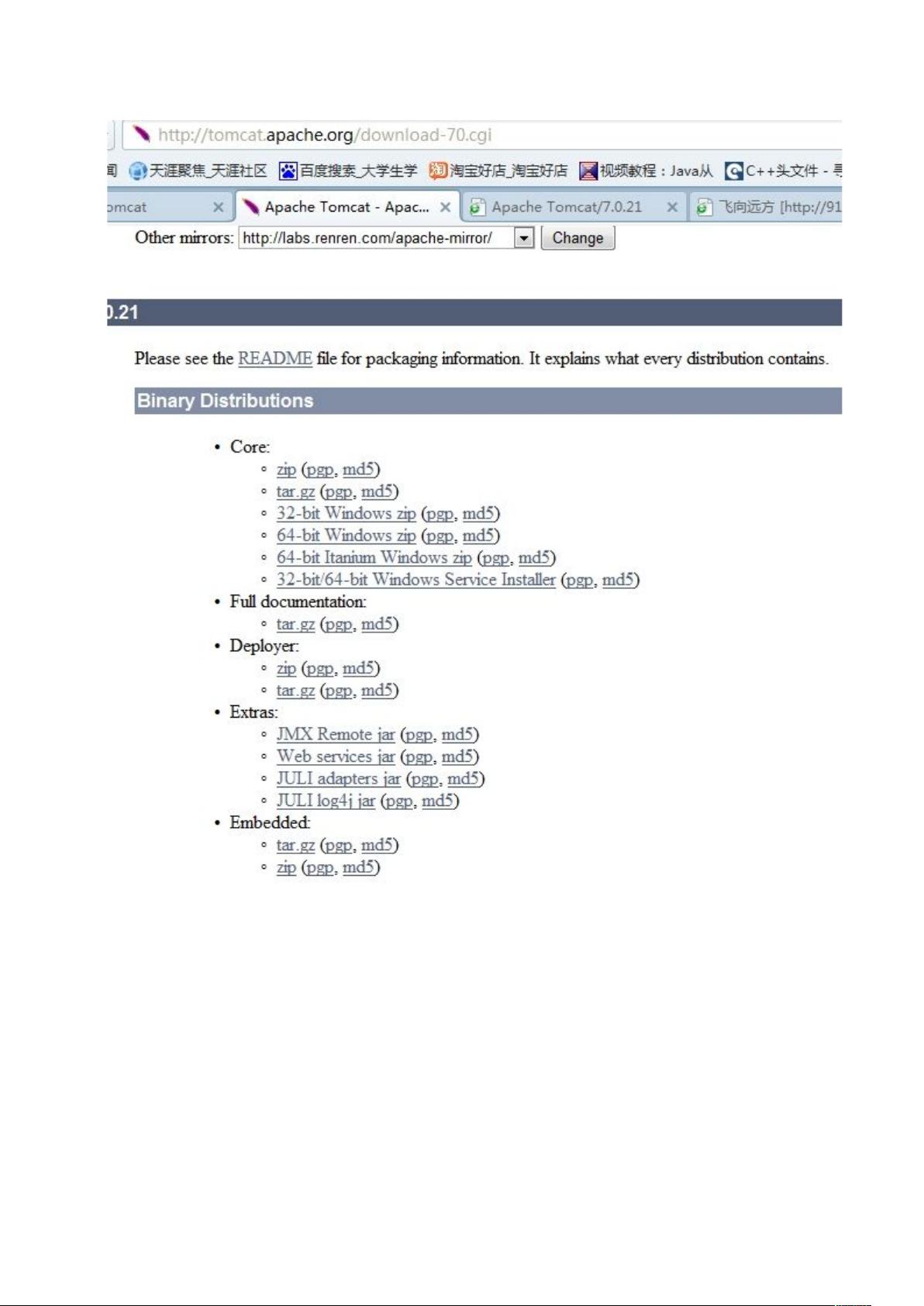










- 1
- 2
- 3
- 4
前往页