项目介绍 本文详细介绍了Ubuntu新手使用教程及进阶技巧,内容涵盖从安装Ubuntu系统、基本操作到高级配置和系统管理。对于初学者,本文提供了详细的操作步骤,帮助快速上手Ubuntu。对于进阶用户,本文分享了一些提升效率的技巧和系统维护方法。此外,本文还提供了一些编程开发和服务器配置的资源,帮助用户在Ubuntu上开展项目开发和管理。 通过本文的学习,读者可以掌握Ubuntu的基本使用方法和一些高级技巧,提升系统操作效率和管理能力。希望本文能为读者提供有价值的参考,帮助其更好地使用Ubuntu操作系统。 ### Ubuntu新手使用教程及进阶技巧 #### 一、新手使用教程详解 ##### 1. 安装 Ubuntu - **下载 Ubuntu 镜像**: - 访问 Ubuntu 官方网站(https://ubuntu.com/download/desktop)下载最新的 Ubuntu Desktop 版本。选择适合您计算机架构的版本(如 x86_64 或者 amd64)。确保选择正确的版本以避免兼容性问题。 - **创建启动盘**: - 在 Windows 上推荐使用 Rufus 工具来创建可引导的 USB 驱动器。只需下载并运行 Rufus 应用程序,插入空白 U 盘后选择 ISO 映像文件选项,并指定之前下载的 Ubuntu ISO 文件即可。Rufus 会自动将镜像文件写入 U 盘。 - 对于其他操作系统,可以使用 BalenaEtcher 这个跨平台工具。它同样允许您将 ISO 映像文件写入到 USB 驱动器中。 - **安装 Ubuntu**: - 将制作好的 U 盘插入待安装系统的计算机,然后重启计算机。进入 BIOS 设置,确保 U 盘作为首选启动设备。如果不确定如何进入 BIOS,可以在重启过程中查看屏幕上的提示,通常会显示按哪个键进入 BIOS 设置。 - 选择“试用 Ubuntu 而不安装”选项,这可以让您先体验一下 Ubuntu 桌面环境。确认没有问题后,再选择“安装 Ubuntu”。根据提示选择语言、键盘布局、安装类型(推荐选择“擦除磁盘并安装 Ubuntu”,如果您是初次尝试 Ubuntu),以及设置时区等。输入您的用户名和密码等个人信息,按照指示完成安装过程。 ##### 2. 基本操作 - **更新系统**: - 更新系统非常重要,可以确保您的 Ubuntu 系统保持最新状态,同时获得最新的安全补丁和功能改进。打开终端(可以通过快捷键 Ctrl + Alt + T 或者搜索“终端”应用打开),运行以下命令: ```bash sudo apt update sudo apt upgrade ``` - `sudo` 命令用于获取管理员权限,执行后续的命令。 - **安装常用软件**: - **Google Chrome**:首先下载 Chrome 的 Debian 包,然后使用 `dpkg` 和 `apt-get` 命令进行安装: ```bash wget https://dl.google.com/linux/direct/google-chrome-stable_current_amd64.deb sudo dpkg -i google-chrome-stable_current_amd64.deb sudo apt-get -f install ``` - **VLC Media Player**:使用 `apt` 命令安装: ```bash sudo apt install vlc ``` - **文件管理**: - 默认情况下,Ubuntu 使用 Nautilus 文件管理器。通过 Nautilus 可以轻松浏览文件和文件夹。右键点击文件或文件夹可以进行复制、粘贴、删除等操作。 - **终端基础**: - 终端是 Ubuntu 中非常重要的工具之一,许多任务可以通过命令行高效地完成。 - 切换目录:`cd /path/to/directory` - 列出文件:`ls` - 创建文件夹:`mkdir foldername` - 删除文件夹:`rm -r foldername` - 显示当前目录:`pwd` #### 二、进阶技巧和心得 ##### 1. 自定义桌面环境 - **安装 GNOME Tweaks**: - GNOME Tweaks 是一个实用的应用程序,可以帮助您定制 GNOME 桌面环境。使用以下命令安装 GNOME Tweaks: ```bash sudo apt install gnome-tweaks ``` - 安装完成后,打开 GNOME Tweaks,您可以自定义主题、图标、字体、扩展等。此外,还可以调整窗口行为和鼠标设置等。 - **安装 GNOME Shell 扩展**: - GNOME Shell Extensions 可以为您的桌面环境添加额外的功能。访问 https://extensions.gnome.org/ 网站,找到感兴趣的扩展并将其添加到您的 GNOME Shell。大多数扩展都提供了简单的安装指南,通常涉及安装扩展脚本并启用它。 ##### 2. 使用命令行提升效率 - **设置别名**: - 别名是 shell 脚本中的一个特性,允许您为较长的命令创建简短的替代名称。编辑 `~/.bashrc` 文件,在文件末尾添加您想要的别名,例如: ```bash alias update='sudo apt update && sudo apt upgrade' ``` - 修改完 `.bashrc` 文件后,需要重新加载配置才能使更改生效: ```bash source ~/.bashrc ``` - **使用 tmux 管理终端会话**: - `tmux` 是一款强大的多路复用器,可以将多个终端会话合并到单个窗口中,极大地提高了工作效率。 - 安装 `tmux`: ```bash sudo apt install tmux ``` - 启动 tmux 会话: ```bash tmux ``` - 分割窗口: - 垂直分割:`Ctrl + B, %` - 水平分割:`Ctrl + B, "` - 切换窗口:`Ctrl + B, o` ##### 3. 系统维护和管理 - **清理系统**: - 删除不再使用的软件包: ```bash sudo apt autoremove ``` - 清理缓存: ```bash sudo apt clean sudo apt autoclean ``` - 这些命令可以释放磁盘空间,并保持系统整洁。 - **备份和恢复**: - 使用 `rsync` 进行备份是一种简单有效的方法。`rsync` 是一个强大的文件同步工具,可用于备份数据到另一个位置: ```bash rsync -av --delete /source/directory /destination/directory ``` - 其中 `/source/directory` 是要备份的数据源路径,`/destination/directory` 是备份目标路径。`-a` 参数表示归档模式,保留原始文件属性;`-v` 表示详细模式,输出更多细节;`--delete` 表示同步时删除目标目录中不存在于源目录中的文件。 通过上述教程和技巧,无论是 Ubuntu 新手还是有一定经验的用户,都可以更加熟练地使用和管理 Ubuntu 系统。希望这些内容能够帮助大家提高工作效率,更好地享受 Ubuntu 带来的乐趣。
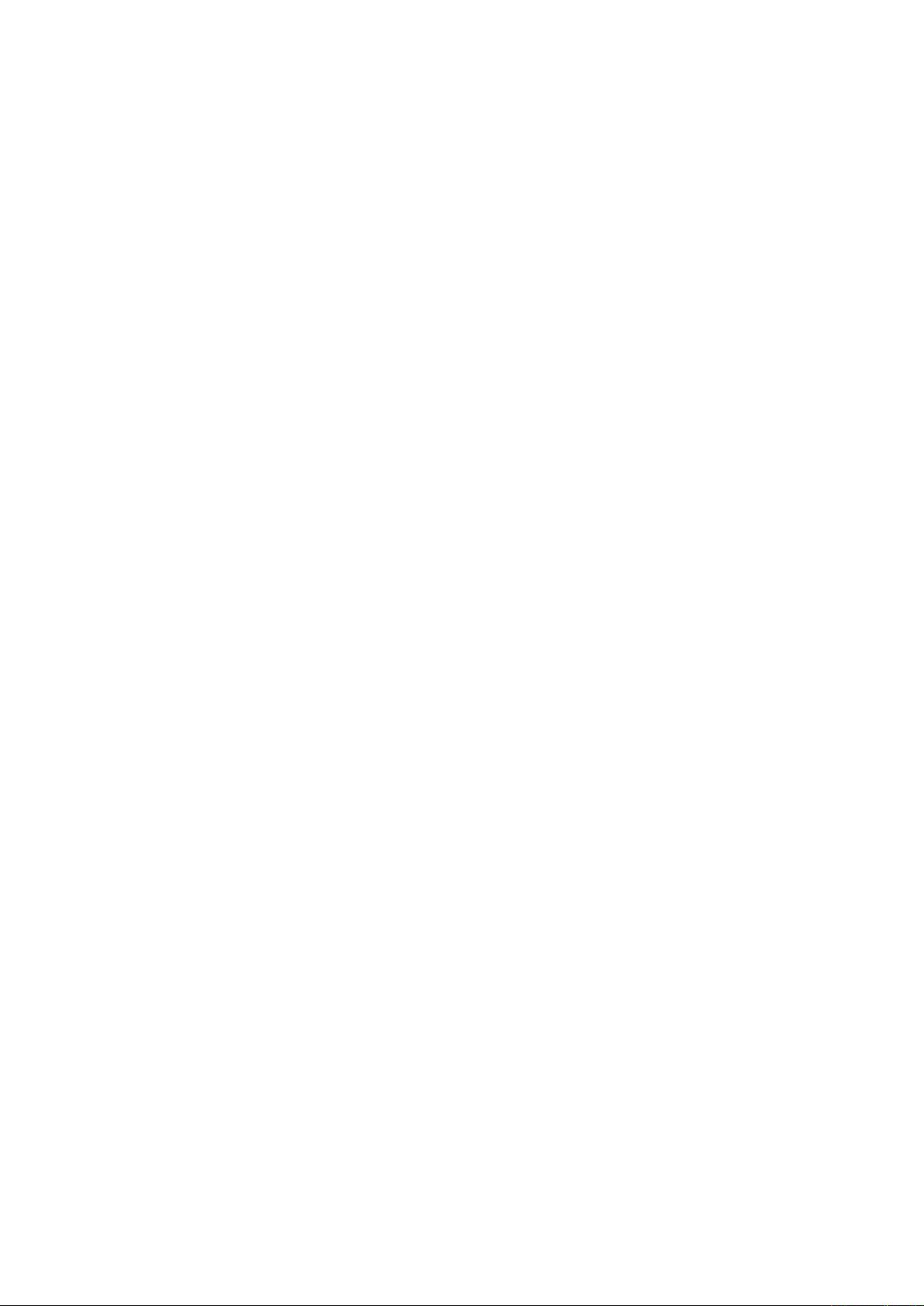

- 粉丝: 2w+
- 资源: 227
 我的内容管理
展开
我的内容管理
展开
 我的资源
快来上传第一个资源
我的资源
快来上传第一个资源
 我的收益 登录查看自己的收益
我的收益 登录查看自己的收益 我的积分
登录查看自己的积分
我的积分
登录查看自己的积分
 我的C币
登录后查看C币余额
我的C币
登录后查看C币余额
 我的收藏
我的收藏  我的下载
我的下载  下载帮助
下载帮助

 前往需求广场,查看用户热搜
前往需求广场,查看用户热搜最新资源


 信息提交成功
信息提交成功