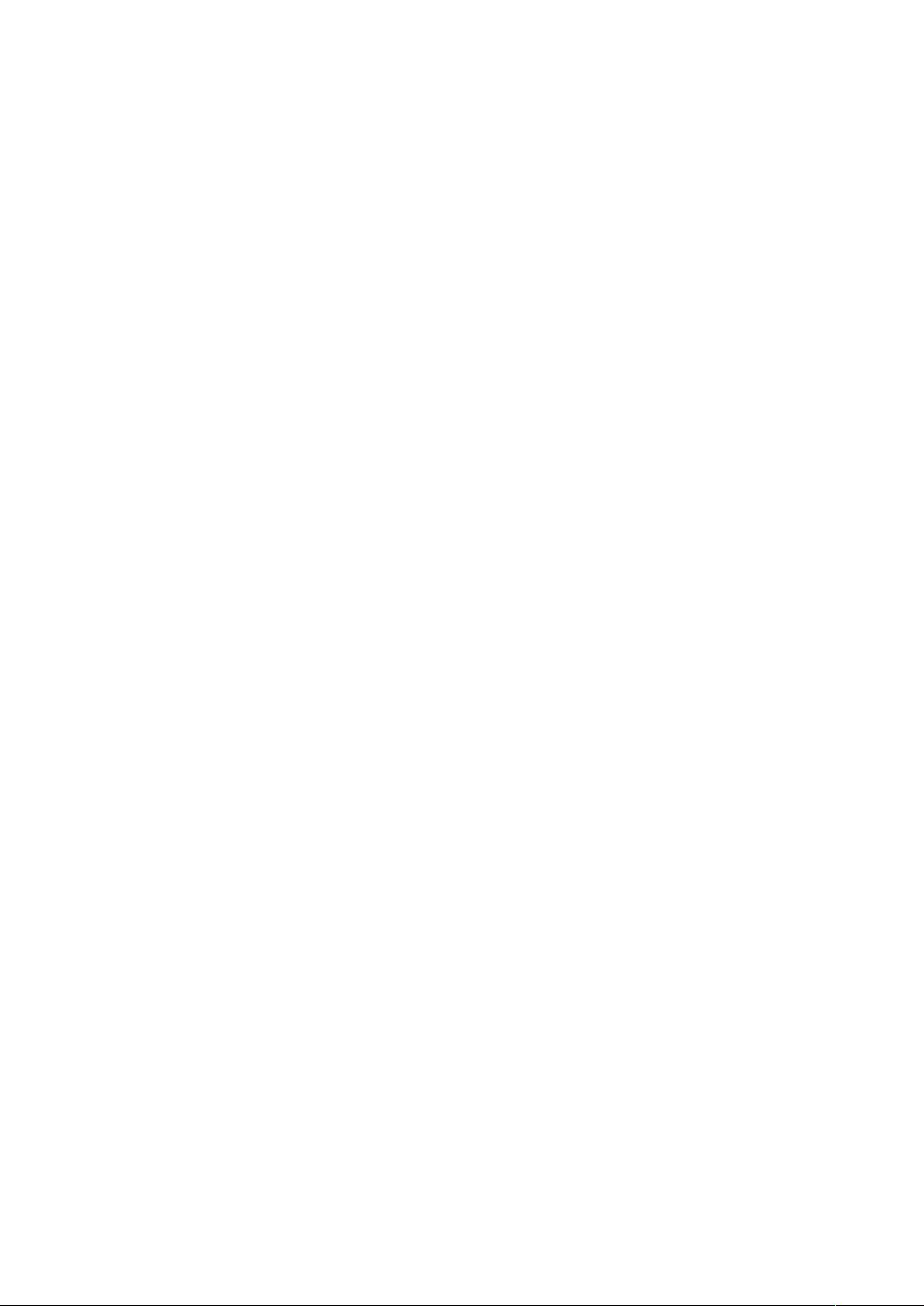办公室 Excel 技巧 53 例
、如何在已有的单元格中批量加入一段固定字符?
例如:在单位的人事数据,在 中输入后,由于上级要求在原来的职称证书的号码全部再加两位,
即要在每个人的证书号码前再添上两位数 ,如果一个一个改的话实在太麻烦了,那么我们可以用下面
的办法,省时又省力:
)假设证书号在 列,在 列后点击鼠标右键,插入一列,为 列;
)在 单元格写入: 后回车;
)看到结果为 了吗?鼠标放到 位置,单元格的下方不是有一个小方点吗,按
着鼠标左键往下拖动直到结束。当你放开鼠标左键时就全部都改好了。
若是在原证书号后面加 则在 单元格中写入:后回车。
、如何设置文件下拉窗口的最下面的最近运行的文件名个数?
打开“工具”,选“选项”,再选“常规”,在“最近使用的文件清单”下面的文件个数输入框中改变档数目即可。
若不在菜单中显示最近使用的文件名,则将“最近使用的文件清单”前的复选框去掉即可。
、在 中输入如“11”、“12”之类的格式后它即变成1月1日,1月2日等日期形式,怎么办?
这是由于 自动识别为日期格式所造成,你只要点击主菜单的“格式”菜单,选“单元格”,再在“数字”
菜单卷标下把该单元格的格式设成文本格式就行了。
、在 中如何使它象 一样的自动定时保存档?
点击“工具”菜单“自动保存”项,设置自动保存档夹的间隔时间。如果在“工具”菜单下没有“自动保存”菜单项,
那么执行“工具”菜单下“加载宏选上“自动保存”,“确定”。然后进行设置即可。
、用 做多页的表格时,怎样像 的表格那样做一个标题,即每页的第一行(或几行)是一样
的。但是不是用页眉来完成?
在 的文件菜单-页面设置-工作表-打印标题;可进行顶端或左端标题设置,通过按下折迭对话
框按钮后,用鼠标划定范围即可。这样 就会自动在各页上加上你划定的部分作为表头。
、在 中如何设置加权平均?
加权平均在财务核算和统计工作中经常用到,并不是一项很复杂的计算,关键是要理解加权平均值其实
就是总量值(如金额)除以总数量得出的单位平均值,而不是简单的将各个单位值(如单价)平均后得
到的那个单位值。在 中可设置公式解决(其实就是一个除法算式),分母是各个量值之和,分子
是相应的各个数量之和,它的结果就是这些量值的加权平均值。
、如果在一个 档中含有多个工作表,如何将多个工作表一次设置成同样的页眉和页脚?如何才能
一次打印多个工作表?
把鼠标移到工作表的名称处(若你没有特别设置的话, 自动设置的名称是
“!"#、!"#、!"#),然后点右键,在弹出的菜单中选择“选择全部工作表”的菜单项,
这时你的所有操作都是针对全部工作表了,不管是设置页眉和页脚还是打印你工作表。
$、 中有序号一栏,由于对表格进行调整,序号全乱了%可要是手动一个一个改序号实在太慢太麻
烦,用什么方法可以快速解决?
如果序号是不应随着表格其它内容的调整而发生变化的话,那么在制作 表格时就应将序号这一字
段与其它字段分开,如在“总分”与“排名”之间空开一列,为了不影响显示美观,可将这一空的列字段设为
隐藏,这样在调整表格(数据清单)的内容时就不会影响序号了。
&、用 ''' 做成的工资表,只有第一个人有工资条的条头(如编号、姓名、岗位工资(,想输
出成工资条的形式。怎么做?
这个问题应该这样解决:先复制一张工资表,然后在页面设置中选中工作表选项,设置打印工作表行标
题,选好工资条的条头,然后在每一个人之间插入行分页符,再把页长设置成工资条的高度即可。
使用自定义方式重装了一遍中文 )& ,E 的打印纸选项中只有 一种,怎么办?
随便安装一个打印机驱动程序就可以了。
'、在E 中小数点无法输入,按小数点,显示的却是逗号,无论怎样设置选项都无济于事,该怎么
办?
这是一个比较特殊的问题,我曾为此花了十几个小时的时间,但说白了很简单。在W *+,! 的控制面
板中,点击“区域设置”图标,在弹出的“区域设置属性”对话面板上在“区域设置”里选择“中文(中国)”,在
“区域设置属性”对话面板上在“数字”属性里把小数点改为“(未改前是“,”),按“确定”按钮结束。这样再
打开 就一切都正常了。